Konvertera M4V till MP4 - Gör videor tillgängliga på alla dina enheter
Filmer, TV-serier och annat innehåll på iTunes kodas med M4V-formatet för videobehållare, som Apple utvecklat. DRM-Protection används ofta för att skydda M4V-filernas upphovsrätt. Det är inte möjligt att spela upp eller modifiera M4V-videor under skydd med standardspelare eller -program. M4V måste konverteras med hjälp av expertvideokonverterare till ett mer populärt format, som MP4. I det här inlägget tog vi oss tid att testa och sortera det bästa M4V till MP4 omvandlare för att minska din ansträngning för att hitta en.
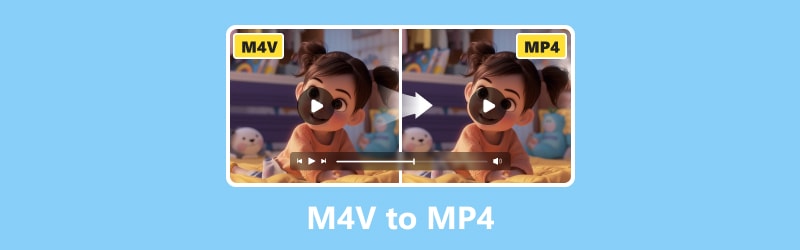
SIDINNEHÅLL
Del 1. Konvertera M4V till MP4 på Mac och Windows
Använd Vidmore Video Converter för att förvandla M4V till MP4
Bäst för: Nybörjare eller professionella videoredigerare som letar efter en enkel konverterare som stöder och konverterar videofiler till nästan alla tillgängliga utdataformat.
Först på listan är Vidmore Video Converter. Du har fullständig kontroll över videokvaliteten när du använder den. Med hjälp av expertvideobearbetningsalgoritmer kan det här programmet behålla den höga visuella kvaliteten på dina videor, även de i 1080p HD och 4K Ultra HD, samtidigt som det behåller en mindre filstorlek. Alla vanliga videoformat kan konverteras med Vidmore Video Converter. Du kan exportera videofiler till en mängd olika enheter och format. Att välja ett utdataformat och konvertera dina videor är enkla processer. Programmet blir starkare hela tiden när nya format läggs till. Dessutom är det känt som den snabbaste videokonverteraren för Mac och Windows. Du kan konvertera videor i en 50 gånger snabbare takt med den mest avancerade accelerationstekniken som finns i världen. På datorer utrustade med en Intel CPU och grafik från NVIDIA eller AMD ökar konverteringshastigheten avsevärt. Här är stegen du kan följa för att konvertera M4V till MP4 på Windows med det här verktyget:
Steg 1. Ladda ner och installera Vidmore Video Converter gratis på ditt skrivbord.
Steg 2. Öppna M4V-filen genom att klicka på rullgardinsmenyn Lägg till filer. Du kan också helt enkelt dra filerna du vill konvertera till huvudgränssnittet.
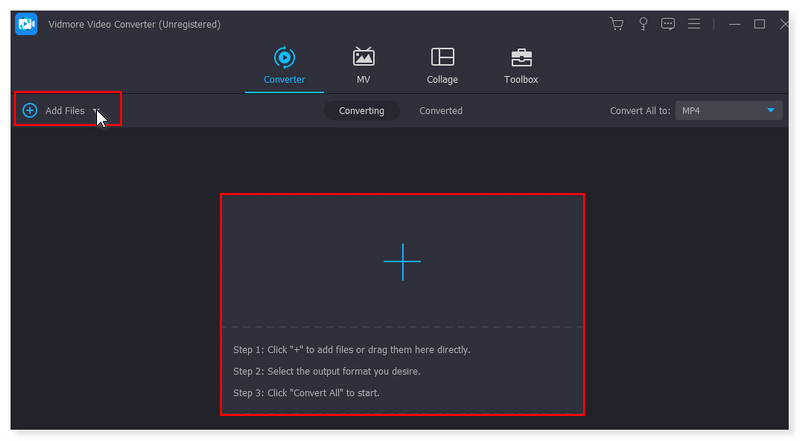
Steg 3. När du har lagt till, ändra utdataformatet genom att klicka på rullgardinsmenyn bredvid videon du konverterar. Välj MP4 i listan över alternativ under fliken Video.
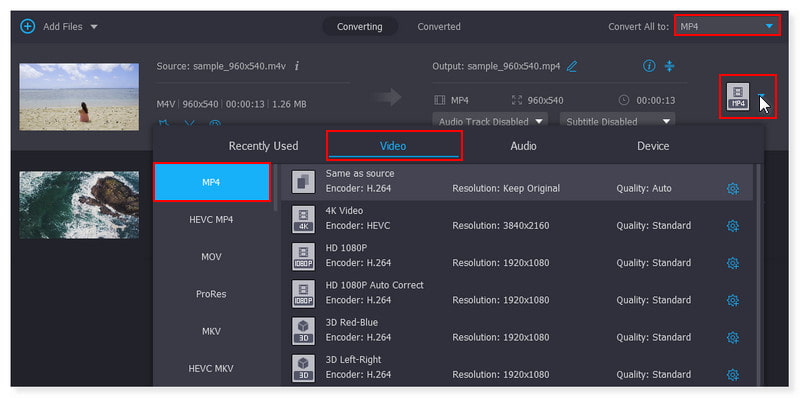
Steg 4. När du är bra med videon och formatet är klart, konvertera videon genom att klicka på knappen Konvertera alla nedan.
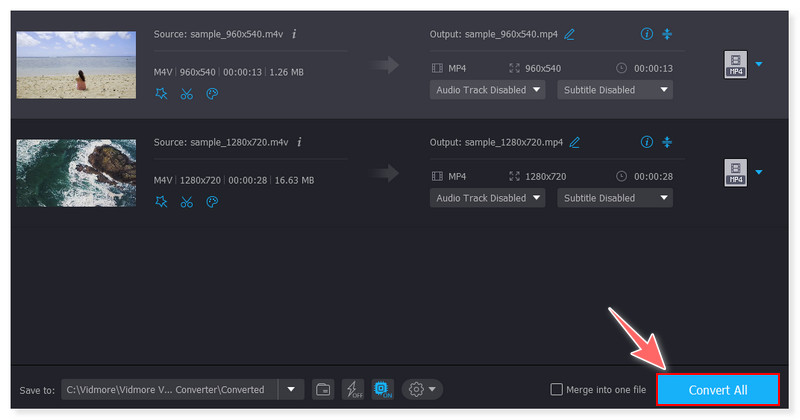
Konvertera M4V till MP4 med handbroms
Bäst för: Nybörjare eller professionella användare som letar efter en kraftfull och funktionsrik videotranskoder som erbjuder ett brett utbud av alternativ, helt gratis.
Handbrake är en välkänd programvara för konvertering som är tillgänglig gratis på Linux-, Mac- och Windows-plattformar. Du kan mata in videor i alla format, inklusive DVD- och Blu-ray-källor, till denna öppen källkodskodare och få dem konverterade till MP4 och MKV. Ett gränssnitt som är lätt att använda gör konverteringen snabb och enkel. Du kan bara hantera videor utan DRM-skydd om du vill konvertera M4V till MP4 med handbroms. För att vara mer exakt kan du snabbt konvertera M4V-videor till MP4 eller andra format med Handbrake om de inte är DRM-skyddade. Handbroms stöder inte DRM-ed M4V-filer alls. Därför, om dina M4V-filer kom från iTunes, behöver du extra programvara för att konvertera M4V-filmerna. Dessutom är utdatavideoformaten som den stöder ännu färre jämfört med andra omvandlare, och du kan bara välja mellan MP4, MKV och WebM. Följ dessa steg för att konvertera M4V till MP4 i Handbroms:
Tips: Du kan använda andra mediaspelare än iTunes för att se om en M4V-video är DRM-skyddad. Om det låter bra när det spelas finns det ingen DRM, och du kan konvertera den till MP4 med handbroms.
Steg 1. Starta verktyget på din dator. I avsnittet Val av källa kan du välja en fil eller konvertera en mapp för batchskanning. Du kan också helt enkelt släppa dina filer i gränssnittet.
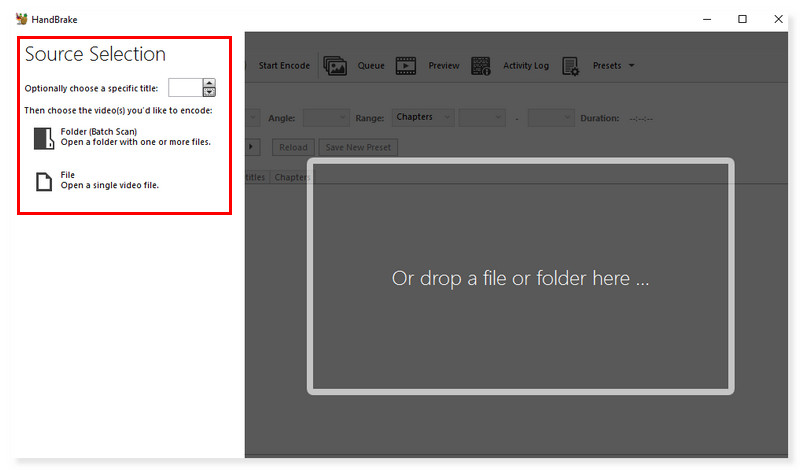
Steg 2. Efter att videofilen har laddats upp. Gå till avsnittet Sammanfattning och ställ in utdataformatet till MP4. Det finns också ett alternativ att ändra de andra elementen, som storlek, undertexter och videocodec.
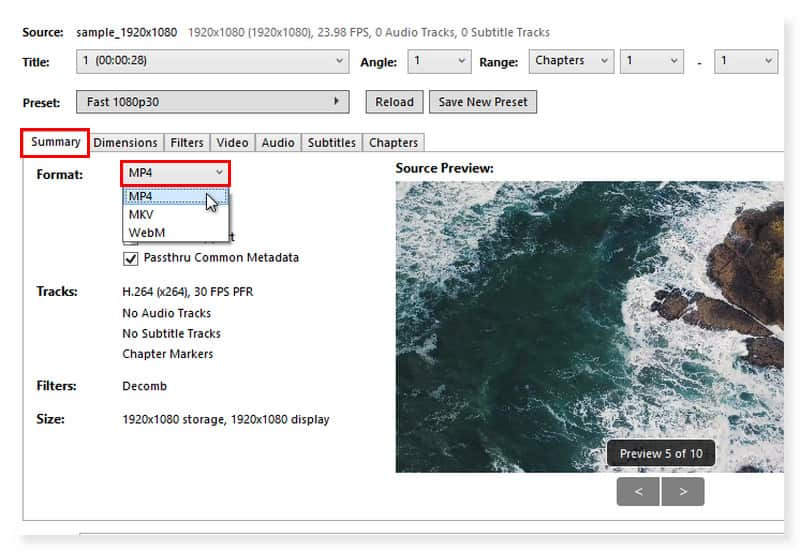
Steg 3. Efter det väljer du den nödvändiga utdatamappen. När allt är klart klickar du på Start Encode för att påbörja konverteringsprocessen.
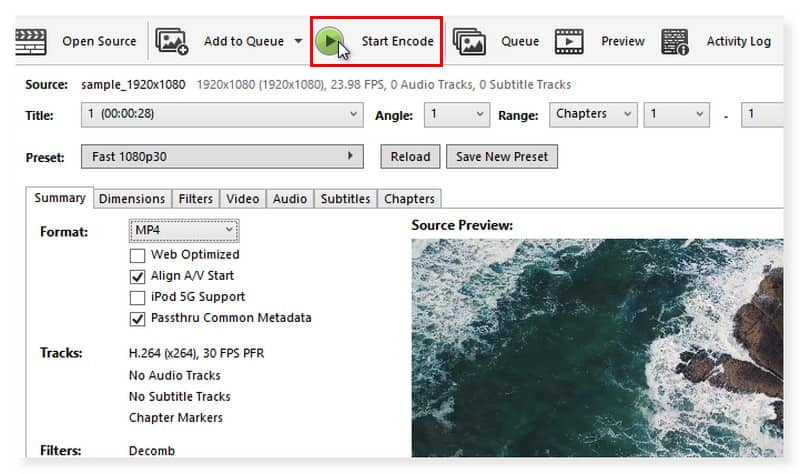
Exportera M4V till MP4 i VLC Media Player
Bäst för: Alla användare som är i behov av gratis programvara för videospelare som kan hantera vilka videor du än kastar på den. Körs på alla plattformar inklusive Windows, MacOS, Android och iOS.
Utvecklad av VideoLAN, den kostnadsfria mediaspelaren med öppen källkod VLC är välkänd för sin mångsidighet, eftersom den kan spela upp nästan alla typer av videofiler. Det kan förvåna dig att veta att VLC också kan konvertera dina videofiler till välkända filformat som stöds, till exempel MP4, så att du kan titta på dem på enheter som din iPhone som har mindre mångsidighet när det gäller att stödja filtyper. Dessutom låter molnlagringssystem som iCloud, DropBox och Google Drive dig enkelt ladda upp filtyper som MP4. Även om den här appen är öppen källkod och gratis att använda, stöder den bara ett begränsat antal video- och ljudformat som utdataformat. Såsom MP4, MP3, MKV, MOV och FLAC, som begränsar användningen av VLC. Trots det ger VLC dig möjligheten att specificera start- och stopptider, så att du bara kan konvertera en del av videon. Du kan också ändra upplösning, bildhastighet, bithastighet och andra inställningar. Så här kan du börja konvertera M4V till MP4 med VLC:
Steg 1. För att öppna en fil, klicka på fliken Media i VLC-menyraden. Välj Konvertera / Spara i rullgardinsmenyn.
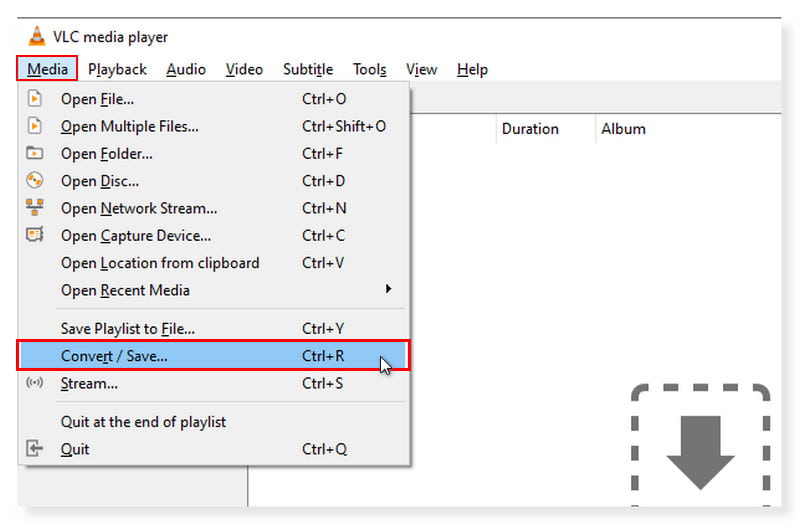
Steg 2. Ett popup-fönster visas. Klicka på fliken Lägg till för att öppna din lokala lagring och välj de M4V-filer du vill konvertera och klicka sedan på Öppna. Därefter klickar du på knappen Konvertera/Spara nedan.
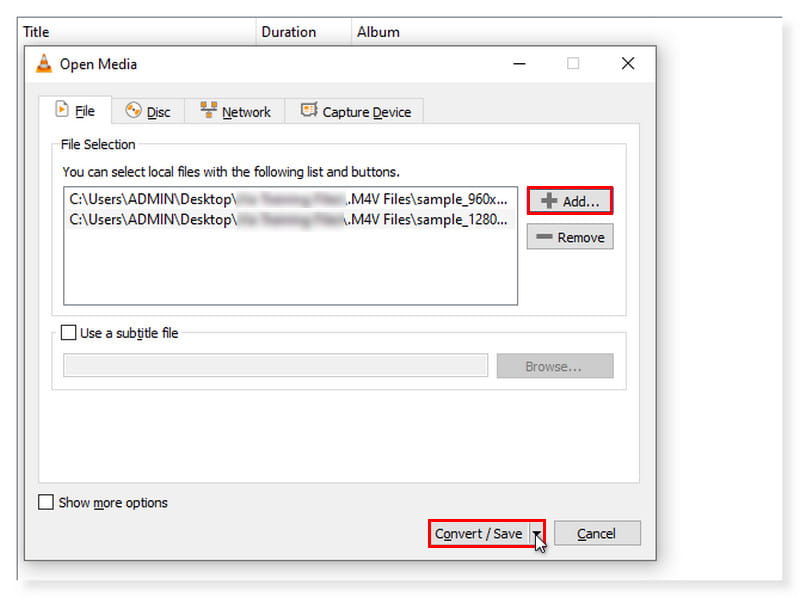
Steg 3. I rullgardinsmenyn Konvertera/spara väljer du Konvertera. Klicka på MP4 som utdataformat i det nya fönstret som dyker upp. Klicka sedan på Start för att påbörja konverteringen. Det här är stegen för hur VLC konverterar M4V till MP4.
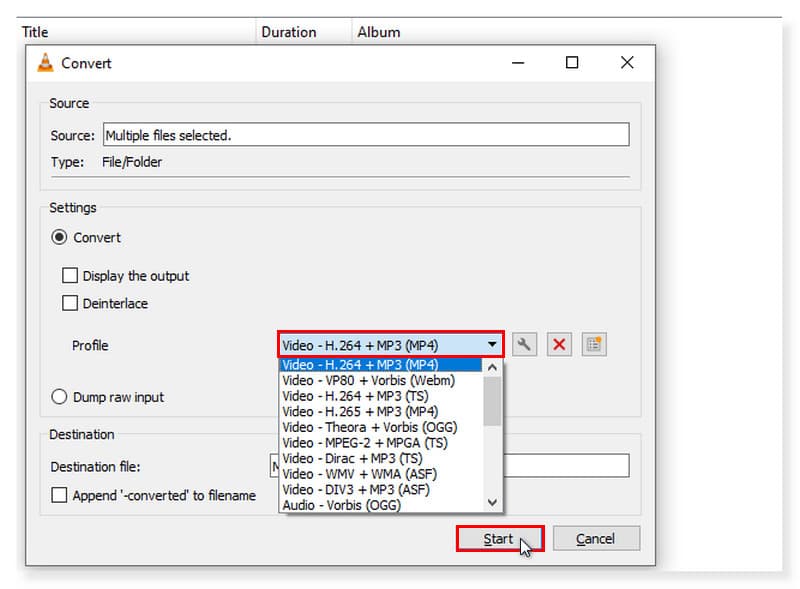
Del 2. Ändra M4V till MP4 gratis online
Använd Vidmore Free Video Converter Online för att konvertera M4V till MP4
Bäst för: Användare som föredrar en onlinekonverterare istället för att ladda ner och installera programvara på sitt skrivbord. Den bästa onlinekonverteraren som konverterar mer än 200 format direkt.
Om du letar efter ett sätt att förvandla M4V till MP4 som du kan komma åt när som helst online, låt mig presentera dig för Vidmore gratis videokonverterare online. Med det här verktyget behöver du inte längre ta itu med kampen med att ladda ner och installera programvara på ditt skrivbord. Dessutom, det som är bra med den här appen är att den är 100% gratis, så du behöver inte oroa dig för att betala ett öre. Fördefinierade alternativ för flera format ingår i Free Video Converter Online för att möjliggöra snabb bearbetning av dina videofiler, inklusive MP4, MP3, AVI, MKV, MOV, M4A, WMV, AAC, FLAC, FLV och så vidare. Dessutom kan du ändra kanal, bithastighet, bildhastighet, samplingshastighet, video/ljudkvalitet och videocodec. I grund och botten kan du snabbt och enkelt konvertera och anpassa dina musik- och videofiler med denna videokonverterare. Med hjälp av det här verktyget kan du konvertera videor till 1080p HD, 720p HD och SD utan att offra kvaliteten i någon av de för närvarande tillgängliga webbläsarna. Så, utan vidare, här är guiden om hur man konverterar M4V till MP4 med denna gratis videokonverterare online:
Steg 1. Gå till webbplatsen för Vidmore gratis videokonverterare online. Om det här är första gången du stöter på den här omvandlaren måste du först installera Vidmore Launcher för att få tillgång till verktyget fullt ut.
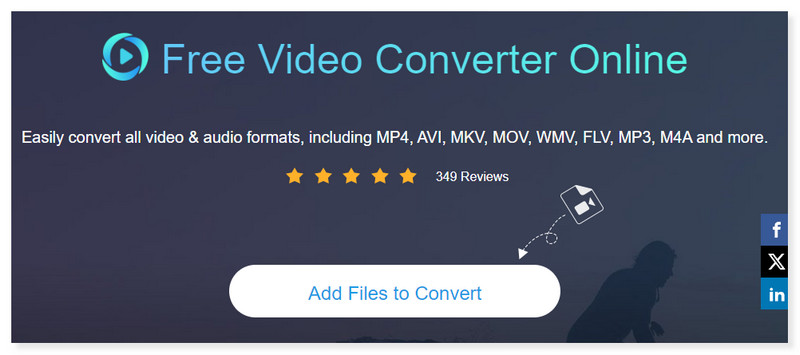
Steg 2. Öppna dina M4V-filer genom att klicka på fliken Lägg till filer att konvertera i mitten av gränssnittet. Om du fortfarande vill lägga till fler filer klickar du bara på knappen Lägg till fil.
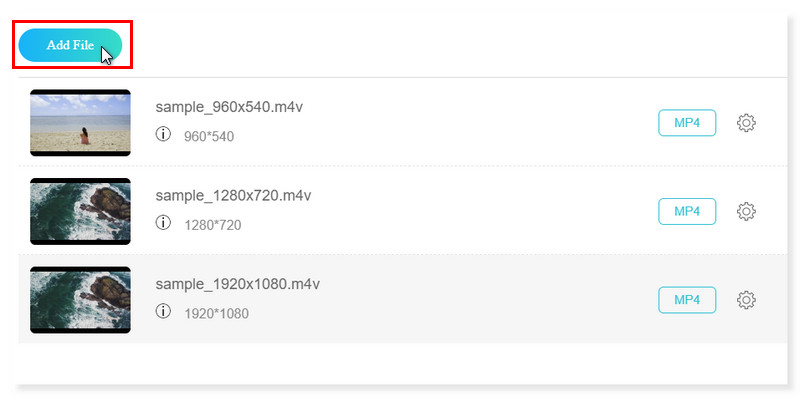
Steg 3. När filerna har lagts till ändrar du utdataformatet nedan till MP4. Du kan fortfarande ändra de förinställda inställningarna för formatet genom att klicka på kugghjulsinställningarna bredvid videon.
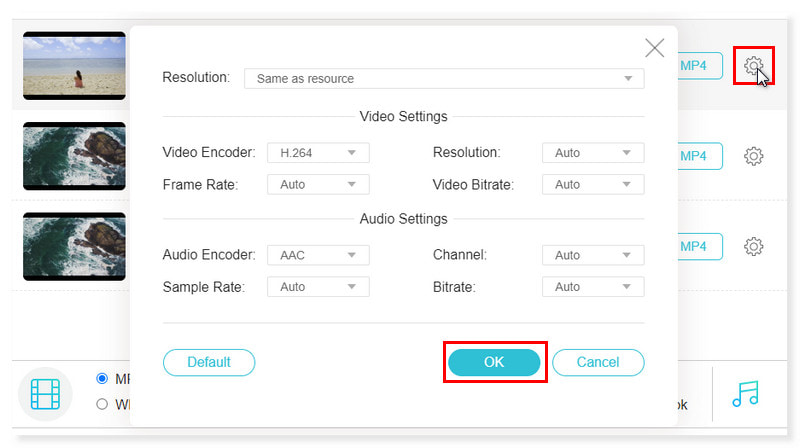
Steg 4. När du är klar klickar du på OK-knappen. Om du är bra nu med videon, konvertera den nu genom att trycka på knappen Konvertera. Och det är allt! Det här är stegen för hur du konverterar M4V till MP4 gratis och online. Det här verktyget kan också hjälpa dig att förändra 3GP till MP4.
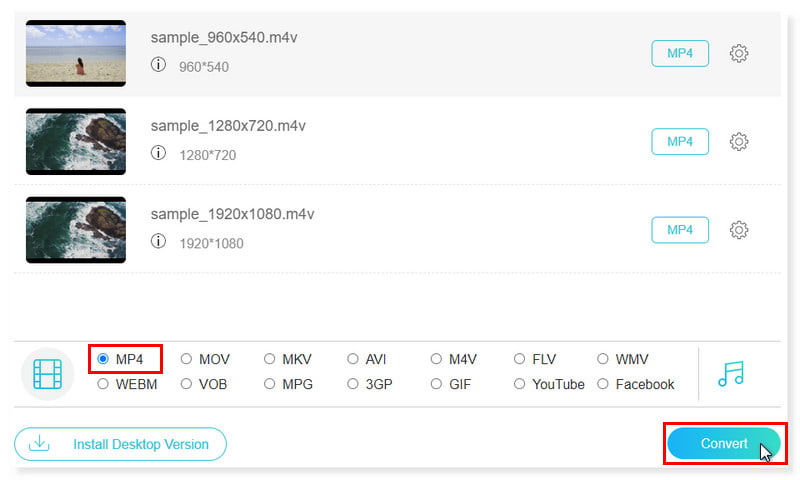
Del 3. Vanliga frågor om hur man ändrar M4V till MP4
Kan jag konvertera M4V till MP4 på Mac med QuickTime?
Videofiler kan inte exporteras som MP4-filer med QuickTime Player. En film kan dock exporteras för att spara en kopia i en viss filtyp eller upplösning. Med H.264- eller HEVC-codec exporteras din film som en QuickTime-film (.mov). MPEG4-ljudfiler exporteras när en film exporteras precis som ljud.
Kan jag konvertera M4V till MP4 på iTunes?
Svaret är nej. Du kan bara komma runt detta genom att konvertera videor till ljudfiler i AAC, MP3, WAV och AIFF.
Hur konverterar man M4V till MP4 FFmpeg?
Steg 1. Gå till FFmpegs webbplats. Sök efter M4V till MP4-omvandlaren som kan laddas ned för Windows och Mac genom att markera nedladdningsfliken till vänster på skärmen. Följ instruktionerna för att installera M4V-spelaren för Windows eller Mac.
Steg 2. Öppna programmet och importera din M4V-fil genom att markera fliken Öppna i det övre vänstra hörnet av gränssnittet.
Steg 3. Klicka på Spara som-menyn och välj MP4 som videoformat. Tryck på fliken Detaljer för att redigera videoparametrarna.
Steg 4. För att starta konverteringsprocessen, klicka på knappen Koda längst ned i rutan. Ändra filens format från M4V till MP4.
Kan jag konvertera M4V till MP4 på Linux?
Defenitivt Ja! Det finns massor av omvandlare tillgängliga som du kan använda för att enkelt göra Apple M4V till MP4, till exempel handbroms. Denna M4V till MP4-omvandlare är en välkänd programvara för konvertering som är tillgänglig gratis på Linux-, Mac- och Windows-plattformar.
Vilket är bättre, M4V eller MP4 filformat?
Apple skapade M4V-containervideoformatet, som liknar MP4-formatet. Den primära skillnaden mellan MP4 och M4V är förmågan hos M4V-filer att ha DRM-kopieringsskydd. Syftet med detta DRM-skydd är att stoppa piratkopiering och se till att M4V-filer som laddas ner från iTunes Store inte kan spelas på spelare som inte är Apple-produkter. Medan MP4 är ett allmänt använt och anpassningsbart multimediaformat som kan användas för att lagra inte bara video utan även ljud, bilder och undertexter. Det är mer allmänt tillgängligt på ett bredare utbud av enheter, inklusive Android-drivna, vilket gör det till ett populärt alternativ för fler människor. Det är därför Apple M4V till MP4-omvandlare får hypen nuförtiden.
Slutsats
Här är de bästa metoderna för hur du ändrar M4V till MP4 som du kan använda online och offline. Men om du letar efter ett sömlöst verktyg som du kan använda när du vill, finns det Vidmore Video Converter. Du kan konvertera filmer i en 50 gånger snabbare takt med den mest avancerade accelerationstekniken som finns tillgänglig över hela världen. På enheter utrustade med en Intel CPU och grafik från NVIDIA eller AMD ökar konverteringshastigheten avsevärt. Vidmore Video Converters höghastighetsvideobearbetningsalgoritmer möjliggör 50× snabbare konvertering av videor till 4K/1080p HD-kvalitet. Gör din M4V till MP4 konvertering sömlös och svettfri med det bästa verktyget!
M4V och MP4


