Konvertera video till JPG eller PNG med offline- och onlinemetoder
Det finns tillfällen då en enda bild perfekt fångar essensen av en video. Kanske är det ett roligt uttryck, en fantastisk scen eller en nyckelpunkt i en presentation. Men hur extraherar du det perfekta ögonblicket och sparar det som en bild från en video? Svaret är enklare än du kanske tror! Den här artikeln guidar dig genom exportprocessen video till JPG/PNG. Här kommer vi att utforska olika metoder. Vi kommer att dela onlineverktyg och till och med använda programvara för videoredigering.
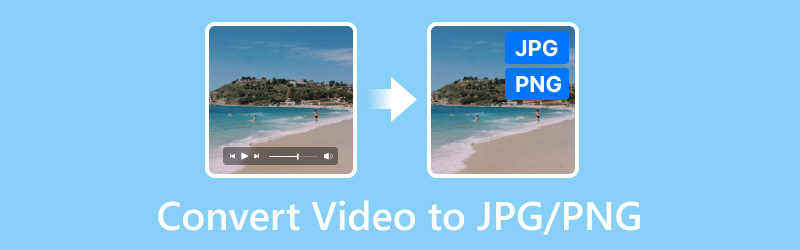
SIDINNEHÅLL
Del 1. Gör video till PNG med Vidmore Video Converter
Bäst för: Avancerade videoredigeringsfunktioner tillsammans med konverteringsmöjligheter.
Låt oss börja med Vidmore Video Converter. Det är ett av de välkända konverteringsverktygen som stöder massor av video- och ljudformat. Även om det inte direkt kan konvertera video till JPG/PNG, erbjuder det ett alternativt sätt. Med den kan du ta bilder i din videofil. För att göra det kan du använda det medföljande spelarverktyget. Den tillhandahåller en Snapshot-knapp för att ta bilder från en video. Den erbjuder också kontinuerlig fotografering, vilket innebär att den kan ta ögonblicksbilder på upp till 10 bilder. Du kan fånga det även när klippet spelas upp eller på paus. Programvaran har många typer av videoformat, som MP4, MOV, MKV, FLV och så vidare. Så du kan importera vilken video du vill och ta en PNG-ögonblicksbild av den. Så här kan du göra det.
Steg 1. Skaffa Vidmore Video Converter med knappen Gratis nedladdning nedan. När den är installerad kommer den att starta direkt.
Steg 2. Gå till avsnittet Verktygslådan och scrolla ner tills du ser alternativet Videospelare. Välj sedan videon där du vill ta en bild.
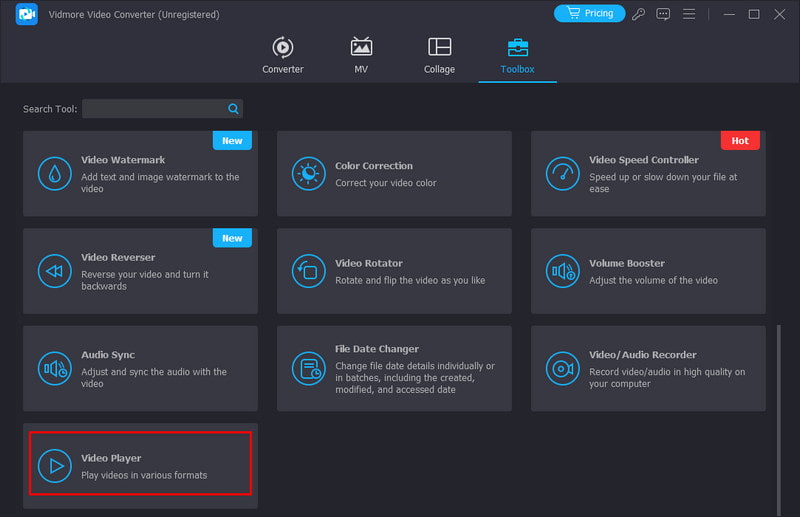
Steg 3. Sedan hittar du en Snapshot-knapp, eller så kan du klicka på K-tangenten på ditt tangentbord. Det kommer att ta ett PNG-foto och spara det omedelbart på din lokala lagring.
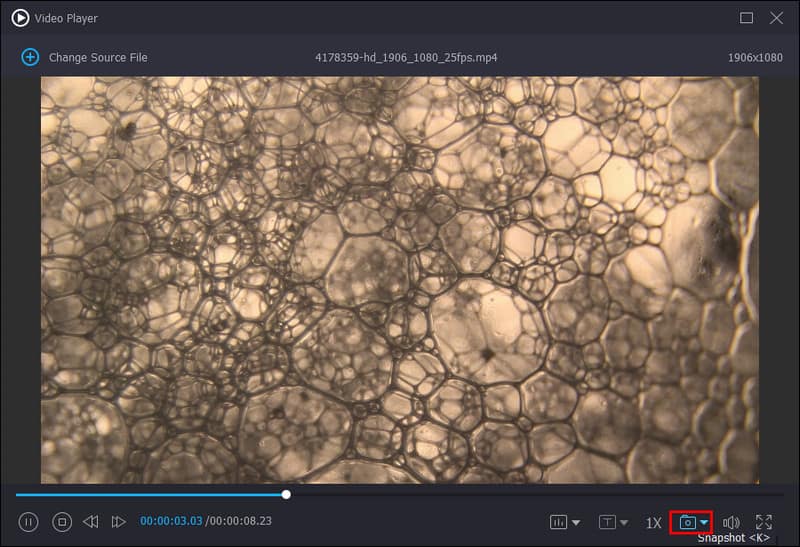
Allt som allt är verktyget så enkelt att använda. Utan tvekan kan alla användare använda det för att ta ett foto från en video utan mycket krångel. När jag använde den märkte jag att den erbjuder olika sätt på hur du kan ta ett foto. Du kan ta en ögonblicksbild medan videon spelas upp eller på paus. Dessutom tycker jag att den kontinuerliga fotograferingen är lovvärd eftersom den gjorde det lättare för mig att ta ögonblicksbilder. När dessa bilder har sparats kan jag välja mellan olika alternativ. Dessutom ger den högkvalitativa bilder.
Del 2. Vänd videon till JPG/PNG med Ezgif
Bäst för: Extrahera några bildrutor från en video och för användare som letar efter en snabb onlinekonverterare.
Ezgif är ett gratis webbaserat verktyg som låter dig konvertera videor till antingen en sekvens av JPG- eller PNG-bilder. Innan du konverterar din video till JPG/PNG kan du välja utdatastorlek och bildhastighet. Sedan bearbetar Ezgif videon och genererar individuella JPG- eller PNG-filer för varje extraherad bildruta. För en mer detaljerad process om hur detta fungerar, följ guiden nedan.
Steg 1. Besök Ezgif officiella sida. Väl där kan du hitta alternativ som Video till JPG och Video till PNG. Välj vad du föredrar.
Steg 2. Klicka på Välj fil för att importera din video och klicka sedan på Ladda upp video.
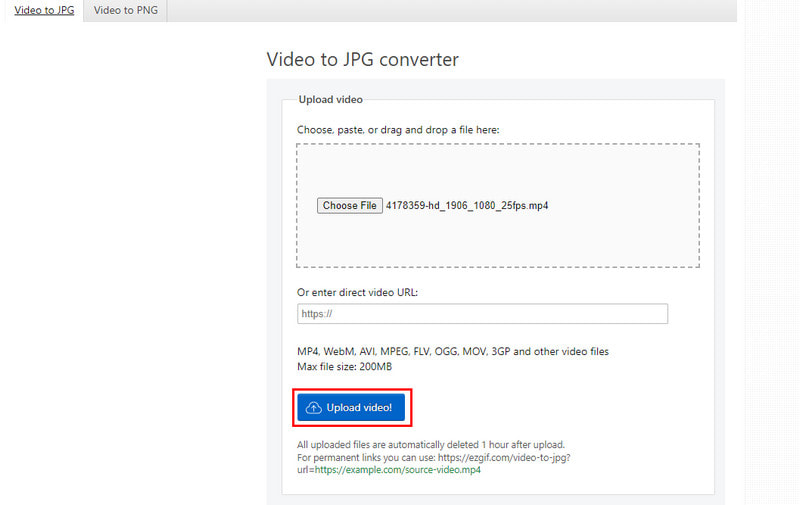
Steg 3. Sedan kan du välja storlek och bildhastighet. Klicka slutligen på knappen Konvertera till JPG eller Konvertera till PNG.
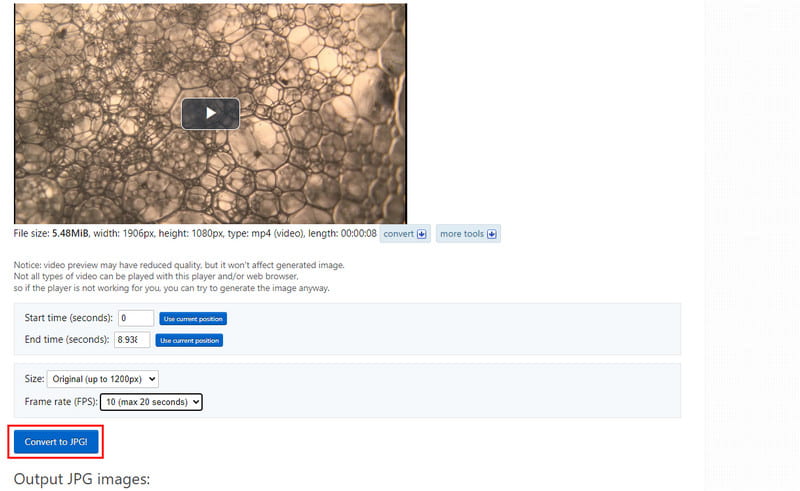
När jag använder den tycker jag att uppladdningstiden tar för mycket tid. Samtidigt är konverteringen också för lång, speciellt när du väljer hög upplösning och FPS. Det här är de få nackdelarna jag upplevde med Ezgif. Ändå är det ett bra gratis alternativ att prova.
Del 3. Extrahera JPG/PNG från Video via VLC
Bäst för: Grundläggande frame capture för befintliga VLC-användare som är bekväma med att aktivera avancerade inställningar.
Du kanske är bekant med VLC-mediaspelaren, eller hur? Tja, det är ett användbart verktyg som hjälper dig att extrahera JPG/PNG från din valda video. Det kan faktiskt fånga individuella ramar eller bilder från en video under uppspelning. Men observera att det inte direkt konverterar hela videoformatet. Du måste aktivera avancerade inställningar och konfigurera scenvideofiltret. För att veta hur, läs nedan.
Steg 1. Öppna den installerade VLC-mediaspelaren på din dator. Navigera till Verktyg och välj Inställningar.
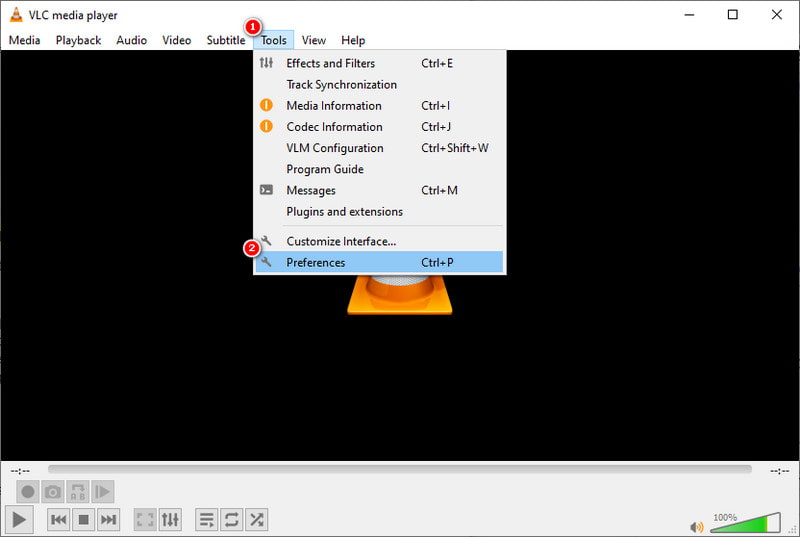
Steg 2. i det nedre vänstra hörnet, välj alternativet Alla under Visa inställningar för att visa avancerade inställningar. Bläddra tills du ser Video > Filter > Scenfilter.
Steg 3. Nu kan du justera alternativ, som bildutdataformat, höjd, bredd, katalogsökvägsprefix och inspelningsförhållande. Tryck sedan på Spara-knappen för att tillämpa tweakade inställningar.
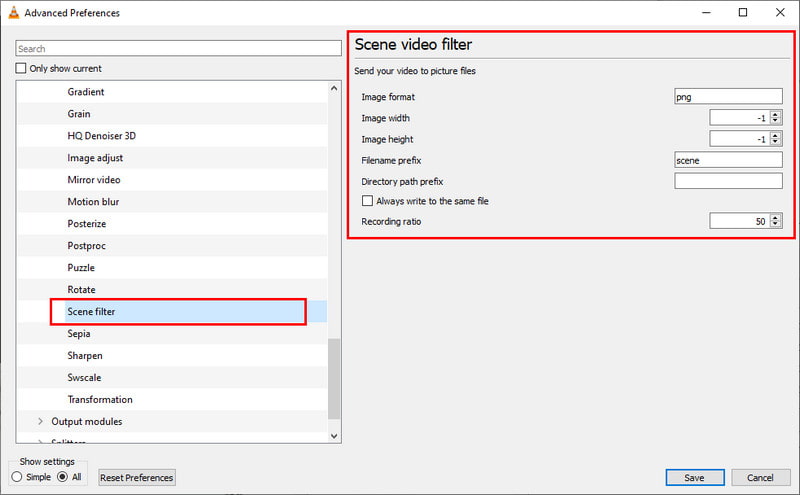
Steg 4. Gå tillbaka till filteralternativen och klicka på kryssrutan före alternativet Scenvideofilter. Öppna sedan din videofil i VLC och gör det genom att klicka på Media > Öppna fil.
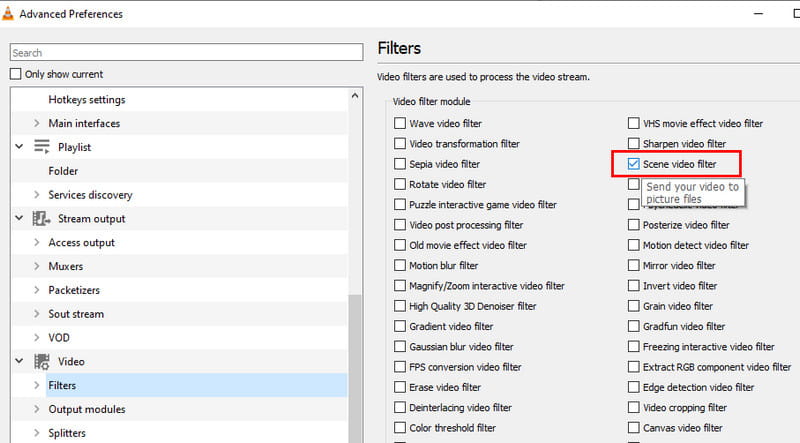
Steg 5. Medan videon spelas upp kan du använda Paus-knappen i det ögonblick du vill ta en bild. VLC sparar automatiskt en ram baserat på dina inställningar.
Trots sin bekväma och gratis lösning måste du hantera massor av inställningar. Jag var tvungen att konfigurera eller justera inställningar för att extrahera bilder (ramar) från en video. Vissa kan tycka att dessa konfigurationer är jobbiga. Men med VLC så länge du följer stegen kan du få vad du vill.
Del 4. Konvertera video till JPG/PNG genom MConverter
Bäst för: Batchkonvertering av videor till JPG/PNG eller vill ha praktiska alternativ som automatisk nedladdning.
Slutligen har vi också MConverter, en dedikerad video till JPG-konverteringsplattform som du kan använda. Det är inte begränsat till JPG, men det stöder också andra format, som PNG och andra format. En sak som är lovvärd med den är att den erbjuder batchkonvertering. Det låter dig konvertera många videor samtidigt. Det betyder att du kan omvandla många videor till format som PNG eller JPG samtidigt. Du kan helt enkelt använda dess dra-och-släpp-funktion. Den stöder format för filer som video, ljud, bild, dokument, e-bok och mer. Lär dig hur detta fungerar nedan.
Steg 1. Gå till MConverters webbplats och släpp videofilen du vill konvertera till JPG eller PNG.
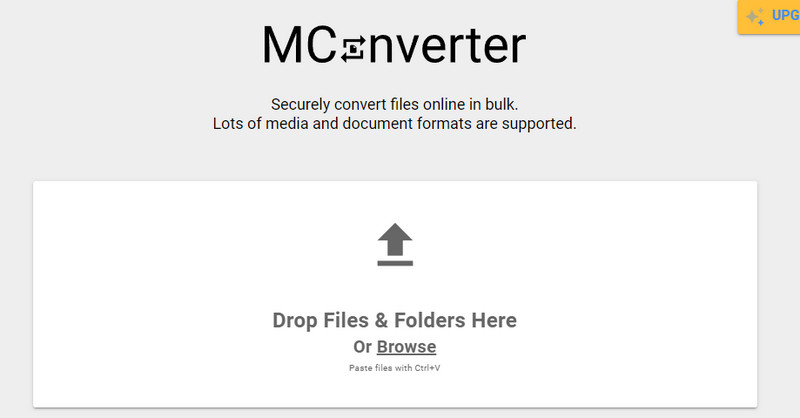
Steg 2. Sedan visas olika format. Under avsnittet Välj ett målformat kan du välja JPG eller PNG enligt dina önskemål.
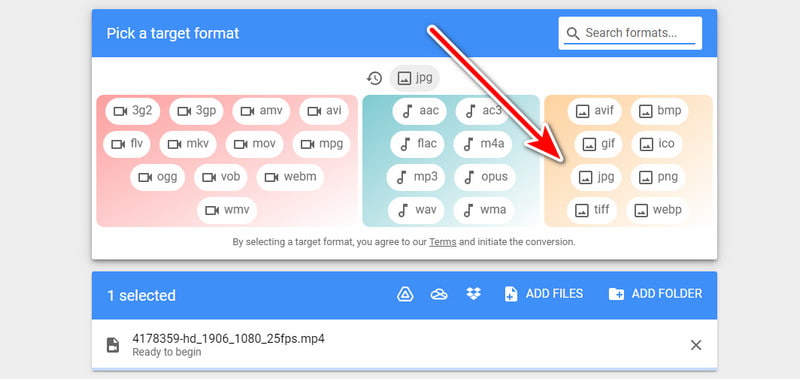
Steg 3. När processen är klar kommer den automatiskt att ladda ner en zip-fil på din dator. Du kan extrahera dem för att se bilderna.
När jag använde det tog det bara några sekunder att ändra videoformat till JPG/PNG. Dess många format som stöds är också lovvärda. Bildutmatningen är dock av låg kvalitet. Dessutom är den beroende av en internetanslutning och erbjuder begränsad kontroll över individuell bildtagning.
Vidare läsning:
Del 5. Vanliga frågor om hur man konverterar video till JPG/PNG
Hur konverterar jag en video till JPG på iOS?
Du hittar appar från tredje part i App Store på din iOS-enhet, som Video to Photo: Frame Grabber. När du har installerat den importerar du önskad video. Sök igenom din video och tryck Lägg till ram så att den kan fånga JPG från video. Klicka på Spara för att exportera till din enhet.
Är JPEG ett videoformat?
Nej, JPEG (eller JPG) är ett bildformat för stillbilder. Det är ett vanligt format för foton på grund av dess balans mellan fotokvalitet och filstorlek.
Hur använder man ffmpeg-video till JPG?
Att konvertera video till JPG med ffmpeg kräver viss teknisk kunskap. Här är ett grundläggande exempel (ersätt input.mp4 och output.jpg med dina filnamn): ffmpeg -i input.mp4 -vframes 1 output.jpg. Detta extraherar den första bildrutan i input.mp4 och sparar den som output .jpg.
Slutsats
Som visas ovan, konvertering videor till JPG eller PNG bilder är en praktisk färdighet för olika behov. Vår guide utforskade offline- och onlineverktyg som du kan använda. Men om du behöver en lättanvänd och kan bearbeta även utan en internetanslutning, överväg Vidmore Video Converter. Det gör att du kan fånga den perfekta ramen som du behöver på ett ögonblick!


