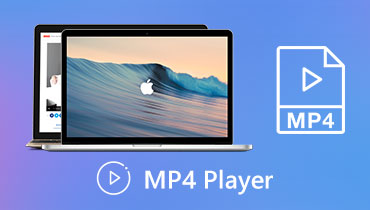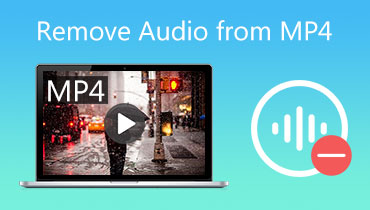MP4 Lägg till ljudspår: Snabba och enkla sätt att infoga ljud till MP4-video
Att infoga ljud i en video verkar vara ett vanligt fenomen idag. Vissa vill sätta en personlig touch till videon genom att lägga till sin röstinspelning eller berättarröst. Å andra sidan vill vissa personer lägga till speciella ljudeffekter till videon innan de delar dem. Oavsett vilket syfte du har med att lägga till ljud till video, är det nu mer tillgängligt för alla att utföra denna uppgift.
Dessutom behöver du inte oroa dig för formatet eftersom du kan lägga till ljud till nästan alla videoformat som du gillar, till exempel MP4. I det här inlägget kommer vi att diskutera fyra metoder på hur man lägger till ljud till en MP4-fil på Windows, Mac och webbplattformar. Fortsätt läsa för att lära dig mer och välja det bästa alternativet för dig.
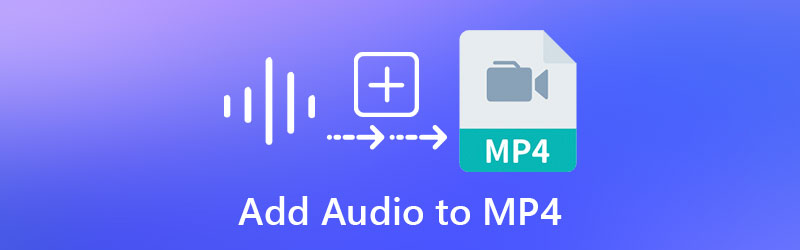
- Del 1. Hur man lägger till ljud till MP4 på Windows och Mac
- Del 2. Hur man lägger till ljud till MP4 på webben
- Del 3. Vanliga frågor om att lägga till ljud till MP4
Del 1. Hur man lägger till ljud till MP4 på Windows och Mac
1. Vidmore Video Converter
Ett av de enkla och effektiva sätten som rekommenderas för alla typer av användare att lägga till ljud till MP4 är Vidmore Video Converter. Programmet används huvudsakligen som en omvandlare med stort stöd för både ljud- och videoformat, inklusive MP4. Dessutom kommer den med ett enkelt och lättförståeligt användargränssnitt. Dessutom går processen att lägga till ljud till MP4 eller vilken video som helst snabbt att utföra. Lika viktigt är att du kan redigera ljudet genom att dela, klippa, trimma och slå samman ljudet. Nedan kommer vi att guida dig genom hur du lägger till ljud till en MP4-fil.
Steg 1. Installera Vidmore Video Converter
Först och främst, ladda ner programmet på din dator genom att klicka på knappen Gratis nedladdning som motsvarar din dators operativsystem. Installera Vidmore Video Converter genom att följa installationsguiden och starta sedan appen för att börja använda den.
Steg 2. Importera en MP4 till programmet
När du startar programmet kommer du att se huvudgränssnittet som visar uppladdningsknappen. Klicka på Plus sign-knappen för att ladda upp MP4-filen som du vill redigera. Eller dra och släpp filen för att importera den valda videon.
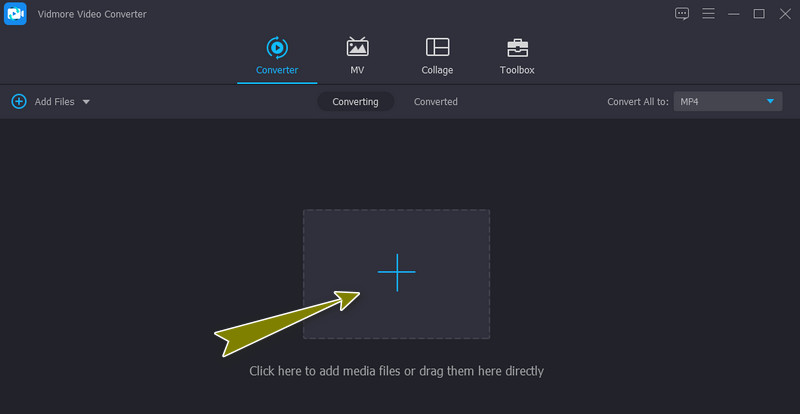
Steg 3. Lägg till ljudspår till MP4
När MP4 har laddats kommer den att visa en miniatyrvy bifogad med mediainformationen för videon. Klicka nu på rullgardinsmenyn för ljudspårmenyn och välj Lägg till ljudspår alternativet för att ladda ljudfilen du lägger till i videon. Du kan välja att redigera ljudet innan du lägger till ljudet eller bara hoppa över det här steget.
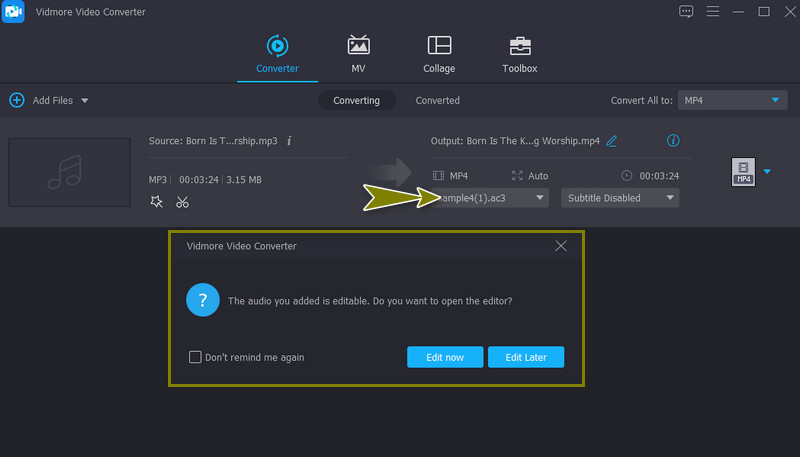
Steg 4. Exportera MP4-videon
Du kan välja ett annat format för videons slutliga version genom att gå till Profil meny. Från Video fliken finns det format tillgängliga på den vänstra panelen. Klicka slutligen på Konvertera alla knappen för att hämta videons slutliga version.
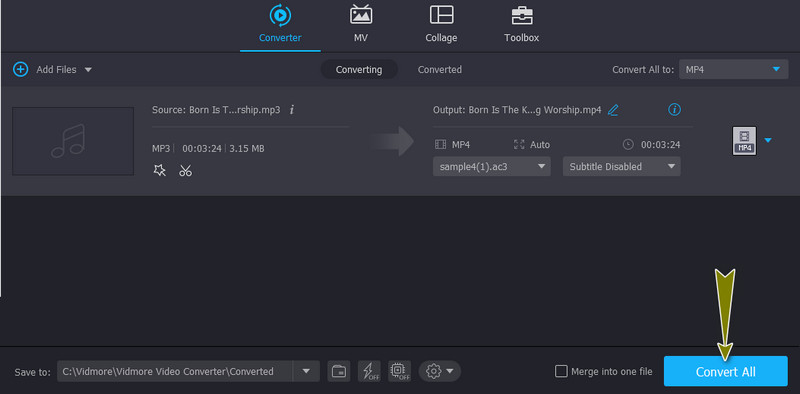
Fördelar
- Lägg till ljudspår och undertext till videon.
- Justera volym, ljusstyrka, kontrast, etc.
Nackdelar
- Inte ett helt gratis program.
2. Handbroms
HandBrake är utan tvekan ett kraftfullt program som gör att du enkelt kan lägga till ljud till MP4-filer. Detta program ger utmärkt stöd för olika format, inklusive MP4-filer. Dessutom erbjuder verktyget enkel- och batchbearbetningsoperationer för din bekvämlighet. Den enda största nackdelen med detta verktyg är att det inte är lämpligt för nybörjare. Följ de enkla stegen nedan för att lägga till ett ljudspår till MP4 i HandBrake.
Steg 1. Ta programmets installationsprogram från dess officiella webbplats och installera det. Starta verktyget och tryck på knappen Öppen källkod för att ladda upp din mål-MP4-video.
Steg 2. Gå till Audio fliken och klicka på Spår knapp. Välj från urvalet Lägg till nytt spår. Efter att ha lagt till ytterligare ett ljud kan du kontrollera och justera codec, bithastighet, stereo, etc., enligt din önskade ljudutgång.
Steg 3. Klicka slutligen på Starta kodning för att starta och bekräfta operationen.
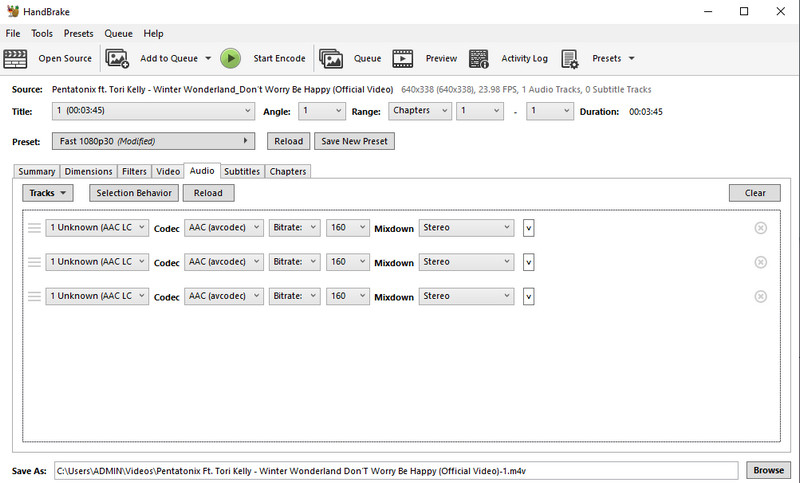
Fördelar
- Stöder många videoformat.
- Kan rippa mediafiler från DVD-skivor.
Nackdelar
- Hög inlärningskurva.
Del 2. Hur man lägger till ljud till MP4 på webben
1. VEED
Om du antar att du letar efter ett verktyg för att lära dig hur du lägger till ljud till MP4-video online, är VEED den rätta appen. Oavsett om det är röstinspelning, ljudeffekter eller ett annat musikspår. Verktyget gör jobbet effektivt. Utöver det har den Clean Audio som säkerställer uppenbar ljudinspelning och eliminerar alla bakgrundsstörningar. Följ bara riktlinjerna för en steg-för-steg-procedur för att lägga till ljud till MP4 med VEED.
Steg 1. Öppna din favoritwebbläsare och besök den officiella sidan för VEED. Klicka sedan på Välj Video för att ladda upp din mål-MP4-videofil.
Steg 2. Du kan välja att lägga till en fil från den lokala enheten, spela in en ny, från Dropbox eller infoga en länk från en videodelningssida. Välj en uppladdningsmetod och importera MP4-videon.
Steg 3. Klicka nu på Ladda upp knappen på menyn till vänster och välj Ladda upp ljud från alternativen. Leta upp och importera den till onlineprogrammet. Du bör då se det läggs till på tidslinjen.
Steg 4. Innan du slår ihop ljudet med videon kan du ändra ljudets hastighet, varaktighet, längd, enligt dina önskemål. Exportera till sist videon.
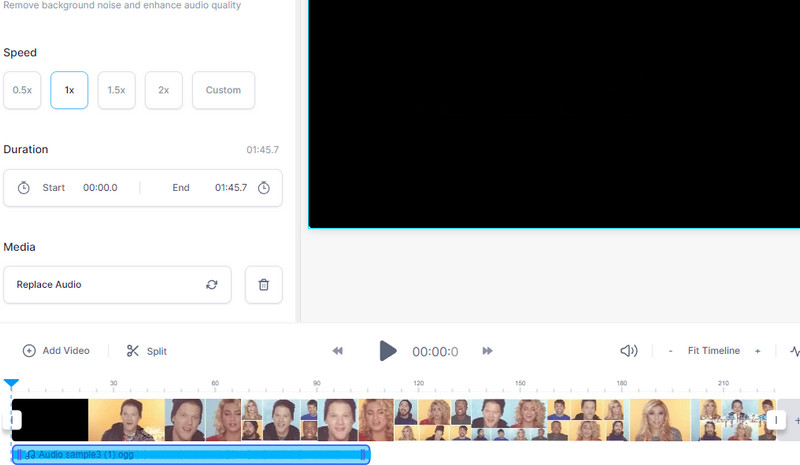
2. Clideo
En annan metod som vi kommer att ta oss an är Clideo. Det finns flera alternativ för dig att importera ljud till det här programmet. Det inkluderar import av ljud från molnlagring och den lokala enheten. Dessutom kan du organisera ljudsekvensen när du matar in flera ljudspår i en video. Det bästa är att du kan göra alla dessa operationer även om du bara använder en smartphone. Det betyder att du kan använda din iPhone eller Android-telefon för att lägga till ett ljudspår till videon. Å andra sidan, här är hur du lägger till ljud till en MP4 med Clideo.
Steg 1. Starta Clideo med valfri webbläsare på din dator och leta efter Lägg till musik till video alternativ.
Steg 2. Klicka på Välj FIL knappen för att ladda upp MP4-videon du vill redigera. Sedan bör videoredigeraren visas.
Steg 3. Du kan lägga till spårvolymen eller videovolymen beroende på videons krav.
Steg 4. Välj nu ett videoformat för utgången och tryck på Exportera knappen för att kombinera ljudet med MP4.
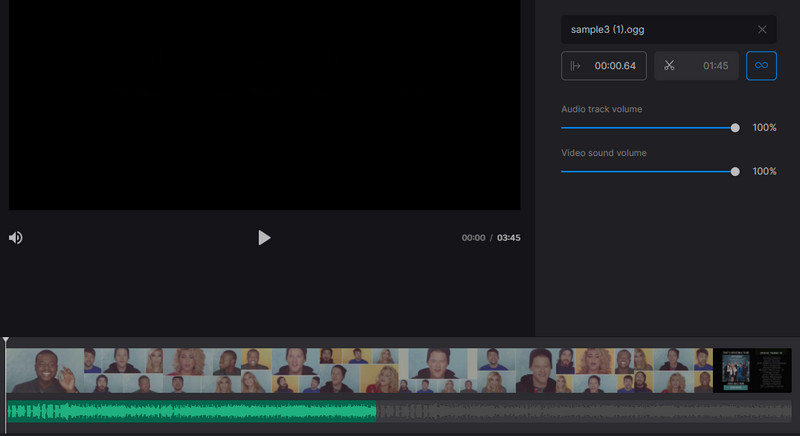
Del 3. Vanliga frågor om att lägga till ljud till MP4
Hur kan FFmpeg lägga till ljud till video MP4?
Verktyget använder CMD för att använda applikationen. Leta sedan efter kommandot för att lägga till ljud till video MP4. Du kan till exempel använda det här kommandot: ffmpeg -i video.mp4 -i audio.wav -c:v copy output.mkv. Tryck på Enter efter att ha skrivit det här kommandot för att bearbeta filen.
Hur lägger man till ljud till MP4 utan omkodning?
Om du vill lägga till ljud till MP4 direkt eller utan omkodning kan FFmpeg också hjälpa dig att uppnå detta jobb. Men om du inte har bra kunskap om kommandon och koderna bör du hålla dig till GUI-apparna.
Hur kan jag lägga till bakgrundsmusik till MP4 på iPhone?
Du kan direkt lägga till bakgrundsmusik till MP4 på iPhone med hjälp av mobilappar. Ta till exempel Clideo. Detta onlineprogram hjälper dig att lägga till ljud till din MP4-video med bara din smartphone.
Slutsats
Den här artikeln talar främst om olika metoder på hur man lägger till ljud till MP4 i Windows 10, Mac och webben. Anta att du letar efter ett enkelt och bekvämt sätt att uppnå processen. I så fall bör du gå med Vidmore Video Converter. Onlineprogram låter dig också lägga till ljud till video på ett bekvämt sätt eftersom du inte behöver installera något program.