Hur man lägger till ett röstmeddelande till en video med snabba och enkla metoder
Har du hamnat i en situation där du behöver skapa en demo för att visa en genomgång eller en videopresentation? Du måste skapa en video med videogenomgången och ditt berättande i händelser som detta. Faktum är att det finns olika program för att utföra detta jobb. Vissa erbjuder till och med funktionen att spela in videon och spela in din röst samtidigt.
Men vissa användare föredrar det lägga till voiceover till en video eller efter att ha tagit videon. På den noten kommer vi att diskutera de snabba och enkla sätten att få detta gjort. Detta omfattar program för både stationära och mobila enheter. Lär känna dem mer genom att läsa resten av inlägget.
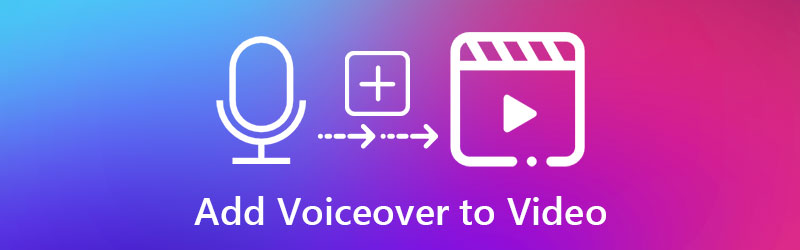
- Del 1. Hur man lägger till en voiceover till en video på skrivbordet
- Del 2. Hur man lägger till en voiceover till en video på appar
- Del 3. Jämförelsetabell för verktyg
Del 1. Hur man lägger till en voiceover till en video på skrivbordet
1. Vidmore Video Converter
Ett av de rekommenderade programmen som du kan använda är Vidmore Video Converter. Den primära funktionen för detta program är att konvertera mediefiler till en mängd olika video- och ljudformat. Dessutom låter den dig välja och justera parametern för mediefilerna för att producera den video- eller ljudkvalitet du behöver. Lika viktigt, det fungerar som en mediaredigerare som låter dig komma åt grundläggande och avancerade redigeringsfunktioner. Du kan trimma, klippa, slå samman och dela upp ljudfiler i flera fragment med den.
Utöver det är det det bästa programmet att använda för att lägga till voiceover till en demo. Oavsett om du är nybörjare eller inte kan du enkelt navigera i verktyget tack vare appens användarvänliga gränssnitt. Anta att du är intresserad av att använda det här programmet för att lägga till en voiceover till en video. I så fall kan du titta på stegen nedan.
Steg 1. Ta tag i programmets installationsprogram
Hämta programmet genom att klicka på någon av de Gratis nedladdning knapparna nedan. Det finns två nedladdningslänkar som är för Windows och Mac. Välj bara rätt installatör. Därefter installerar du programmet genom att följa installationsguiden. Starta sedan appen på din dator.
Steg 2. Ladda en video till programvaran
När du har startat programmet laddar du upp videon som du vill infoga voiceover i. Klicka bara på Plus sign-knappen från appens gränssnitt. När en mapp dyker upp, leta upp och ladda upp din målvideo. Du kan också dra och släppa videoklippet till samma gränssnitt för att ladda upp mediefiler.
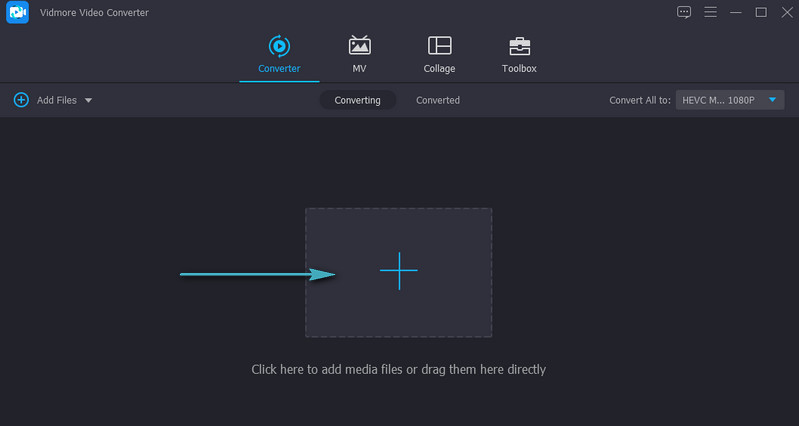
Steg 3. Lägg till voiceover till en video
Videons miniatyrbild bör visas i appfönstret när uppladdningen av videon är klar. Gå över till Ljudspår alternativet under mediefilens namn. Välj Lägg till ljudspår och ladda berättarrösten eller rösten du vill lägga till i videon.
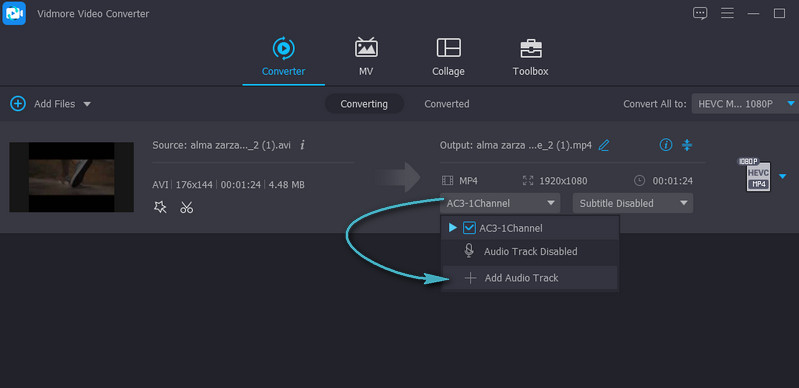
Steg 4. Exportera det slutliga videoresultatet
Välj nu ett utdataformat och kvalitet för videon från Profil bricka. Klicka sedan på Konvertera alla knappen och lämna resten till programvaran. När processen är klar kommer en mapp att dyka upp som visar uppspelningen av videon.
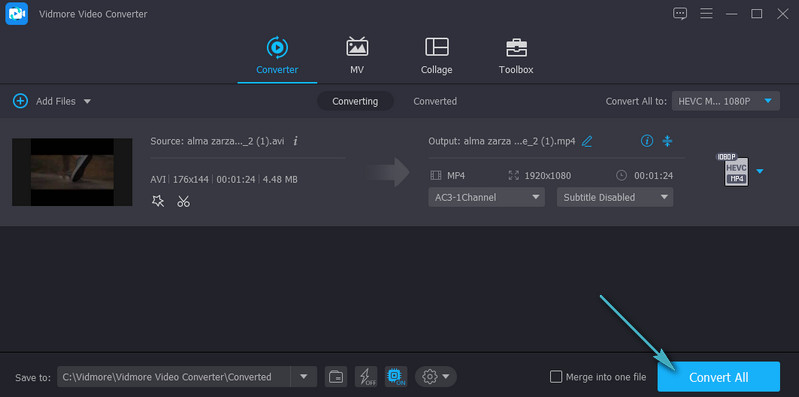
2. iMovie
Ett annat bra alternativ för att lägga till voiceover till en video är iMovie. Detta program är en mediaredigerare som låter dig lägga till bakgrundsmusik, berättarröst och ljudeffekter till dina videoklipp. Du kan också finjustera ljudet genom att öka eller minska ljudvolymen. Förutom att redigera ljudklippen kan du också ändra övergångarna, vilket hjälper dig att flytta från ett klipp till ett annat och flytta historien vidare. Du kanske vill lära dig hur du lägger till voiceover i iMovie. Följ sedan guiden nedan.
Steg 1. Öppna iMovie-appen på din Mac och konfigurera några ljudinställningar innan du börjar spela in. Klicka på Voiceover-alternativ ikon. Härifrån kan du ändra ingångskälla, justera enhetens ingångsnivå och stänga av ljudet från de andra klippen medan inspelningen pågår.
Steg 2. Flytta Playhead till den position på tidslinjen där du vill börja spela in. Från visningsprogrammet för videoredigeraren, klicka på Spela in knapp som ser ut som en röd cirkel för att påbörja inspelningsprocessen.
Steg 3. Klicka på Spela in knappen en gång till för att stänga av operationen eller tryck på mellanslagstangenten på datorns tangentbord.
Steg 4. Efter inspelningen bör du se ljudklippet bifogat videoklippet. Slutligen, klicka Gjort i den nedre högra kanten av tittaren för att avsluta processen.
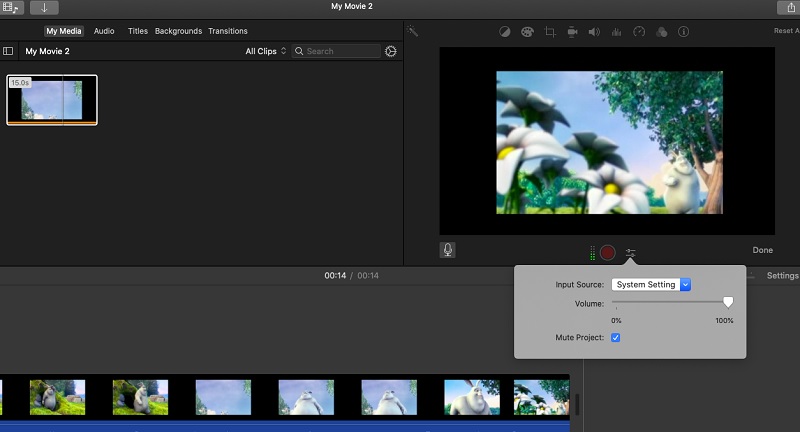
Del 2. Hur man lägger till en voiceover till en video på appar
1. iMovie
Om du vill lägga till röst över en video på din iPhone är iMovie det bästa valet. Du kan använda det här verktyget för att använda många funktioner med dina mediefiler. Förutom att lägga till voiceover kan du också lägga till en bild i bild och effekter på delad skärm. För att inte tala om att du kan välja mellan 80 ljudspår som är tillgängliga för att integreras med videoklippet gratis. Så här gör du en voiceover på en video på iPhone med iMovie.
Steg 1. Starta iPhone-appen på din enhet och tryck på Plus symbol för att starta ett nytt projekt. Välj sedan Film från alternativen.
Steg 2. Ladda nu din valda video, tryck på Skapa film och tryck på Plus sign-knappen från redigeringsskärmen.
Steg 3. Välj därefter Dubbning och knacka Spela in. En 3-sekunders nedräkning körs sedan kan du spela in med den inbyggda mikrofonen på din enhet. Knacka Sluta för att stänga inspelningen och trycka Acceptera om du är nöjd med resultatet.
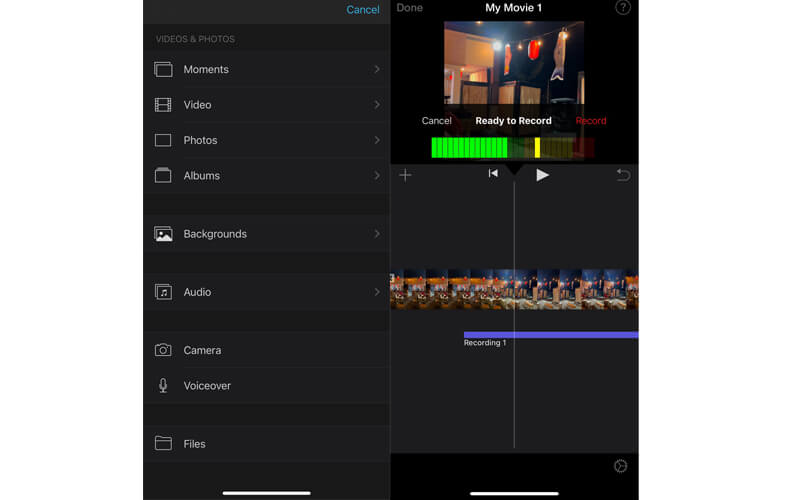
2. AndroVid
För Android-användare kan du ta AndroVid för att lägga till voiceover till en video. Du kan enkelt dela upp videor i halvor eller trimma videor med det här programmet. Dessutom kan du använda den för att göra GIF-bilder eller använda Grab-funktionen för att välja en enda bildruta som du kan spara som en stillbild. Utöver det kan du lägga till vilken ljudfil som helst, inklusive ditt berättarröst eller voiceover, till vilken video som helst. Följ de enkla stegen nedan för att lära dig hur du lägger till voiceover i en video med AndroVid.
Steg 1. Installera AndroVid på din mobila enhet och starta den. Tryck på videoklipp alternativet för att börja redigera.
Steg 2. Ladda din valda video. Högst upp på skärmen trycker du på Lägg till musik alternativet och infoga rösten.
Steg 3. För att spara utdata, tryck på Spara knappen längst upp till höger på skärmen.
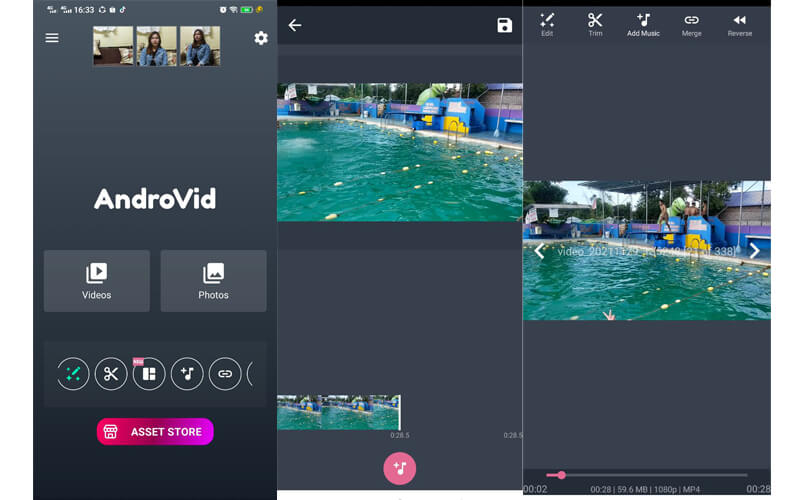
Del 3. Jämförelsetabell för verktyg
Du kan titta i diagrammet nedan för en detaljerad översikt och jämförelse av programmen som granskas i det här inlägget.
| Plattform | Enkel användning | Redigeringsverktyg | Andra funktioner | Bäst för | |
| Vidmore Video Converter | Windows och Mac | Mycket användarvänlig | Lägg till ljud, trimma, dela, klipp och slå samman | Optimera ljusstyrkan, minska videoskakningar | Nybörjare och avancerade användare |
| iMovie | Mac, iPhone och iPad | Lite komplicerat | Lägg till bakgrundsmusik, justera volymen | Snabba upp och sakta ner ett klipp | Mac-användare och proffs |
| iMovie (iPhone) | iPhone och iPad | Lite komplicerat | Lägg till bakgrundsmusik, justera volymen | Sakta ner eller snabba upp ett klipp | Mac-användare och proffs |
| AndroVid | Android | Inte komplicerat | Trimma och dela ljudfiler | Skapa bildspel | Nybörjare och avancerade användare |
Del 4. Vanliga frågor om att lägga till voiceover till en video
Hur kan jag lägga till voiceover till MP4-video?
Med Vidmore Video Converter kan du enkelt lägga till voiceover till vilken video som helst som MP4. Följ bara samma procedur som ovan för att lägga till voiceover till MP4-video.
Hur lägger jag över röster i musik?
Även när videon har en musikbakgrund kan du fortfarande lägga till en inspelning eller ett ljudspår. Denna metod kallas en överlagring. Du kan använda något av de program som nämns i det här inlägget för att lägga över röster i musik.
Hur tar man bort voiceover från en video?
Om din video redan har en voiceover och du vill ta bort den kan du stänga av videon och lägga till en musikbakgrund till.
Slutsats
Som du kan se kan du lägga till en voiceover till en video i en ganska okomplicerad process. Allt du behöver är ett lämpligt verktyg, och du kan få detta gjort på några sekunder. Dessutom kan du välja vilken metod mellan mobil- och datorprocesser som passar dig bra.


