Praktisk handledning: Hur man komprimerar ljudfilen i iTunes och använder ett optimalt alternativ
För musikälskare är det ultimata strävan att lyssna på musik av hög kvalitet. Musikproducenter strävar efter att förbättra ljudkvaliteten i takt med att ljudtekniken utvecklas för att hela tiden förbättra vår lyssningsupplevelse. Lyssningsupplevelsen uppgraderas dock med utökad ljudfilstorlek. Så när vi betonar lyssningskvaliteten måste vi ta hänsyn till lagringskapaciteten hos våra enheter. Ändå kommer den här artikeln att visa dig hur man komprimerar ljudfilerna i iTunes utan att förringa dess ursprungliga trohet.
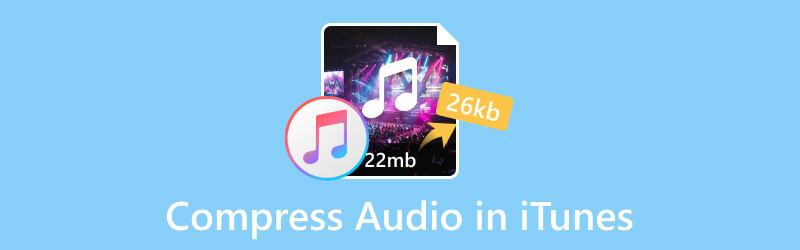
SIDINNEHÅLL
Del 1. Kan jag komprimera ljudfiler i iTunes?
Ja, det kan det. När det gäller att komprimera ljudfilen kan du välja det exceptionella inbyggda programmet på din Mac: iTunes. Du kan också ladda ner den från Microsoft Store om du använder en PC. Utvecklat av Apple Inc., iTunes är ett program som fungerar som mediaspelare, mediebibliotek, verktyg för hantering av mobila enheter, såväl som klientappen för iTunes Store. Det låter användarna hantera sina ljudfiler för att ladda ner, spela och konvertera med ljudböcker, ringsignaler och podcaster.
Med denna programvara kan du enkelt ändra ljudets bithastighet för att komprimera filstorleken.
Del 2. Hur man komprimerar ljudfiler i iTunes?
I del 1 har vi nämnt att du måste ladda ner den här programvaran till ditt skrivbord. Följ sedan stegen nedan för att komprimera dina ljudfiler.
Steg 1. Hitta Inställningar
När du har startat iTunes ser du startgränssnittet som visas nedan.
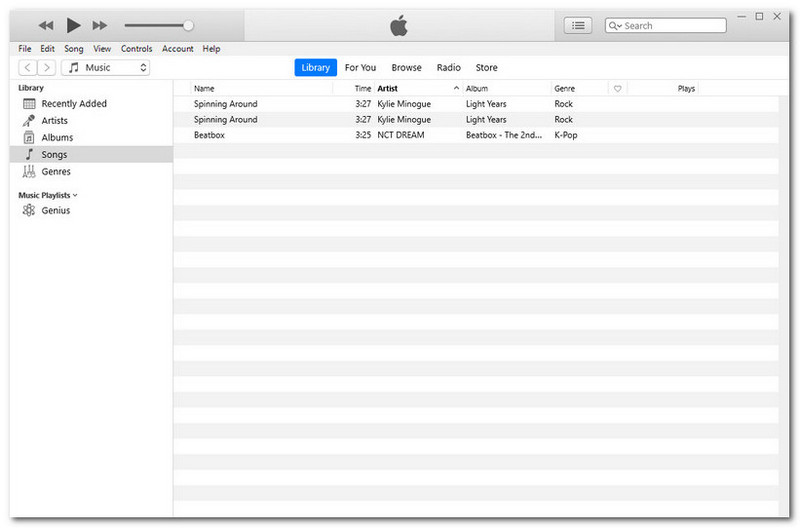
Välj Redigera i den övre vänstra menyraden. Klicka sedan på Inställningar i den nedre änden.
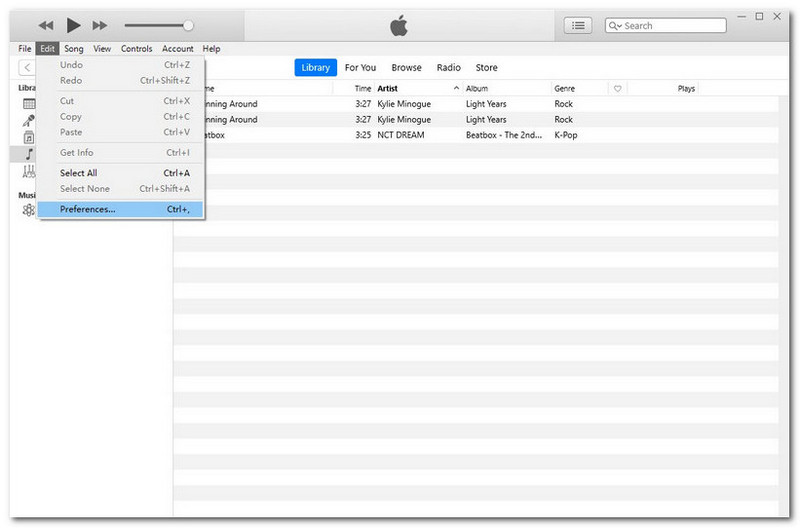
Steg 2. Hitta importinställningar
Efter det sista steget kommer det att finnas ett popup-fönster: Allmänna inställningar. Klicka på Importera inställningar.
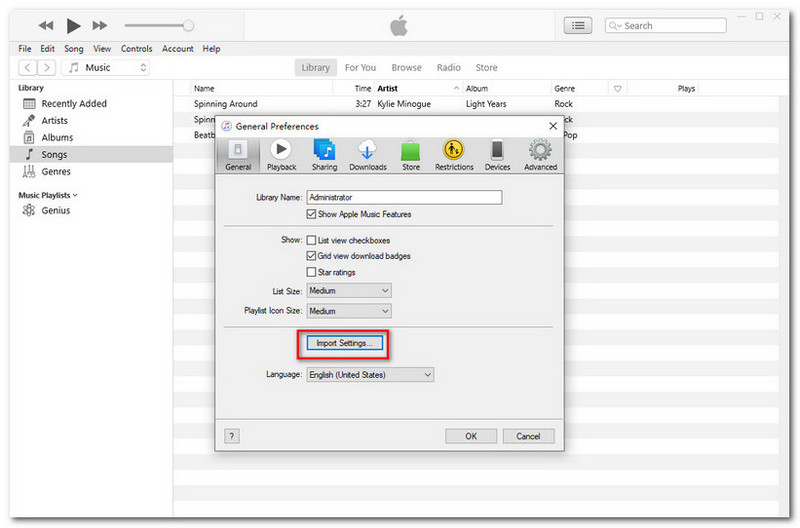
Steg 3. Importera inställningar
I gränssnittet för Importinställningar klickar du på Importera med. Välj MP3-kodare från rullgardinsmenyn.
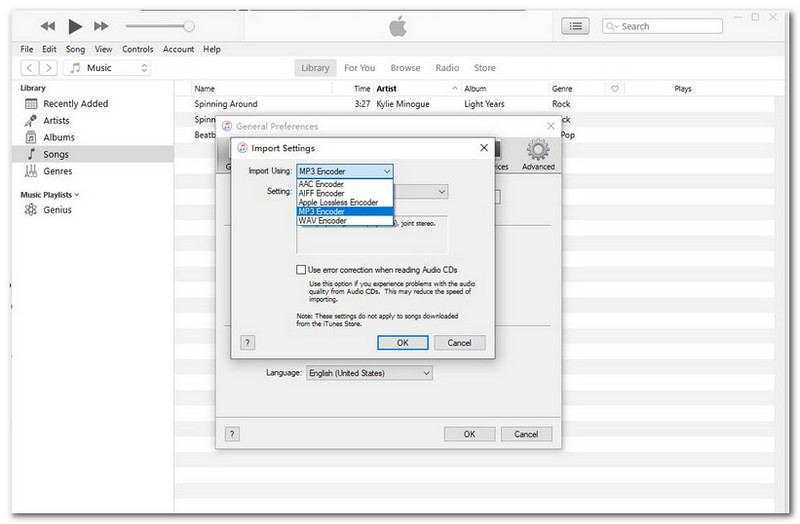
Här nedan, klicka på rullgardinsknappen för Inställningar för att finjustera bithastigheten från bra till högre. Eller så kan du välja Beställnings att ställa in din egen. Klicka sedan på OK för att bekräfta dina inställningar.
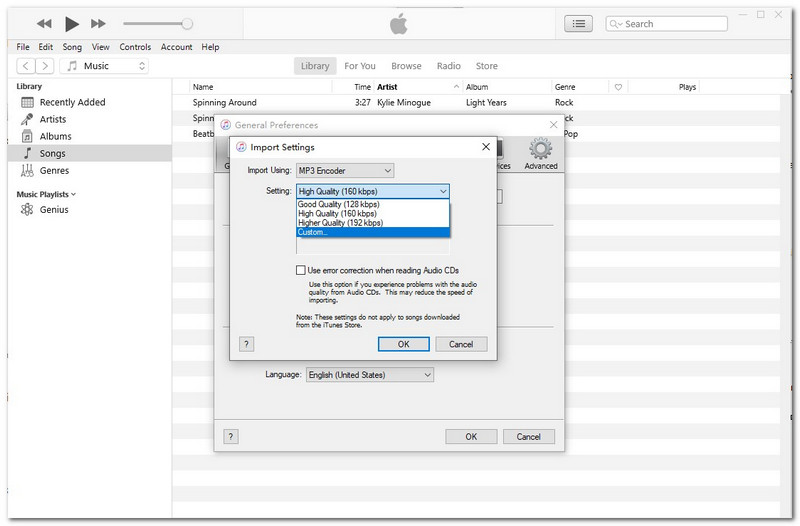
Steg 4. Börja komprimera
När alla ovanstående steg är gjorda högerklickar du på ljudfilen i ditt bibliotek. Välj sedan Skapa MP3-version. Du kommer att vänta ett tag på konverteringsprocessen. Och slutligen kan du se att filstorleken har minskat.
Del 3. Hur man komprimerar ljudfiler i iTunes Alternative?
Även om det går snabbt och bekvämt att komprimera ljudfilerna i iTunes, finns det fortfarande begränsningar. Till exempel fungerar inte ljudkompressorn ibland. Dessutom kommer du att förlora den ursprungliga kvaliteten på din fil genom att sänka dess bithastighet. Eftersom nivån på bithastigheten också är en av faktorerna som påverkar filkvaliteten. Det är svårt att göra en balans mellan filstorlek och utskriftskvalitet.
Men om du använder Vidmore Video Converter, vi garanterar att den här kommer att behålla din ljudkvalitet under komprimeringen. Olika ljudformat stöds av den. Ännu viktigare, det kommer att komprimera din ljudfil med hög kvalitet. Om du är nybörjare inom ljudredigeringsområdet kan den här hjälpa dig att enkelt få igång det. Fler funktioner visas nedan.
- Nästan alla ljudfilformat stöds, inklusive MP3, WAV, WMA, M4A, AAC, AC3, etc.
- Kompatibel med olika typer av enheter, inklusive Apple och Android.
- Bevara den ursprungliga kvaliteten på din ljudfil.
- Den övergripande driften är användarvänlig, särskilt nybörjarvänlig.
- Höghastighetsbehandlingsalgoritmer för att accelerera komprimeringen 50 gånger snabbare.

Prova följande instruktioner för att komprimera ljudfiler på Windows.
Steg 1. Starta programvaran
När det gäller förberedelser, klicka på de officiella länkarna ovan för att ladda ner den aktuella versionen av Vidmore Video Converter. Starta den sedan.
Steg 2. Välj din målljudfil
Klick Lägga till filer i det övre vänstra hörnet under de fyra huvudfunktionerna. Du kan välja målljudfilen som måste komprimeras.
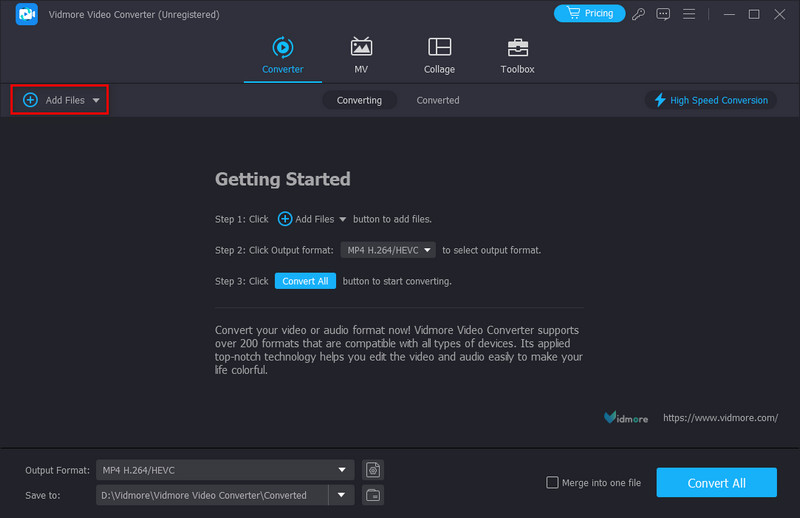
Steg 3. Anpassa dina utdataformat
När din fil har lagts till klickar du på ikonen med namnet MP4 i det övre högra hörnet. Välj den Audio för att justera bithastigheten för den resulterande kvaliteten.
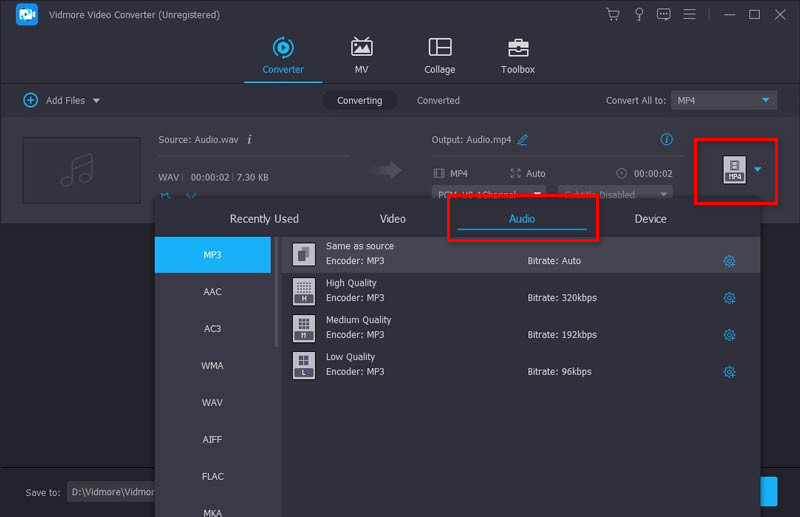
Steg 4. Välj din lagringsdestination
Klick Spara till längst ner till vänster för att välja en lagringsdestination för din resulterande fil. Äntligen kan du klicka Konvertera alla i det nedre högra hörnet för att starta din komprimering.
Dricks:
När ljud komprimeras i Vidmore Video Converter kan den inbyggda Noise Remover hjälpa till ta bort ditt ljudbakgrundsljud. I det här fallet kan din utgående ljudfil låta tydlig och bättre även efter komprimering.
Del 4. Vanliga frågor om komprimering av ljudfiler i iTunes
Vilket format är iTunes förlustfritt?
Ett komprimeringsformat som Apple utvecklat på egen hand, konverterar ditt ljud till AAC-format som standard. Eller så kan du välja olika kodningsalternativ, som AIFF, Apple Lossless, MP3 och WAV. Detta är Apples egen ljudkomprimeringsteknik, Apple Lossless Audio Codec (ALAC), som sträcker sig från 16-bitar/44,1 kHz (CD-kvalitet) upp till 24-bitar/192 kHz. Den bevarar alla ursprungliga data.
Försämrar komprimering ljudkvaliteten?
Komprimering innebär att du kommer att få en mindre filstorlek genom att förlora en stor del av ljudfilens data. Som ett resultat kommer du också att förlora en del av ljudkvaliteten.
Komprimerar Apple Music ljud?
Nej det gör det inte. Enligt Apple Support kommer de att leverera musik med förlustfri ljudkomprimering till plattformar som iPhone, iPad, Mac och Apple TV.
Slutsats
Nu har du redan lärt dig hur man komprimerar ljudfilerna i iTunes. Detta är ett riktigt exakt och lättillgängligt program. Kompressionsfunktionen den erbjuder är dock inte så stabil och högkvalitativ. De flesta applikationer på marknaden har också svårt att balansera filstorlek och ljudkvalitet. Så om du vill minska ljudfilstorleken till ett bättre resultat kan Vidmore Video Converter vara ett idealiskt val. Det kommer att få dig att aldrig oroa dig för den begränsade interna lagringen på din enhet. Fortfarande tveka att prova det? Du måste klicka på nedladdningslänkarna ovan för att bevisa att det är bäst.


