Hur man klipper ett röstmemo i halva och flera delar på nolltid
Röstmemo är ett praktiskt verktyg som du kan använda för att spela in ljud med din iPhone eller iPad. Genom att använda detta program kommer du att kunna spela in diskussioner eller möten förutom att ta ner anteckningar. Genom att göra detta kommer du att fånga allt från början till slut utan att missa några viktiga detaljer under diskussionen.
Men det finns tillfällen då inspelningen kommer med död luft, särskilt när du har pauser mellan diskussionerna. Detta kan ytterligare ta tid när du försöker granska inspelningen. Som sådan vill du klippa de döda luftpartierna eller onödiga för kontinuerlig lyssning för att inte minska farten när du lyssnar på inspelningen. För att hjälpa dig kommer vi här att ge en handledning om hur man trimmar ett röstmemo på iPhone direkt såväl som på en stationär dator.
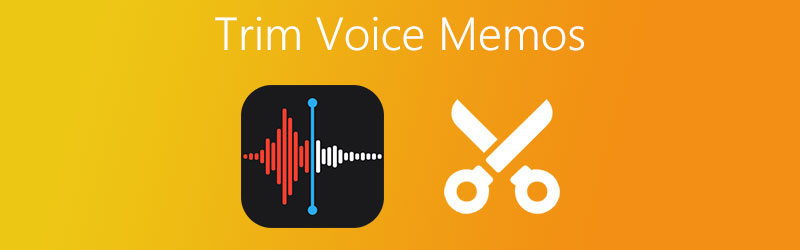

Del 1. Hur man trimmar röstmemon direkt på iPhone
Förutom att spela in ljud med din iPhone, kan du också klippa ut delar av ett röstmemo. Detta är användbart när du behöver infoga den i en annan inspelning eller om du vill ta bort oönskade delar av ljudinspelningen. För att lära dig hur man klipper ut delar av ett röstmemo kan du se följande steg.
Steg 1. Starta upp din iPhone eller iPad och öppna Voice Memo-appen. Tryck på inspelningen som du vill trimma. Det bör avslöja en uppsättning åtgärdsknappar.
Steg 2. Härifrån trycker du på de tre prickarna till vänster och väljer Redigera inspelning alternativ. Den kommer då att visa ljudvågen för det valda röstmemot.
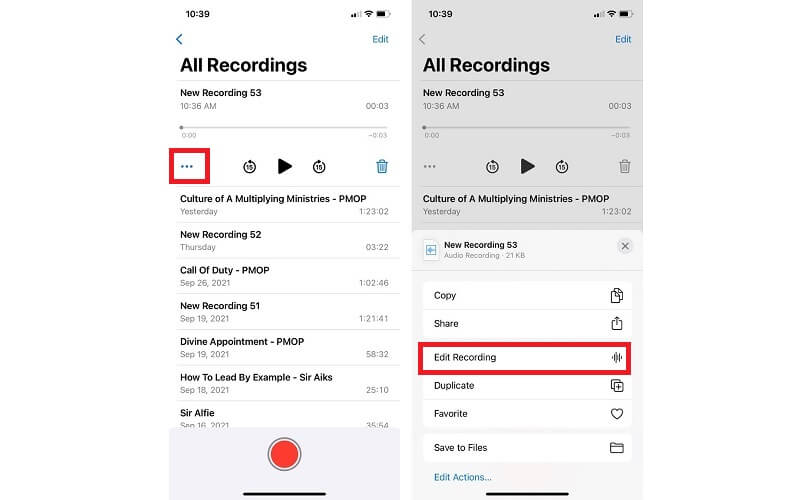
Steg 3. För att demonstrera hur man delar ett röstmemo på en iPhone, tryck på Trim ikonen och musikredigeraren ska visas. Efter det bör du se knappar inklusive Trim och Radera.
Steg 4. Längst ner i gränssnittet ser du vänster och höger gripare. Placera griparen till den del du vill skära. Du kan hänvisa till timers för att exakt skära den valda delen.
Steg 5. När du är nöjd med resultatet, tryck på Trim för att spara endast den valda delen av ljudet. Tryck på Radera för att ta bort det redigerade valet. Tryck på Avbryt för att ångra ändringarna eller återgå till där du slutade.
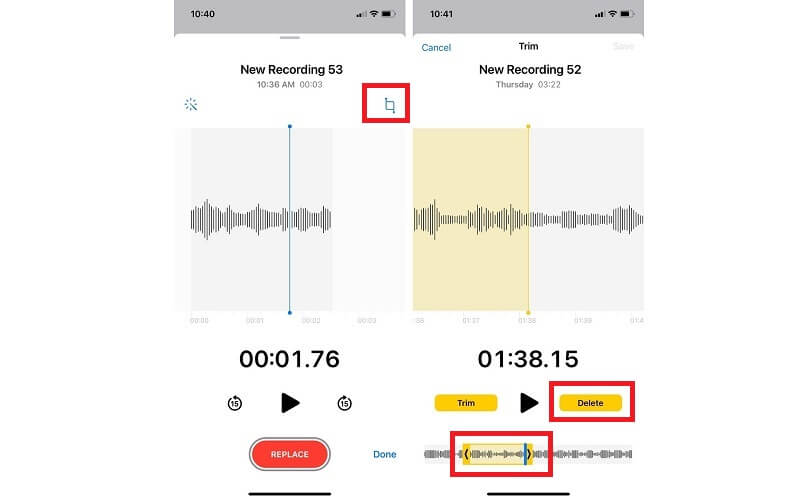
Steg 6. Klicka slutligen på Spara för att ersätta originalet med den nya inspelningen. När den har ersatts kommer du inte att kunna återställa ändringarna. Träffa Gjort för att bekräfta alla ändringar.
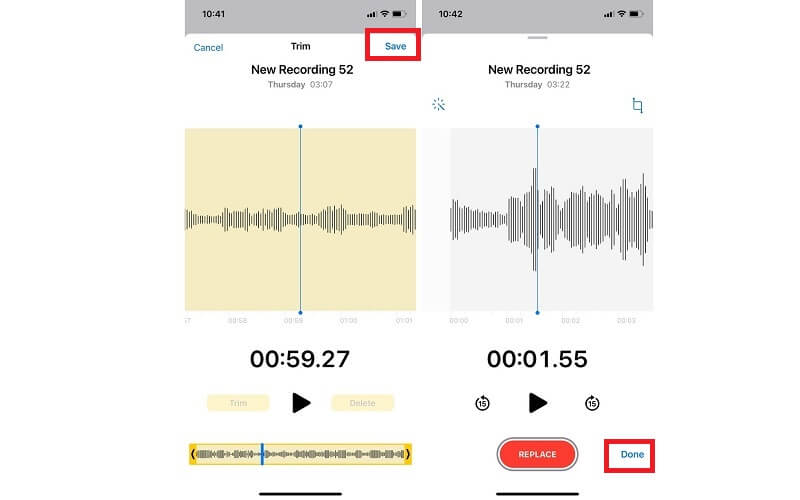
Del 2. Hur man trimmar röstmemon med programvara
1. Vidmore Video Converter
När du behöver skära av avsevärda mängder röstmemon från din dator bör du överväga att använda Vidmore Video Converter. Detta verktyg kan skära eller behålla ljuddelar utan krångel. Vare sig det är i början, i mitten eller i slutet av ljudet.
Bortsett från det erbjuder det också möjligheten att redigera metadata för dina mediefiler. Det fungerar bra som en ljud-/videometadataredigerare. Med den kan du ändra titel, artist, album, genre, lägga till kommentarer, omslagsfoto, etc. För att lära dig hur du delar upp röstmemon i två eller flera delar och redigerar metadata för dina mediefiler, ta en blick på steget -för-steg procedur nedan.
Här är följande steg för att lära dig hur du trimmar röstmemon:
Steg 1. Installera Vidmore Video Converter
Först till kvarn, skaffa appen genom att gå till dess officiella webbplats. För omedelbar nedladdning kan du klicka på en av de medföljande Gratis nedladdning knappar. Se bara till att välja rätt plattform för ditt datorsystem. När appen har laddats ner, följ inställningarna på skärmen för att installera och starta den sedan.
Steg 2. Ladda upp ett memoklipp
Nästa steg är att ladda upp röstmemo som du vill klippa. För att göra detta, klicka på plustecknet i verktygets huvudgränssnitt eller dra och släpp filen för att ladda upp omedelbart.
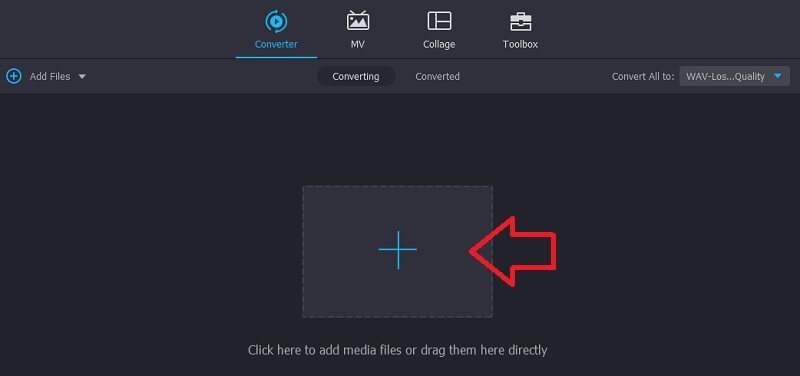
Steg 3. Klipp ut röstmemot
Klicka sedan på Skära knappen och musikredigeraren ska dyka upp. För att dela upp röstmemott i halvor, klicka på Snabb split knapp. I dialogrutan anger du siffran 2 i textfältet för Dela upp efter genomsnitt för att klippa röstmemot i två klicka sedan på Dela knapp. Slå Spara knappen och gå tillbaka till Omvandlare flik.
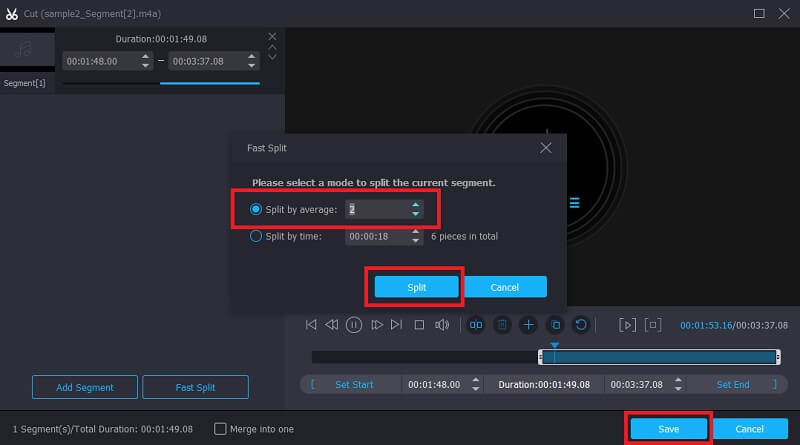
Steg 4. Spara det beskurna memo
Om du är nöjd med resultatet, klicka på Konvertera alla knapp. Dessförinnan kan du också konvertera röstmemot till ett annat ljudformat enligt dina önskemål.
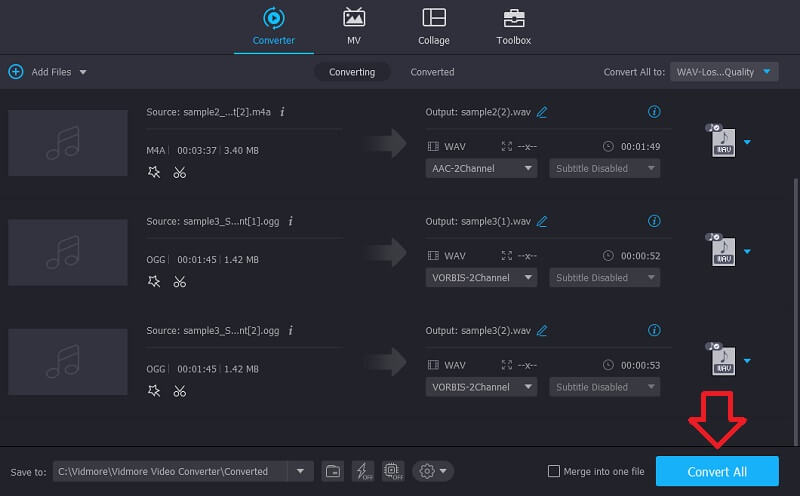
Här är stegen att följa för att redigera metadata för dina mediefiler:
Steg 1. Öppna Media Metadata Editor
Förutsatt att du är klar med appinstallationen bör du se fyra stora flikar från verktygets huvudgränssnitt. Klicka på knappen Verktygslådan och välj sedan Media Metadata Editor alternativ.
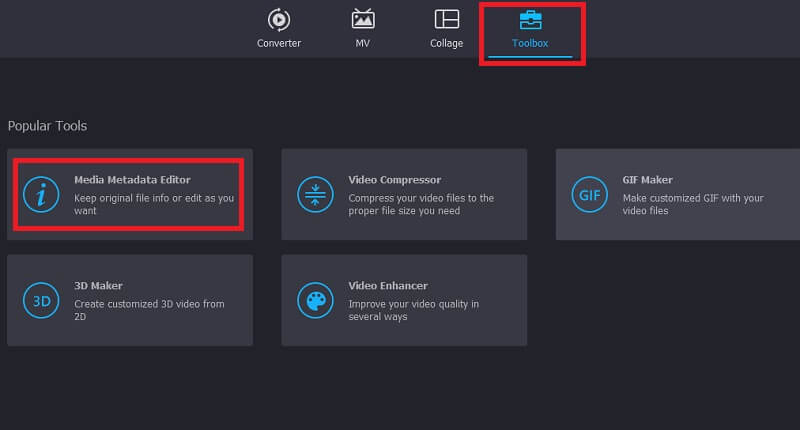
Steg 2. Ladda upp en ljudfil
I nästa dialogruta klickar du på Plus sign-knappen för att lägga till en ljudfil. Välj sedan ditt målmemo. Det kommer sedan att visa olika fält för olika kategorier.
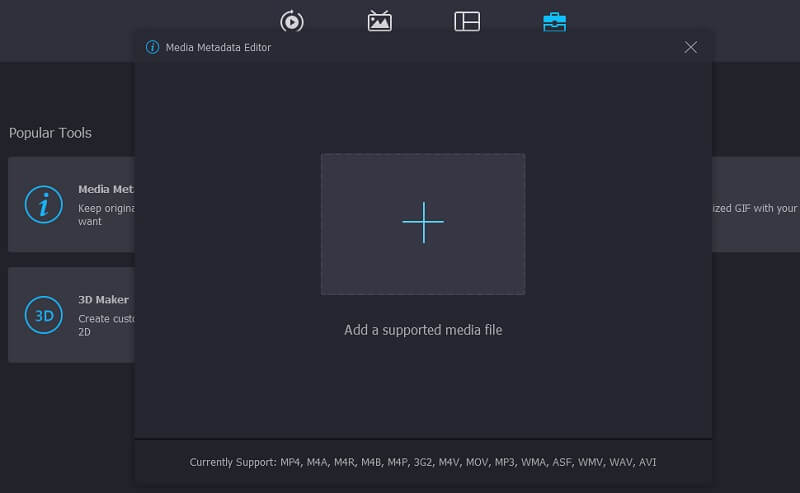
Steg 3. Redigera metadata
Ange nu nödvändig information om ljudet som titel, artist, album, kompositör, genre och så vidare. När det gäller miniatyren, klicka på Plus knappen för att lägga till ett omslagsfoto. Tryck sedan på Spara för att bekräfta.
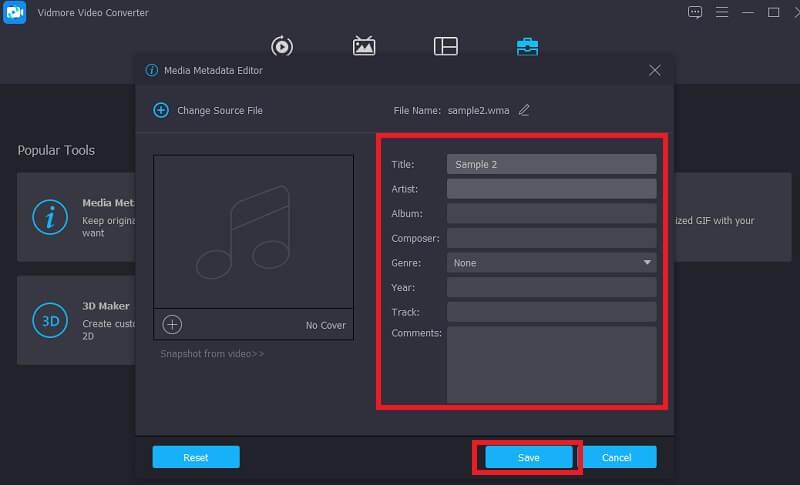
2. ocenaudio
Ett annat gynnsamt program som låter dig lära dig att trimma ett röstmemo på en iPhone är Ocenaudio. Eftersom det är ett lättanvänt och plattformsoberoende program anses det vara en av Audacitys hårda konkurrenter. På samma sätt kan du redigera och spela in ljud. Det låter dig justera ljudvolymen hur högt ljudet du vill att det ska vara. Dessutom kan du ta bort alla överflödiga segment som är onödiga. Nu för att lära dig hur man klipper ut delar av ett röstmemo, här är en genomgång som du kan följa.
Steg 1. Öppna en webbläsare på din dator och besök programmets webbplats. När du kommer till huvudsidan, skaffa installationsprogrammet för appen. När du är klar, installera och kör appen.
Steg 2. Lägg till röstmemo som du vill klippa. Navigera till Fil och välj Öppen. Bläddra i röstmemo från din mapp och välj ditt målmemo.
Steg 3. Använd musen för att välja och dra den del av röstmemot som du vill klippa. Tryck sedan på Skära knapp som ser ut som en sax.
Steg 4. Tryck bara på Spara knappen från Fil för att permanent spara det trimmade ljudet.
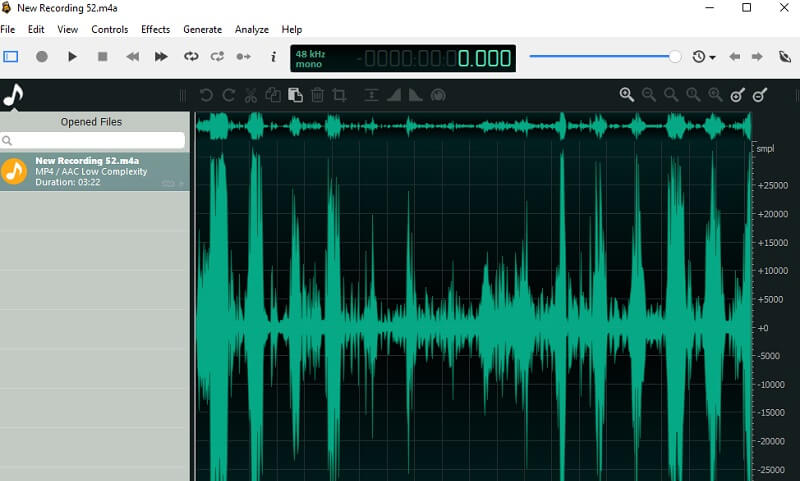
Del 3. Vanliga frågor om trimning av röstmemon
Hur man klipper och redigerar röstmemon?
Du kan klippa röstmemon direkt på din iPhone. Det låter dig dock bara redigera namnet på memot. Om du behöver redigera en ljudfil som metadata, volym etc. kan du använda Vidmore eller ocenadio.
Hur trimma röstmemon på Mac?
Detta är väldigt lätt att göra. Överför bara röstmemon till din Mac med Airdrop. Sedan kan du trimma röstmemot med hjälp av de introducerade apparna ovan.
Kan jag spela röstmemon på andra enheter?
Ja. Det är möjligt genom att konvertera röstmemot till ett annat format och spela upp dem på andra enheter utan musikspelarens begränsningar.
Slutsats
Med hjälp av sätten som introducerats ovan kommer du att kunna lära dig hur man klipper röstmemon direkt från din iPhone eller genom att använda programvara med lätthet. Därför kommer du att kunna klippa bort några överflödiga eller redundanta ljuddelar och göra det så professionellt som möjligt.


