Hur redigerar jag bakgrundsbilderna på iPhone? Gör det i 3 steg
Det finns scenarier där en bild är nästan perfekt, men den ser rörig ut på grund av bakgrunden. Så i slutändan raderas den bilden bara. Men det som är bra nuförtiden är att många fotoredigerare görs i App Store eller Play Store. Du behöver inte fånga ett objekt om och om igen eftersom du kan redigera bakgrunden med hjälp av en fotoredigerare. Anta att du är trött på att ta bilden om och om igen innan du får rätt proportion. I så fall kan det här inlägget vara användbart eftersom det kommer att lära dig hur du redigerar bildens bakgrund på din iPhone.
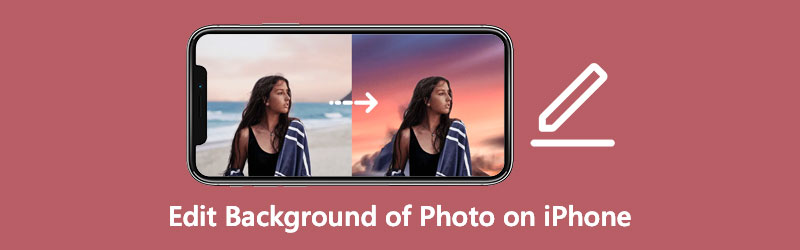
- Del 1. Hur man redigerar bakgrunden till fotot på iPhone
- Del 2. Tips om hur du redigerar bakgrunden till foto online
- Del 3. Vanliga frågor om redigering av bakgrunden till fotot på iPhone
Del 1. Hur man redigerar bakgrunden till fotot på iPhone
Fotoredigerarna som listas här är några av de framträdande bildbakgrundsredigerarna som är tillgängliga för iPhone-enheter.
1. Magic Eraser Background Editor
Magic Eraser Background Editor är en mobilapplikation tillgänglig för Android- och iOS-enheter. Med den här programvaran kan du snabbt redigera bakgrunden för alla bilder med ett enkelt gränssnitt. Användare kommer att tycka att det är mycket lättare att ändra de bildsektioner som de inte vill ha istället för vad de gjorde tidigare. Bli också av med dem och ersätt dem med något mer kreativt. Det här programmet har också en trevlig funktion som låter användare manipulera bilderna de arbetar med. Till skillnad från andra bildredigerare på mediaplattformar låter Magic Eraser dig spara bilder utan att kompromissa med kvaliteten.
Steg 1: Öppna App Store och skriv in Magic Eraser Background Editor i sökfältet. När du har installerat appen, öppna den och välj Foto alternativet till höger för att ladda upp bilderna du vill redigera.
Steg 2: När bilden har speglas på appens skärm, tryck på Trollspö och sedan slå på Suddgummi knappen till höger för att radera bakgrunden från dina foton och bilder. Du kan också återställa delar av dina fotografier genom att välja dem med Penna symbol.
Steg 3: Tryck slutligen på Redigera bakgrund knappen, som finns på den övre högra delen av skärmen, efter att ha tryckt på den högre Pil på den övre högra delen av skärmen. Klicka sedan på Spara alternativet och välj om du vill spara din fil som en PNG eller en JPG.
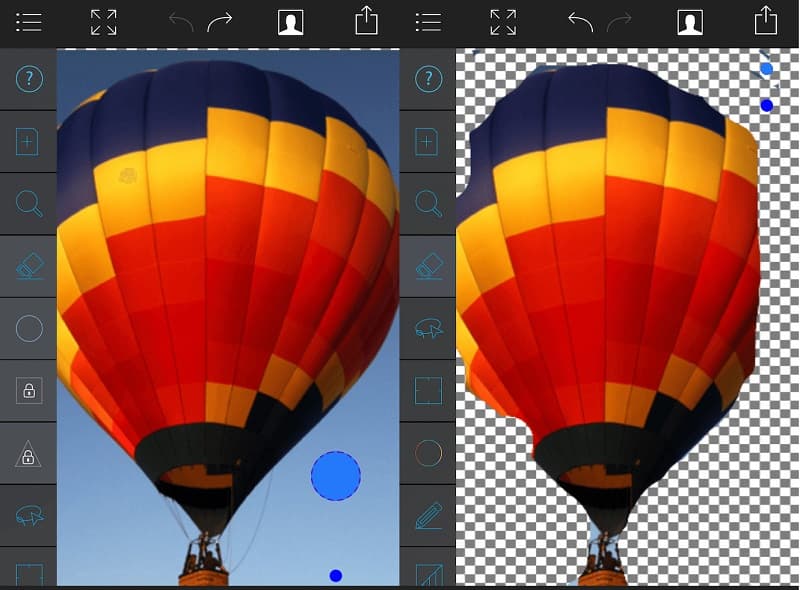
2. Snapseed
Användare kan förbättra fotografier och lägga till digitala effekter med hjälp av Snapseed, ett fotoredigeringsprogram tillgängligt för iOS- och Android-enheter. Det är i verkligheten en av de mest effektiva bildredigerare som finns. Vid en första anblick kan Snapseeds användargränssnitt tyckas vara lite överväldigande. Men om du spenderar några minuter med appen kommer du snabbt att bli bekant med dess gestbaserade användargränssnitt. Appen har designats rakt på sak. Här är en liten guide nedan om du vill veta hur du redigerar bakgrunden på ett foto i Snapseed.
Steg 1: Öppna bilden i Snapseed-appen och välj Verktyg från rullgardinsmenyn längst ned i mitten. Knacka på Dodge och Burn i alternativen längst ned på skärmen för att slutföra processen.
Steg 2: Börja med bakgrunden som du vill radera och dra fingret över skärmen. Flytta runt den som om du skissade med en penna, men var noga med att inte trycka för hårt på din bildskärm för att förhindra att den skadas. När du fortsätter att flytta fingret runt skärmen kommer du att se att bakgrunden gradvis försvinner. Klicka sedan på för att spara dina nuvarande ändringar kolla upp markera i det nedre hörnet av skärmen.
Steg 3: För att ta bort bakgrunden som omger mer ömtåliga detaljer, nyp ihop bilden för att zooma in. Använd sedan den blå fyrkanten i det nedre vänstra hörnet för att bläddra i fotot och applicera borsten försiktigt runt objektets gränser. Efter att noggrant raderat hela bakgrunden, tryck på bockmarkeringen en gång till.
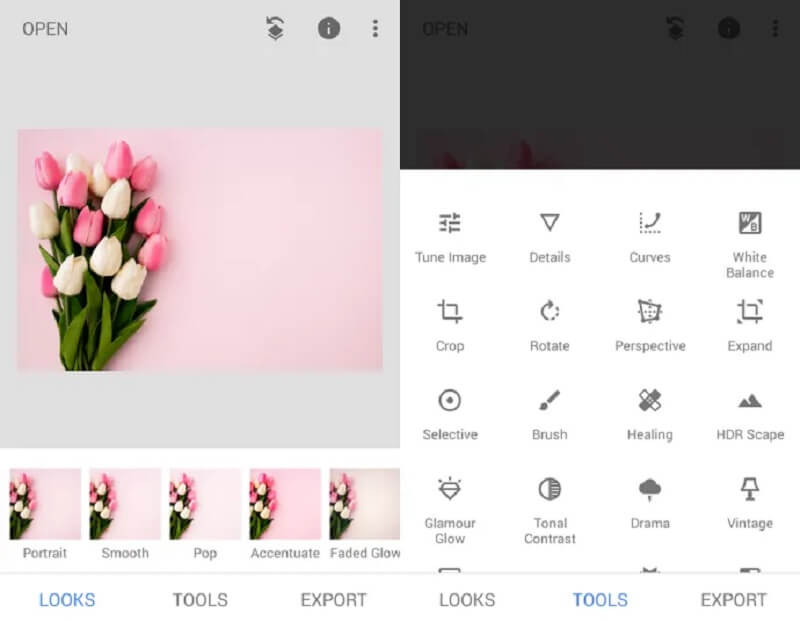
Del 2. Tips om hur du redigerar bakgrunden till foto online
Om lagringsutrymmet på din iPhone-enhet är fullt, kanske du vill överväga att använda en onlinetjänst. Användare som letar efter bekvämlighet kommer att vända sig till detta som ett sista alternativ. Och Vidmore Background Remover Online är en av deras favoritresmål. Det är en bakgrundsborttagare som innehåller artificiell intelligens för att göra redigeringsprocessen bekvämare. Du behöver inte mörka de fotoområden som du vill bevara eller ta bort eftersom artificiell intelligens kommer att göra det åt dig. Det beror på att den automatiskt tar bort bakgrunden när du skickar in bilden.
Vidmore Background Remover Online är en lättanvänd bildredigerare som även nybörjare kommer att uppskatta. Användare utan tidigare erfarenhet av bildredigering kan justera bakgrunden på sina bilder efter eget tycke. Den innehåller nödvändiga redigeringsmöjligheter, inklusive storleksändring, rotering och invertering. Bortsett från det är Vidmore mer mångsidig eftersom du kan komma åt den via Android, iPhone, Windows och Mac-system. Slutligen stöder den en mängd olika bildformat.
Steg 1: Navigera till din enhets webbläsare och skriv Vidmore Background Remover Online i sökfältet. När du är på huvudsidan klickar du på Ladda upp porträtt knappen eller dra och släpp filen i gränssnittet.
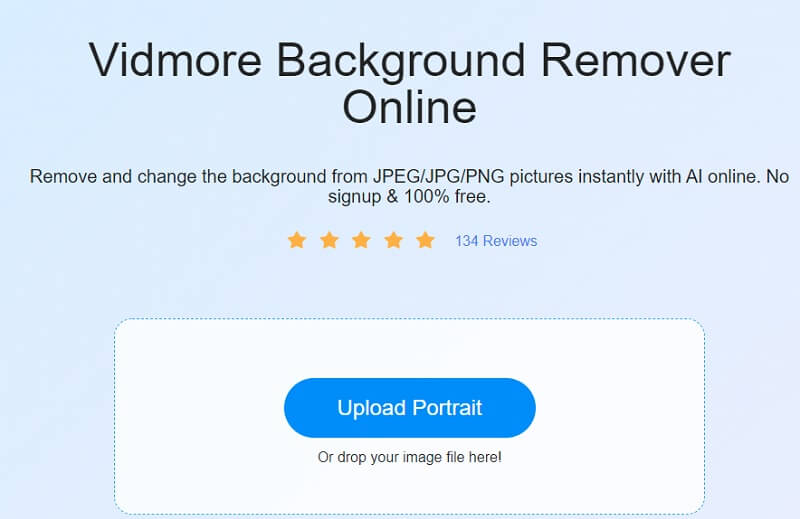
Steg 2: Efter att ha dragit och släppt bilden till huvudsidan kommer AI:n omedelbart att utvärdera den och ta bort bakgrunden. Efter det kan du börja arbeta med dina fotografier genom att redigera dem. Välj först Redigera ikonen högst upp i bilden.
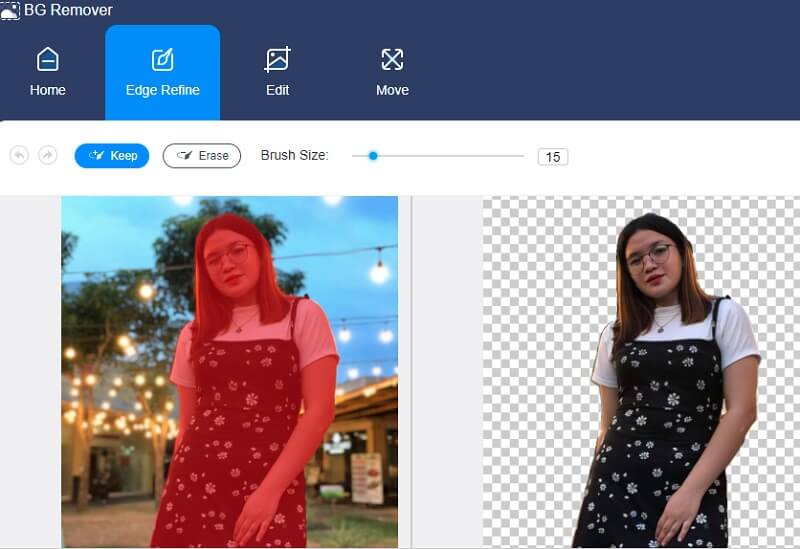
Steg 3: När Redigera fliken visar de ytterligare redigeringsverktygen kan du börja ändra bakgrunden genom att välja en nyans från Färg knappen på Redigera flik.
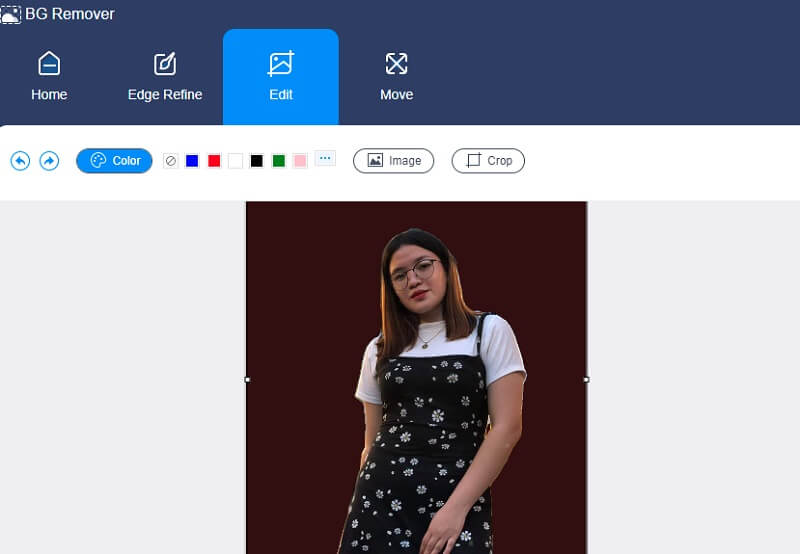
Genom att välja Beskära alternativet på höger sida av bilden kan du ändra storleken på din bild om du ser att den tar mycket plats. De Förhållande kommer att visa flera tillgängliga storlekar; välj den som bäst passar dina behov. Men om du fortfarande är missnöjd med resultaten kan du manuellt flytta beskärningsverktygen.
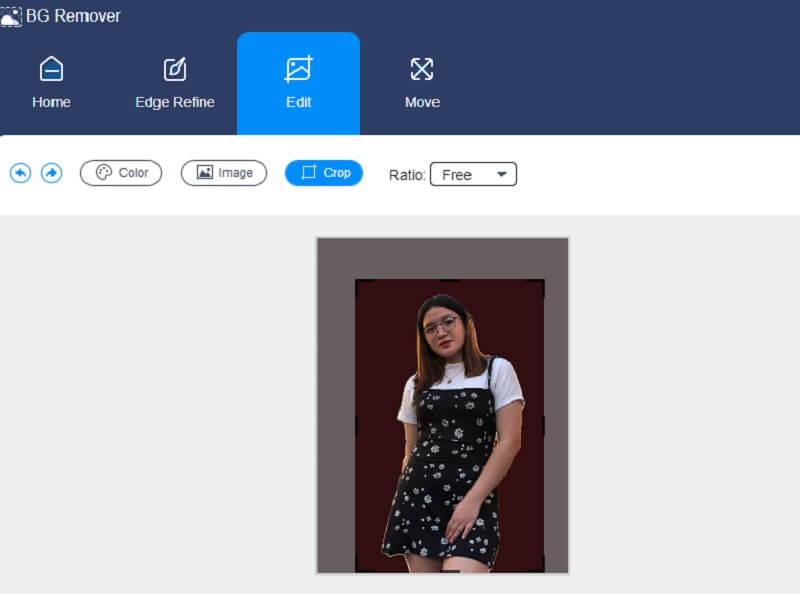
Vidmore har även ett vänd- och vändverktyg. På den övre delen av Flytta fliken, ser du Reglage och den Triangel symbol. För att rotera bilden, dra Reglage vänster eller höger tills önskad proportion uppnås. Dessutom kan du rotera din bild genom att klicka på Triangel ikoner.
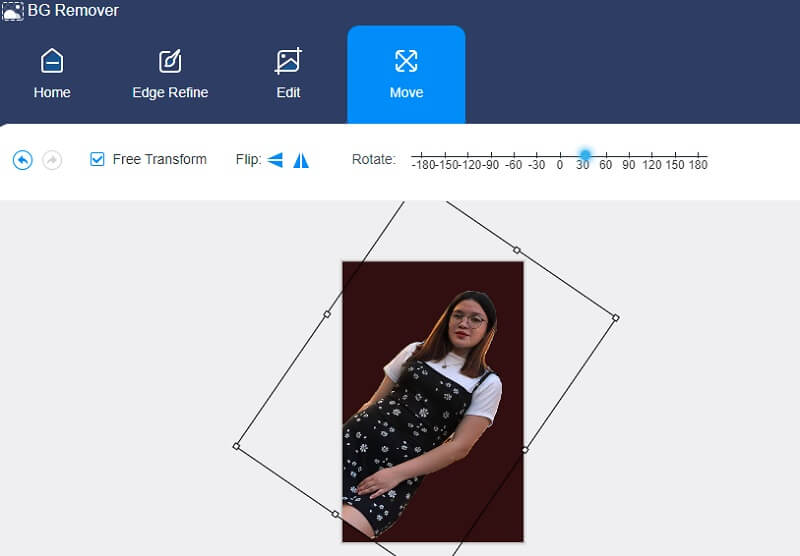
Steg 4: Om du är nöjd med kvaliteten kan du fortsätta att utföra de justeringar du har gjort. För att ladda ner din redigerade bild, klicka på Ladda ner ikonen nedan och gå till din Mapp.
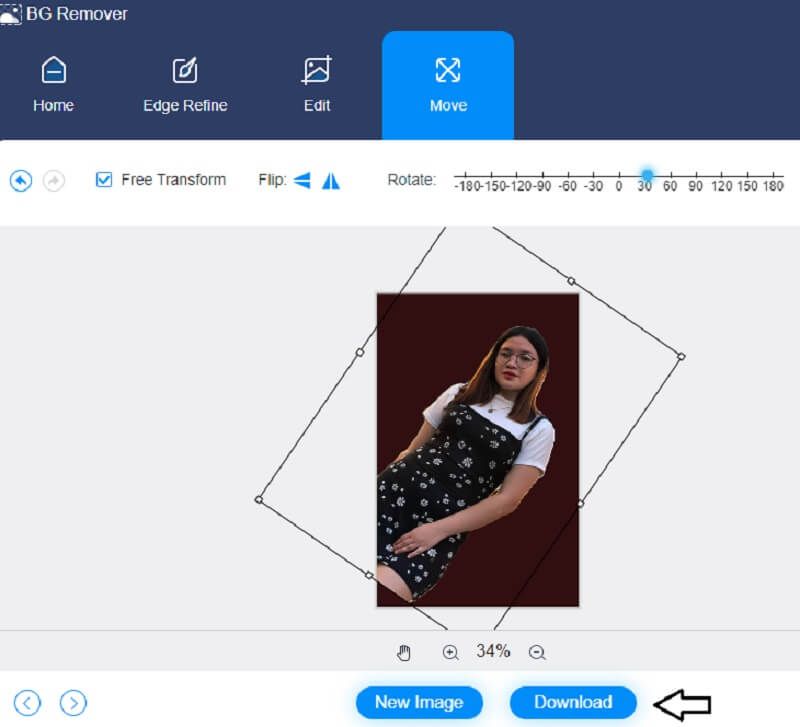
Vidare läsning:
Hur man gör bakgrunden transparent i Photoshop enkelt och smidigt
Hur man använder färg för att göra dina bilders bakgrund transparent
Del 3. Vanliga frågor om redigering av bakgrunden till fotot på iPhone
Vilket program är överlägset, Snapseed eller PicsArt?
Verktygen för Snapseed är mer robusta och du kan göra subtila redigeringar. PicsArt har en förenklad verktygslåda för redigering, vilket gör appen enkel och rolig. PicsArt är idealiskt för att lägga till en kreativ touch till dina bilder med effekter, överlägg, penslar och text.
Är Magic Eraser-applikationen bra?
Denna programvara är den bästa i sin klass eftersom den inkluderar ett automatiskt bakgrundsområde. Tryck på regionen du vill ta bort, så tar Magic Wand-funktionen omedelbart bort fläcken med liknande färg.
Är Magic Eraser kompatibel med alla fotografier?
Till att börja med är Magic Eraser endast tillgängligt för Pixel 6 och 6 Pro. Andra Pixel-telefoner från det förflutna fungerar inte med Magic Eraser.
Slutsats
Vet du nu hur man redigerar bakgrunden för ett foto på en iPhone? Se, så enkelt är det. Men om du vill redigera din bild med ett onlineprogram kan du använda Vidmore Background Remover som en.


