GIF Rotator & Flipper: Lär dig hur du speglar och roterar GIF
Du kan behöva vända eller rotera bilder av olika anledningar. Oftast händer det eftersom det finns två vanliga typer av digital bildorientering: liggande och stående. Standardorienteringen för din bild beror på hur bilden togs. När du vänder en bild kommer den att vända horisontellt eller vertikalt, vilket placerar den i en spegelbildsposition. Dessutom, när du roterar en bild, flyttas den åt vänster eller höger runt en axel och visas med samma ansikte mot dig. För att förenkla det, vändning speglar bilden medan du roterar är att rotera den genom vinklar.
Metoderna för att vända och rotera kan också tillämpas på GIF-filer för att ändra orienteringen. Det finns tillfällen att positionspresentationen av filen inte uppfyller användarens önskemål. Filen måste vändas eller roteras för att förbättra dess visuella utseende. Vet du hur man vänder eller roterar GIF-filer? Bli inte upprörd; det här inlägget kommer att presentera olika steg för att rotera och vänd GIF-filer. För att lära dig mer om det, fortsätt att läsa följande detaljer.
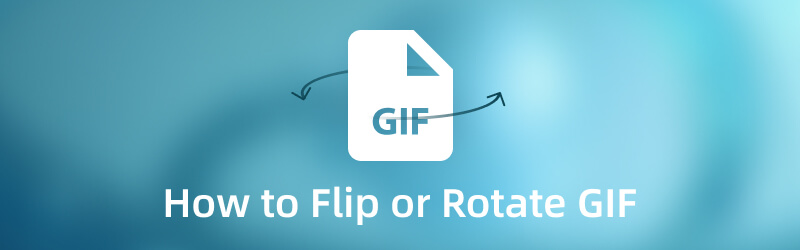
SIDINNEHÅLL
Del 1. Hur man vänder en GIF
1. Vidmore Video Converter
Vidmore Video Converter är ett kraftfullt program med en inbyggd omvandlare, collage makers, en sektion som består av många verktyg och färdiga teman. Detta program förblir lätt att använda och tillhandahåller användarnas primära behov. Dess enkla gränssnitt gör det enkelt för en nybörjare eller en erfaren redaktör att kontrollera och bemästra programmet.
Om du letar efter det bästa programmet för att vända din GIF-fil problemfritt, är du i rätt applikation. Den har en funktion och redigeringsalternativ för att rotera, vända, beskära och välja ett bildförhållande och zoomläge från urvalet. Dessutom kan du ändra de grundläggande effekterna, tillämpa ett filter, lägga till en vattenstämpel och använda de andra funktionerna. Utan vidare, fortsätt till följande steg för att lära dig hur du vänder GIF med det här programmet.
Steg 1. Ladda ner och installera Vidmore Video Converter
Först och främst, ladda ner och installera programmet på din dator, oavsett om det är på Mac eller Windows-enhet. Efter installationen fortsätter du att starta programmet för att få fullständig åtkomst.
Steg 2. Lägg till GIF-filen
Du hänvisas till omvandlingssektionen, där du kan se ett alternativ där du kan lägga till din fil. Klicka på (+)-ikonen i mitten av alternativet, som öppnar din skrivbordsmapp automatiskt. Välj sedan och lägg till din GIF-fil, som kommer att placeras i omvandlingsdelen.
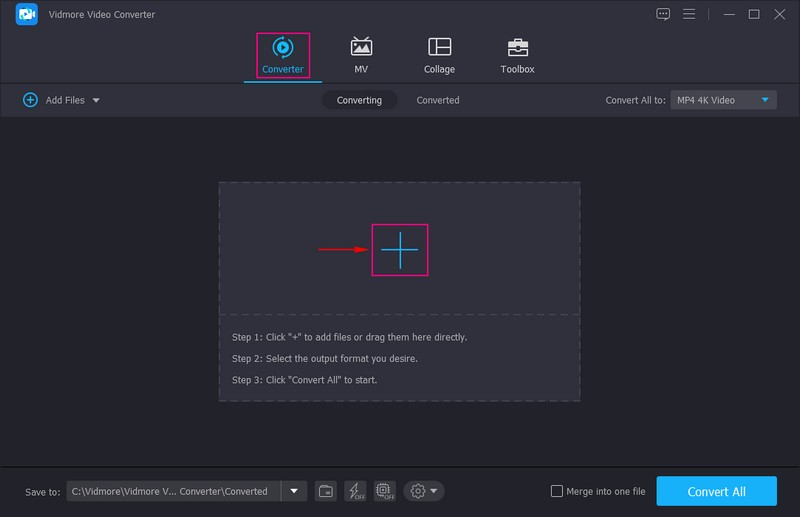
Steg 3. Vänd din GIF-fil
När GIF-filen har laddats upp, gå till Trollstav ikon som representerar redigeringsverktyget placerat bredvid filen. Det kommer att leda dig till ett annat fönster, främst redigeringssektionen, som automatiskt leder dig till Rotera och beskära flik. Det här avsnittet har två skärmar som visar dina ursprungliga och redigerade filer. Om du ändrar något med hjälp av redigeringsverktygen kommer ändringarna automatiskt att visas på den högra förhandsgranskningsskärmen.
För att vända din GIF, tryck på Horisontell vändning eller Vertikal klämma, och se ändringarna på den högra förhandsgranskningsskärmen. Dessutom kan du ange ett beskärningsområde, ändra bildförhållandet och välja ett zoomläge från alternativen. När du är klar, klicka på OK knappen för att tillämpa ändringarna.
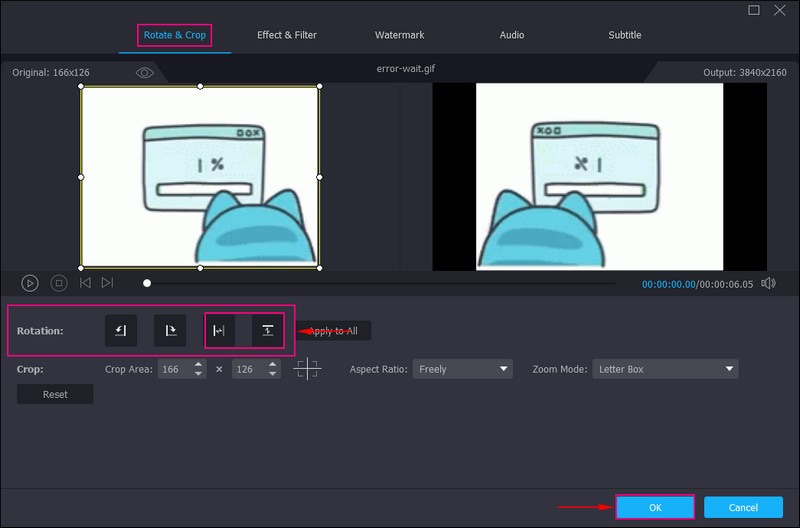
Steg 4. Spara den vända GIF-filen
Du är tillbaka till omvandlarsektionen igen. När du är klar trycker du på Konvertera alla knappen för att spara din vända GIF till skrivbordsmappen.
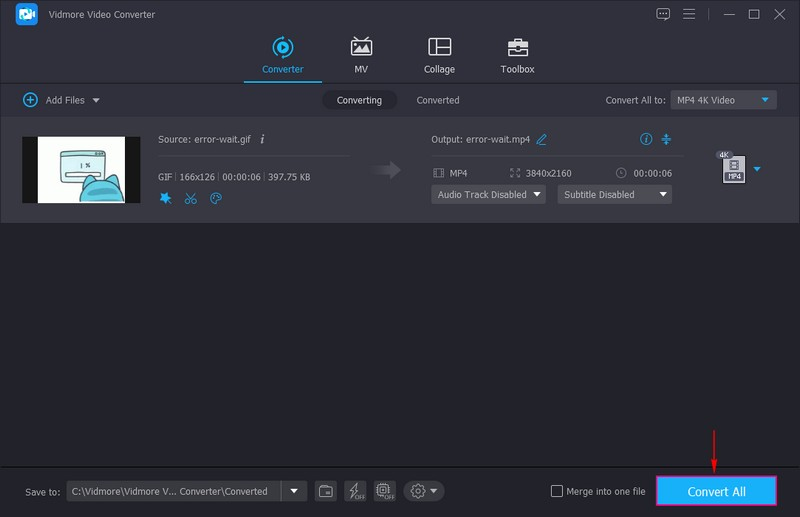
2. VEED.IO
VEED.IO är en webbaserad redigeringsplattform som gör det möjligt för användare att skapa olika innehåll som kan delas online. Det tillhandahåller bild- och videoredigering, inspelning, värdskap och delning av innehåll online. Den har massor av redigeringsverktyg för att hjälpa användare att förfina sina bilder eller videor. Den här plattformens alternativ för rotation, invertering och vändning kan hjälpa dig att korrigera positionsorienteringen för din GIF. Du kan göra alla redigeringar direkt på webbplatsen, vilket är att rekommendera om du föredrar att göra din uppgift online.
Nedan är guiden om hur VEED.IO speglar GIF:
Steg 1. Använd din webbläsare och sök efter VEED.IO Rotate & Flip GIF File Online, och klicka på den.
Steg 2. Klicka på Välj GIF-fil och ladda sedan upp GIF-filen som du vill spegla från din skrivbordsmapp.
Steg 3. Klicka på Media från menyn, och en ny skärm bestående av olika redigeringsverktyg kommer att visas på din skärm. Gå till Rotation alternativ; från det högra hörnet kan du se ikoner som representerar Vänd horisontellt och Vänd lodrätt. Klicka på en av dessa två metoder som behövs för ditt projekt.
Steg 4. När du är klar klickar du på Gjort knappen i det övre högra hörnet av skärmen för att spara din vända GIF-utdata.
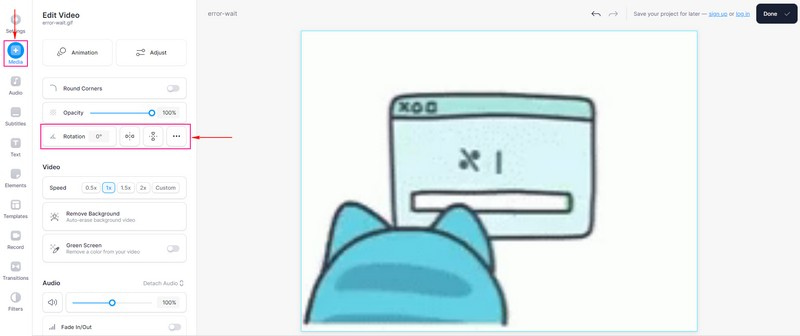
Del 2. Hur man roterar en GIF
1. Vidmore Video Converter
Om du vill rotera GIF till en annan vinkel, Vidmore Video Converter kan också hjälpa dig med det.
Steg 1. Öppna programmet och från konverteringsfliken, tryck på (+) för att lägga till dina filer eller dra dem direkt. Den öppnar din skrivbordsmapp och väljer den GIF-fil du vill rotera med det här programmet.
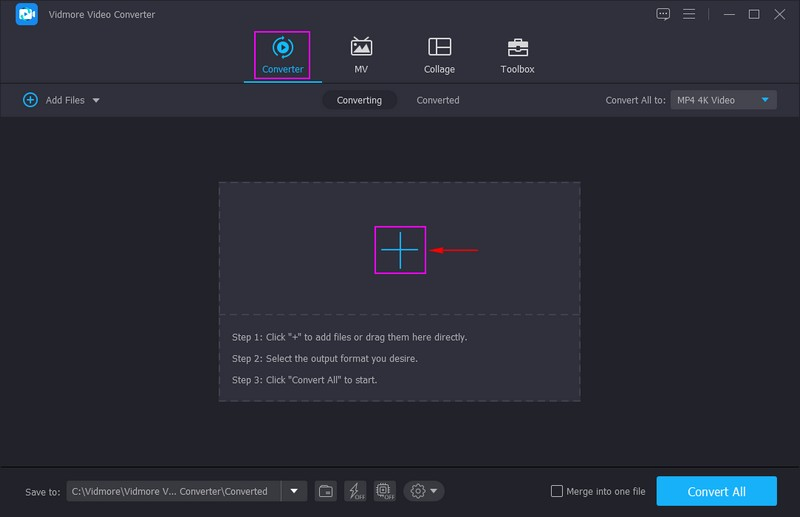
Steg 2. När din GIF är placerad på omvandlaren, tryck på Redigera knapp, som visar en stavfigur.
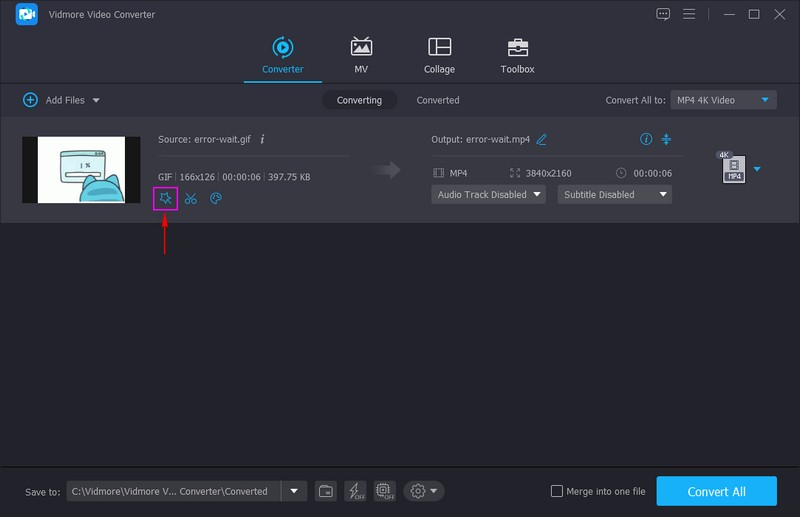
Steg 3. Gå till Rotation alternativ. För att rotera en GIF, klicka på Höger Rotera eller Vänster Rotera. När du är nöjd, tryck på OK för att tillämpa de ändringar du gjort.
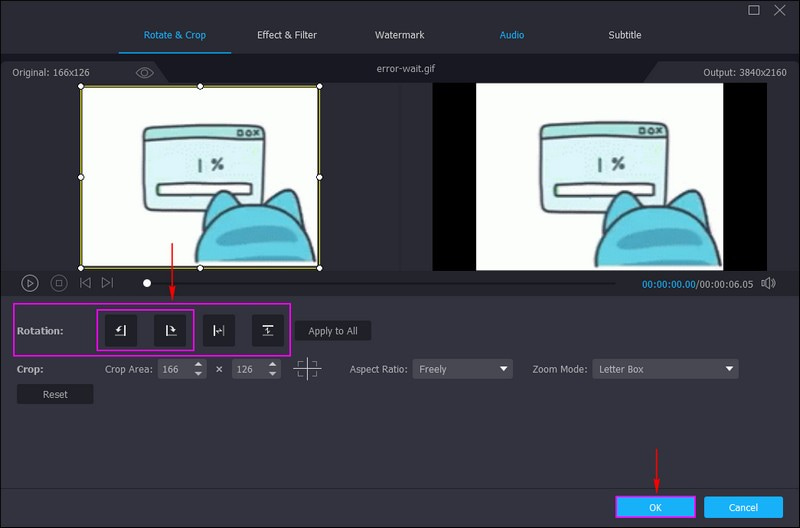
Steg 4. Efteråt, tryck på Konvertera alla knappen, och din roterade GIF-fil kommer att sparas i din dators mapp.
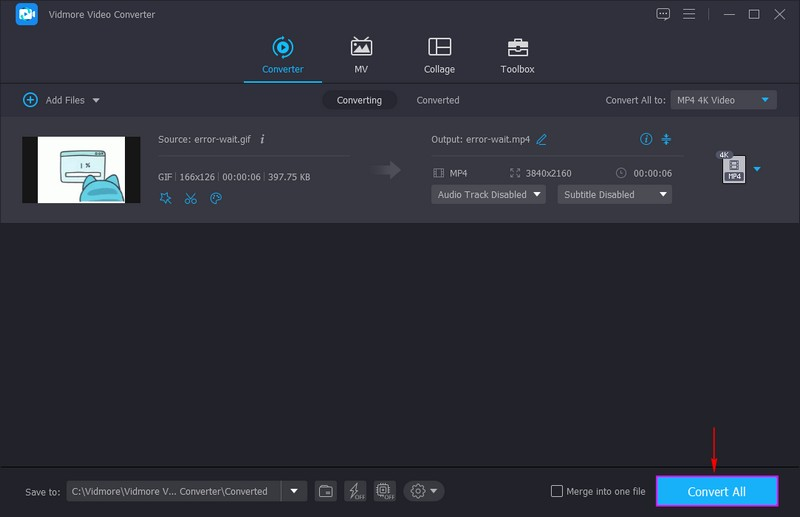
2. EZGIF
EZGIF är en enkel GIF-tillverkare tillgänglig online och erbjuder många viktiga animerade GIF-redigeringsverktyg. Den har redigeringsalternativ som beskära, klippa, optimera, effekter, dela, lägga till text och, viktigast av allt, rotera. Plattformens rotatorfunktion låter användare rotera olika bildfilformat, inklusive PNG, JPG, TIFF, BMP och mer. Dessutom kan den rotera animerade WebP-, FLIF- och GIF-filer. Det gör det möjligt för användare att rotera GIF-filer med förinställningar, eller välja grader, medurs och moturs.
Nedan följer stegen för hur EZGIF roterar GIF:
Steg 1. Besök EZGIF Online GIF Rotators officiella webbplats i din webbläsare.
Steg 2. Klicka på i mitten av gränssnittet Välj FIL knappen för att lägga till din GIF-fil. Alternativt kan du klistra in URL:en om din GIF kom från olika sociala medieplattformar. Efter det klickar du Ladda upp! knappen, och den tar dig till huvudredigeringssektionen.
Steg 3. Gå till Rotera avsnitt, där du kan se de fyra rotationsmetoderna. Rotera 9° medurs, 90° motursoch 180°, och ange dina föredragna grader. Sätt en bock bredvid en av rotationsmetoderna för att rotera din GIF. När du är klar trycker du på Använd rotation! för att tillämpa ändringarna.
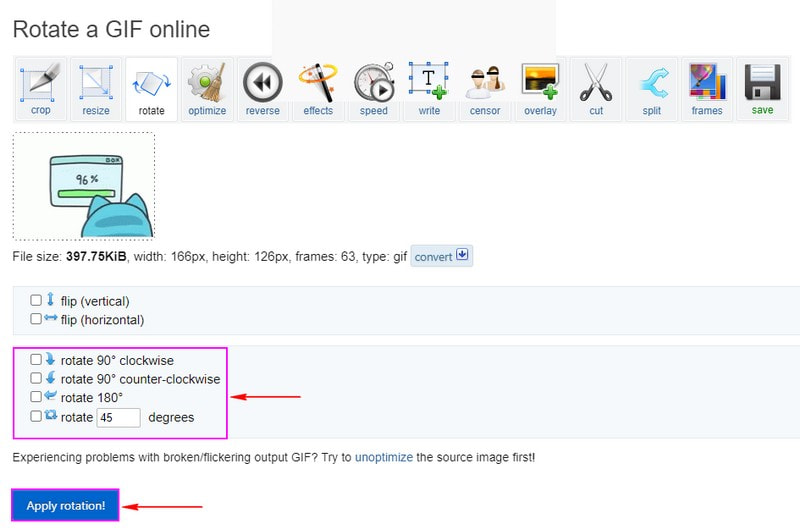
Del 3. Vanliga frågor om Vänd och Rotera
Påverkar roterande bild kvaliteten?
När du redigerar en bild är det säkert att den kommer att förlora en del data. Dataförlusten är synlig och resultatet är ingen kvalitetsförlust. Du kan rotera så många gånger du vill, och det skulle inte bli någon synlig kvalitetsförlust.
Varför använder vi vända och rotera kommandot?
Du kan skapa en spegelbild genom att vända den upp och ner eller åt vänster och höger. Du kan också rotera bildramar i 90-graderssteg.
Vad menar du med att rotera och vända en bild?
Du kan vända en bild längs de horisontella och vertikala axlarna och rotera den moturs. Du kan också rotera en bild med en anpassad rotationsvinkel.
Slutsats
Det här inlägget introducerar olika sätt att vända och rotera GIF, vilket kommer att gynna dig när du väljer en applikation. Det är viktigt att tänka på att din GIF ska vara i en korrekt positionspresentation för att fånga tittarens uppmärksamhet. Med det kan använda Vidmore Video Converter snabbt hjälpa dig. Den har en inbyggd flip och roterande redigeringsalternativ, som du kan använda för att utföra din uppgift.



