Ta bort bildbakgrund med GIMP: 3 användbara tips
GIMP är en av de professionella fotoredigerare du kan använda på Mac-, Windows- och Linux-enheter. Andra elitanvändare är fascinerade av detta verktyg eftersom det erbjuder rika redigeringsverktyg. Du kan också använda den gratis. En av förbättringarna som detta verktyg kan utföra är att ta bort bakgrunden på en bild. Och om du också vill ta bort bakgrundsbilden med GIMP, se listan över tillvägagångssätt för hur du gör det.
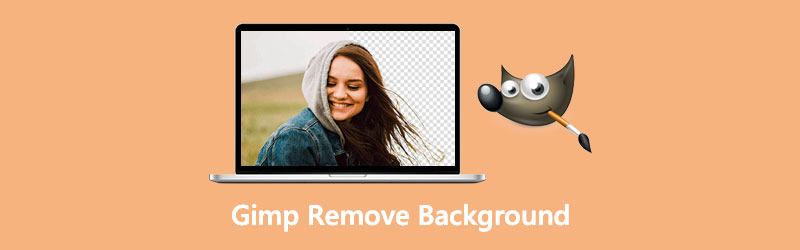
- Del 1. Hur man tar bort bakgrund med GIMP
- Del 2. Bästa alternativet till GIMP
- Del 3. Vanliga frågor om att ta bort bakgrunden från bilden i GIMP
Del 1. Hur man tar bort bakgrund med GIMP
Det finns totalt tre sätt att ta bort bakgrunden på en bild i GIMP. Och i den här delen hjälper vi dig att upptäcka dem genom att följa stegen nedan.
1. Genom trollstaven
Med Magic Wand kan du välja delar av en bild beroende på hur nära färgerna i bilden matchar. Den här strategin är fördelaktig om bakgrunden av din bild har en annan färgpalett än det ämne du vill beskära. Här är en grundläggande illustration av hur man tar bort bakgrunden på en bild genom trollstaven.
Steg 1: Genom att klicka på stjärnsymbolen med en pinne kan du få Trollspö. Alternativt kan du trycka på bokstaven U på din nyckel. Använd sedan musen för att klicka och dra på ditt ämne för att välja det. Urvalet kan vara större eller mindre genom att dra det åt höger eller vänster med musen.
Steg 2: Välj sedan verktyget och klicka och dra på ditt ämne för att välja det. Dra pekaren åt höger eller vänster för att förstora eller förminska markeringen. Håll sedan Flytta och klicka på en annan region, och för att ta bort den, håll ned Kontrollera och klicka på den.
Steg 3: Slutligen, slå Radera på din nyckel för att slutföra processen att konvertera din bilds bakgrund till transparent med GIMP. Eftersom du tar bort bakgrunden och inte ämnet, välj Välj och då Invertera. Efter det är det bara att slå Radera.
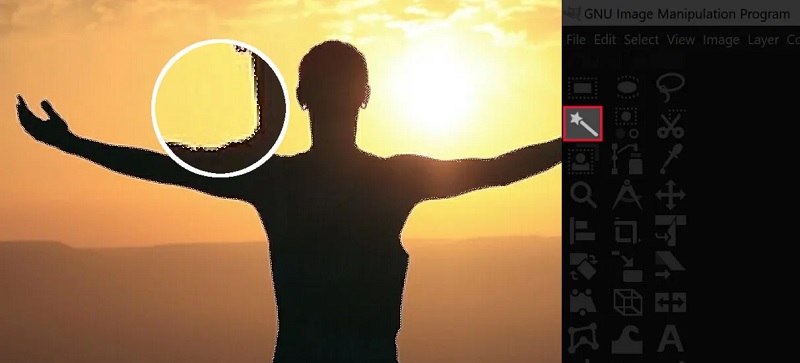
2. Även om färgverktyget
Med det här verktyget kan du klicka på en viss pixel för att hitta en matchning runt den och vilken annan pixel som helst i samma färg som du vill inkludera i ditt val. Det här verktyget är praktiskt om du har en bild där bakgrunden endast består av en enfärgad färg och kanske några distinkta nyanser av den färgen.
Steg 1: Välj först Välj efter färg genom att antingen klicka på ikonen som visas ovan eller genom att trycka på Skift + O tangentkombinationen på din nyckel.
Steg 2: Därefter väljer du en del av bilden med den färg du vill ta bort genom att klicka på den. Genom att hålla nere Flytta medan du markerar de ytterligare färgerna i samma nyans, kan du begränsa ditt urval ännu mer.
Steg 3: När du har valt från din bakgrund, använd Radera nyckel för att ta bort den.
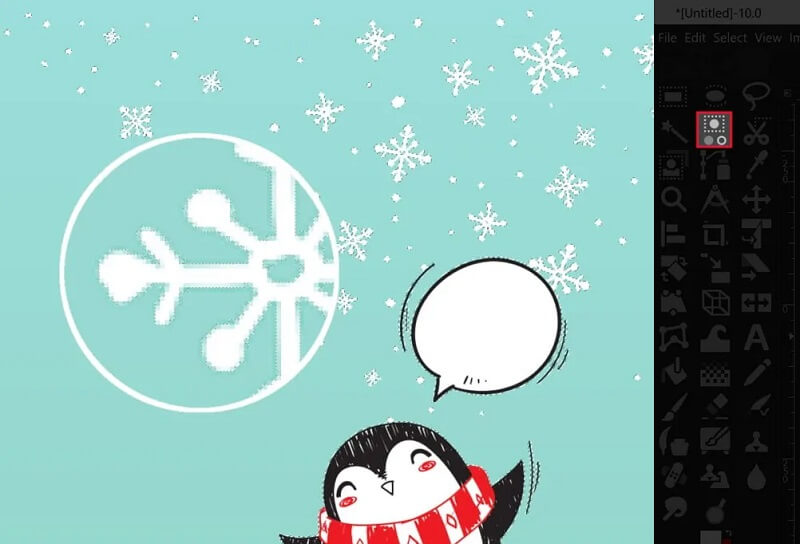
3. Genom sökvägsalternativet
Det är det sätt som involverar mest talang och som tar mest tid. Ändå är det också, enligt min mening, den bästa metoden att använda GIMP för att ta bort bakgrunden till transparent eftersom det ger det renaste, mest sofistikerade resultatet.
Steg 1: Det första steget är att välja stigar verktyg från verktygsfältet eller med hjälp av B tangentbordsgenväg.
Steg 2: Spåra en cirkel runt objektet som du vill extrahera information från. Sedan, med hjälp av vänster musknapp, börjar den skapa noder. När du har ritat klart rutten högerklickar du på markören och väljer Välj från Väg från menyn som visas.
Steg 3: För att vända markeringen måste du först välja bakgrunden. Använd sedan höger del av musen och välj Invertera från rullgardinsmenyn. Använd slutligen Radera på din dator för att ta bort bakgrunden från ditt projekt.
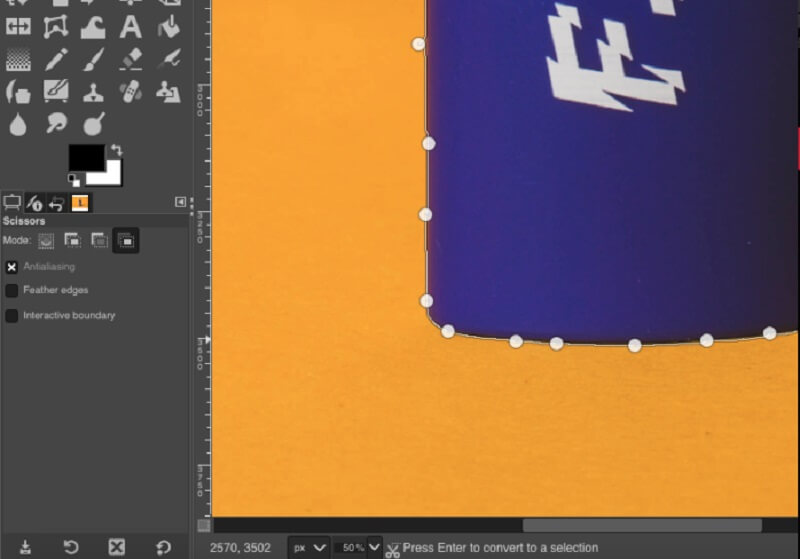
Del 2. Bästa alternativet till GIMP
Om du tycker att GIMP är lite komplicerat att använda, kan du lita på ett onlineverktyg som är Vidmore Background Remover Online. Det är en internetbaserad fotoredigerare, men den erbjuder en vänlig instrumentpanel. Till skillnad från andra redigerare, där du behöver göra många val innan du tar bort bakgrunden på en bild, har Vidmore inbyggd artificiell intelligens. Det betyder bara att du laddar upp din bild. Det tar automatiskt bort bakgrunden.
Det här verktyget är det bästa stället för människor som vill ta bort bakgrunden på sin bild utan krångel. Du kan följa de fyra enkla stegen om du vill veta hur denna fotoredigerare fungerar.
Steg 1: Leta reda på Vidmore Background Remover från internet. Klicka sedan på för att avsluta operationen Ladda upp porträtt knapp. Alternativt kan du dra och släppa din bildfil i programmets huvudfönster.
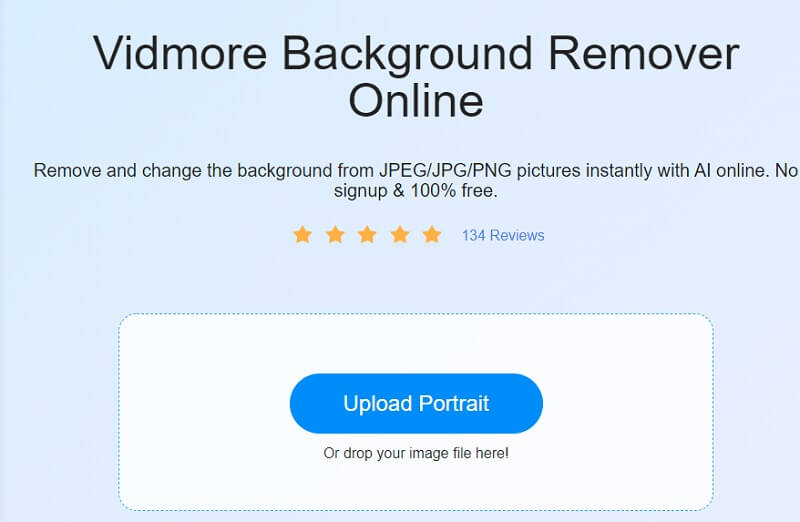
Steg 2: Tillåt den valda bilden att visas på webbplatsens aktivitetsfält, placerad på höger sida av fönstret. Webbverktygets artificiella intelligens kommer sedan att förhandsgranska ditt foto beroende på dina tillhandahållna data.
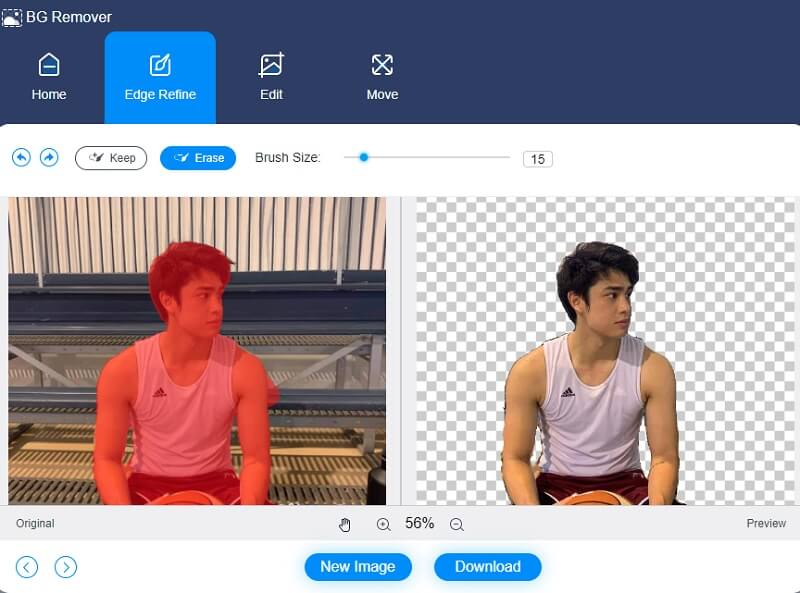
Steg 3: För att göra din bilds bakgrund mer tilltalande, klicka på Redigera alternativet högst upp på skärmen och förbättra utseendet på bildens bakgrund.
Genom att beskära en bild efter att ha valt en färg kan du ta bort eller ändra objektets storlek efter behov. Beskär din bild genom att välja Beskära alternativ och lämplig Bildförhållande från rullgardinsmenyn.
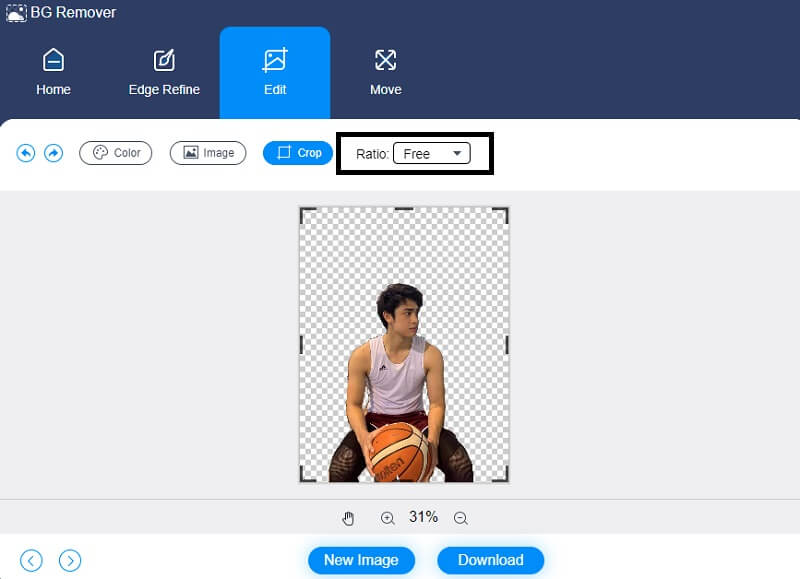
Det är också möjligt att rotera ditt foto som en alternativ teknik. För att justera bildens rotationsrörelse, tryck på Flytta symbolen i den övre halvan av skärmen och dra skjutreglaget till önskad position. Dessutom kan du rotera bilden genom att klicka på Triangel ikonen i det övre hörnet av skärmen.
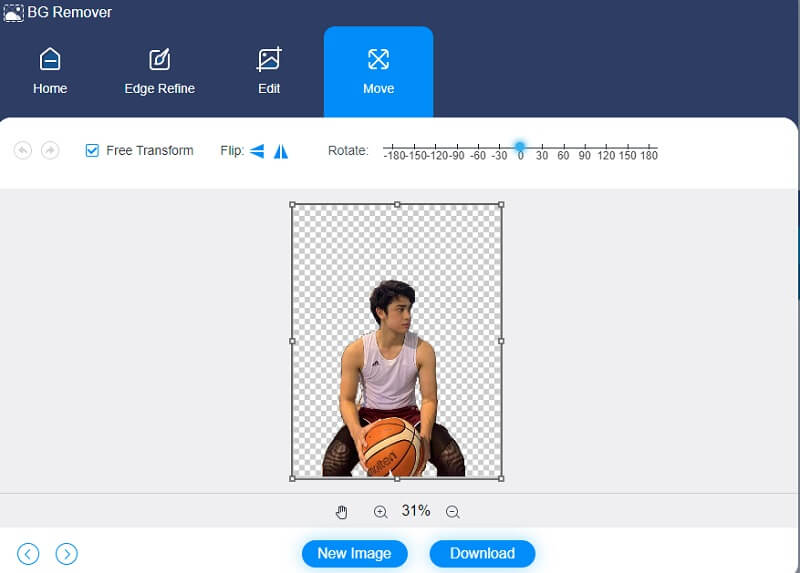
Steg 4: Om du inte vill ha fler ändringar, konvertera dem. Klicka på Konvertera knappen nedan och välj målmappen för din bild. Tryck slutligen på Välj mapp.
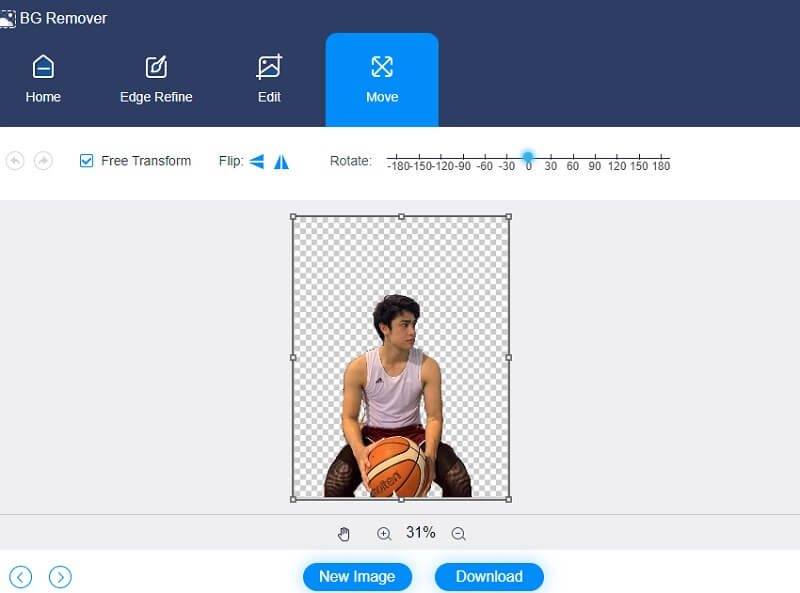
Vidare läsning:
Var sparas skärmdumpar på Windows 10/8/7 PC och hur man skärmar
Ultimate Guide för att göra GIF från bilder: 5 mest önskvärda sätt
Del 3. Vanliga frågor om att ta bort bakgrunden från bilden i GIMP
Vilka är nackdelarna med GIMP?
Det finns ingen metod för att välja många nivåer i detta program. Det har också begränsningen att lägga till samma format till många textlager.
Vilka är fördelarna med lager i GIMP?
När du använder lager i dina bildkompositioner har du större kontroll och frihet. När du använder lager kan du stapla bilder ovanpå andra bilder samtidigt som du håller dem inne i samma bild.
Är GIMP ett anständigt ritprogram?
Nej, Gimp har alltid varit mer av en fotoredigerare än en ritapplikation. Med de senaste versionerna är dess prestanda nästan identisk med Photoshops. Gimp inkluderar filter. Förinställningar för korrigering, färggradering och alla andra verktyg som kraftfulla bildredigerare förlitar sig på regelbundet.
Slutsats
Äntligen är vi klara! Med de givna sätten ovan kommer du att ha chansen att välja vilket tillvägagångssätt du föredrar ta bort bakgrund från GIMP. Men eftersom att ta bort bakgrund i GIMP inte är som en plätt, kan du vända dig till Vidmore Background Remover Online.


