Hur man använder GIMP för att ändra storlek på bilder: Easy Steps Plus Alternatives
Det verkar tro att det är lätt att ändra storlek på bilder. Du har rätt, och speciellt om du använder ett så korrekt verktyg eller programvara som GIMP för dina bilder. Den här HowTo-artikeln kommer att fokusera på hur man ändrar storlek på bilder med GIMP. Dessutom inkluderar vi även 2 GIMP-alternativ. Naturligtvis ger vi dig användbara steg för att uppfylla din önskade bildstorlek. Det skulle vara bra om du ville fortsätta läsa den här artikeln. Vänligen läs nu!

- Del 1: Hur man ändrar storlek på bild med GIMP
- Del 2: Hur man ändrar storlek på bild utan GIMP
- Del 3: Vanliga frågor om att ändra storlek på en bild med GIMP
Del 1: Hur man ändrar storlek på bild med GIMP
GIMP är ett professionellt redigeringsverktyg. Det kan göra bilden unik genom att lägga till text, effekter, filter, ändra storlek på bilder etc. Dessutom är det gratis programvara men erbjuder olika funktioner. Men om du vill ge hjälp till dem som ett tecken på uppskattning kan du donera till dem.
I det här avsnittet kommer du att inse att GIMP ändrar storlek på bilder utan att förlora kvalitet. Inte bara det, vi kommer att visa dig några steg för att göra det. Vi vet att du har många frågor och vi kan svara på det genom att ge dig specifika steg. Se dem nedan!
Steg 1: Starta GIMP och öppna bilden du vill ändra storlek på genom att klicka på Fil på den ovan vänstra sidan av gränssnittet. När du klickar på det kommer du att se Öppen knappen och klicka på den också.
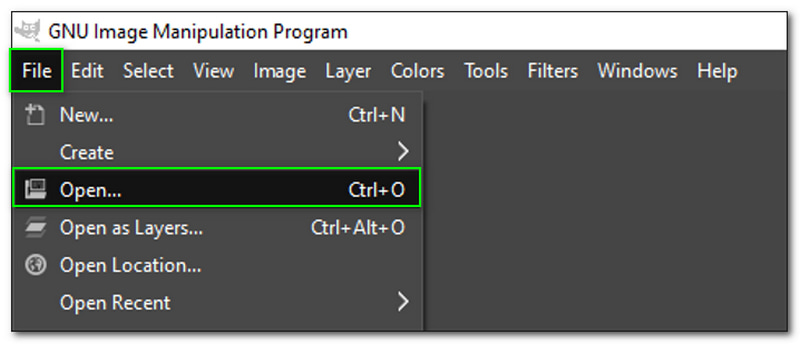
Steg 2: Välj bildmenyn i det övre fältet när bilden har lagts till. Sedan, från alternativen, kommer du att se Skala bild och klicka på den.
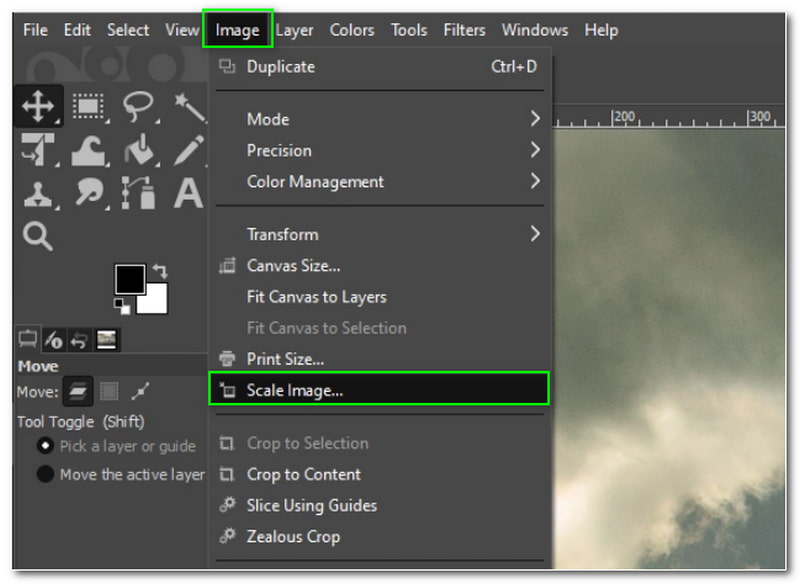
Steg 3: Efter det har Dialogrutan Skala bild kommer att dyka upp. Börja sedan ändra storlek på din bild genom att ändra Bredd höjd, etc. Därefter klickar du på knappen Skala i den nedre dialogrutan.

Steg 4: Du kan nu spara de ändrade storlekarna på din dator.
Du kommer att märka hur du använder GIMP för att ändra storlek på bilder medan du läser stegen ovan. När du ändrar storlek på den kan du även justera kvaliteten. Observera att du inte ändrar X- och Y-upplösningarna i skala bilddialogrutan, för även när du ändrar den, blir det ingen påverkan när du ändrar storlek på en bild. Dessutom erbjuder GIMP också andra bildredigeringsfunktioner som ta bort vattenstämpeln, exklusiva bilder och mer.
Del 2: Hur man ändrar storlek på bild utan GIMP
Vidmore Gratis Image Upscaler Online
Vidmore Gratis Image Upscaler Online är ett gratis verktyg som är 100% säkert att använda. Det är en populär uppskalare eftersom den kan förstora bilder inte bara 2X utan upp till 8X! Ja, du läste rätt. Dessutom, efter att du har ändrat storlek på en bild, behöver du inte oroa dig för kvaliteten eftersom det kommer att påverka den. Det finns många sätt att lägga till dina filer, och det kommer vi att lära oss i stegen nedan; läs dem nu.
Steg 1: För att lägga till din bild kan du släppa en bild från din dator. Alternativt, klicka på Ladda upp bild i mitten av sidan och lägg till din bild från datorn.
Prova Image Upscaler nu!
- Förbättra fotokvaliteten.
- Förstora bilden till 2X, 4X, 6X, 8X.
- Återställ gammal bild, gör foton oskärpa osv.

Steg 2: På ovanstående del av panelen kan du ändra Förstoring från 2X till 8X. Nedanför det ser du Förhandsvisning, som visar bilden med originalsidan och Utgångssida.
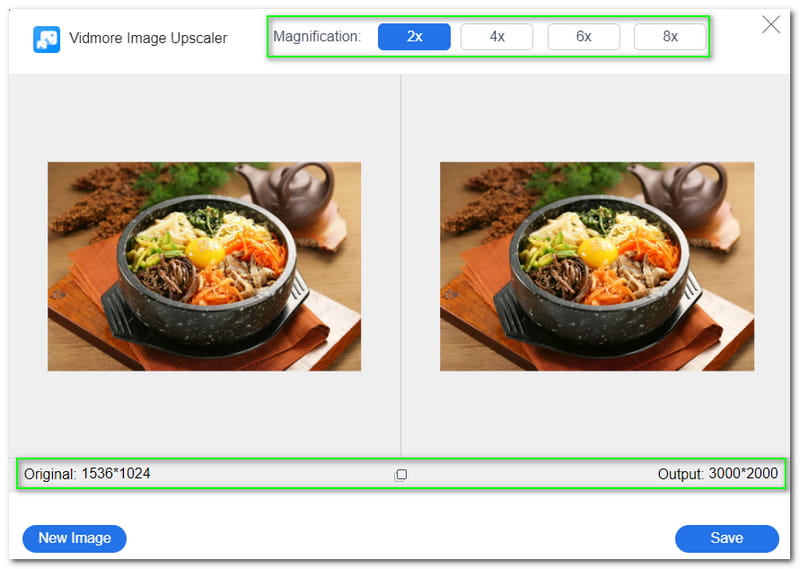
Steg 3: När du är nöjd med resultatet, tryck på Spara knappen längst ned till höger på panelen. Sedan börjar den laddas ner till din PC.
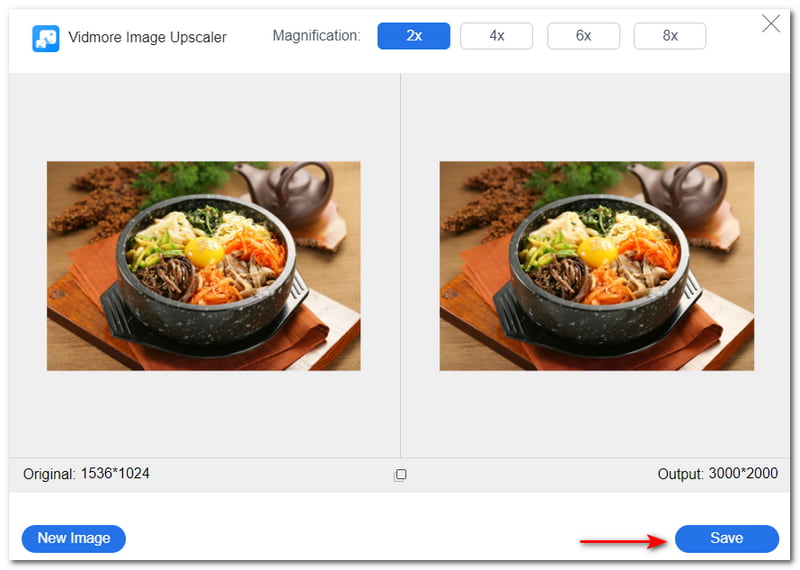
Du kan inte bara göra enkla bilder oskarpa, men Vidmore Free Image Upscaler Online kan även uppskala bakgrundsbilder, anime-ansikten etc. Den stöder JPG, JPEG och BMP, och i några få steg kan du ändra storlek på dina foton. Prova det nu!
Image Resizer
Image Resizer är ett annat onlineverktyg som du kan använda för att ändra storlek på dina bilder. Det är gratis. Men den har annonser när den används. Ändå är den goda nyheten att den fortfarande är bekväm att använda. Dessutom kommer du att märka att det har ett enkelt användargränssnitt och omedelbart se alternativen. För den här artikeln förbereder vi också steg för att använda Image Resizer, och du kan se dem nu nedan:
Steg 1: Gå till huvudsidan för Image Resizer. Sedan kommer du att se en ruta där du kan lägga till filerna. Du kan Välj Bild eller Drag och Släppa filerna från din dator.
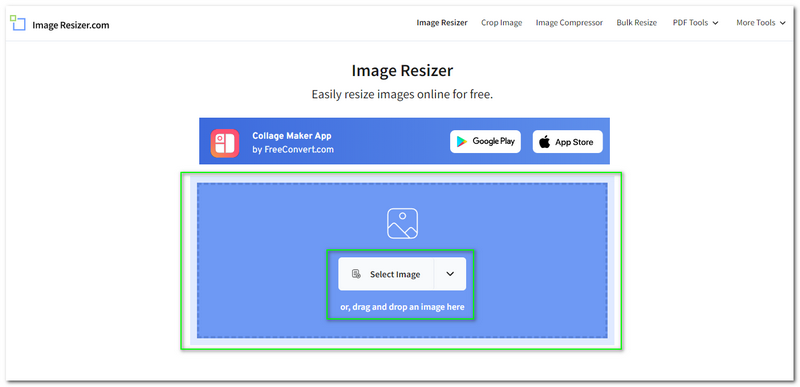
Steg 2: Du kommer också att se Expandera menyn, där Image Resizer låter dig välja bilder från Dropbox och Google Drive och Skriv in URL.
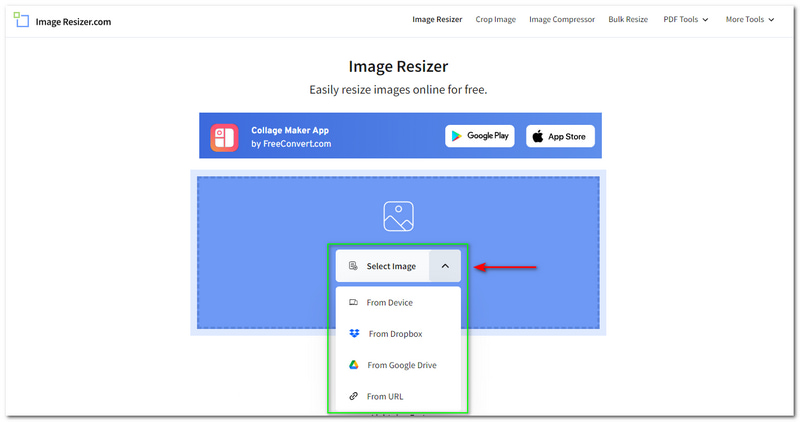
Steg 3: När du har lagt till ditt foto fortsätter du till ett annat fönster. Image Resizer ger Förhandsvisning, och på vänstra sidan av undret, kommer du att se alternativen; Ändra storlek, beskära, och Vänd och rotera.
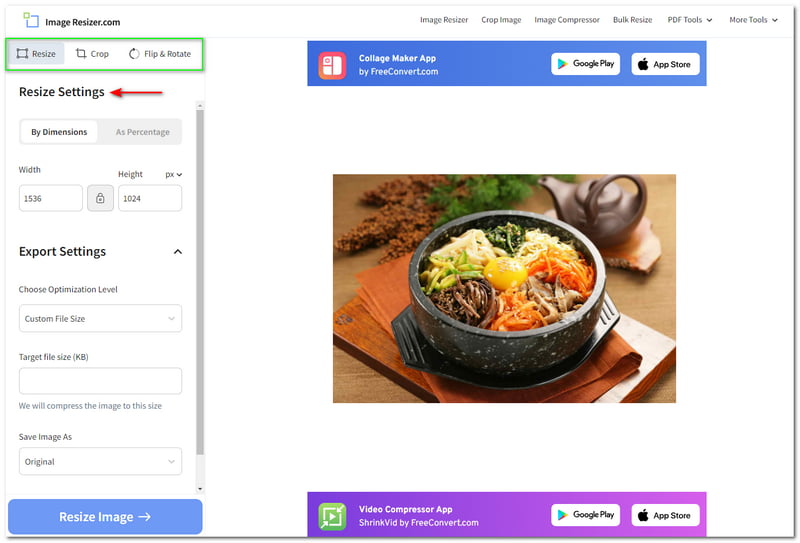
Steg 4: Du kan ändra storlek på bilden med två alternativ; Efter dimension eller Som procent. Vi kommer att fokusera på Efter dimension. Med det kan du ändra Bredd och Höjd med önskad storlek på din bild. Du kan också anpassa Exportinställningar.
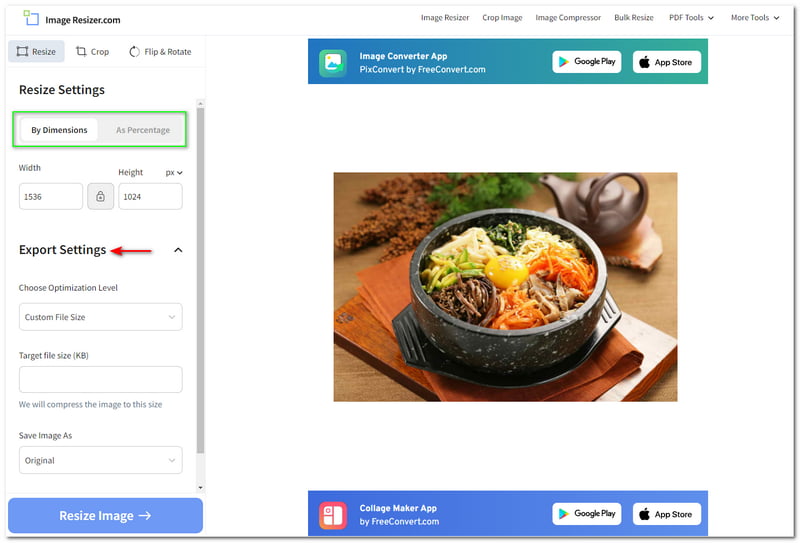
Steg 5: När all anpassning är klar, tryck på Ändra storlek på bild på den nedre vänstra sidan av fönstret. Sedan, i nästa fönster, kommer du att se Ladda ner bild och klicka på den för att spara den ändrade storleken på din dator.
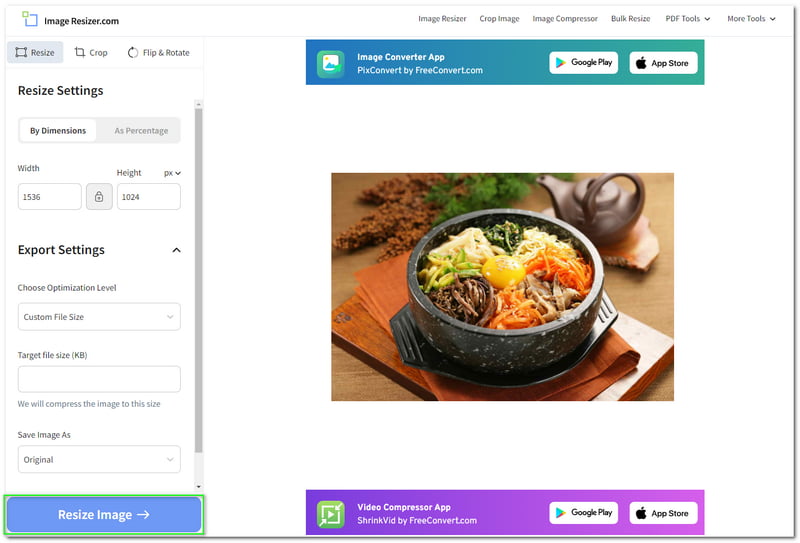
Vi är klara! Det bästa med Image Resize är att det kommer att visa dig original- och utdatafilstorleken efter storleksändring. Det låter dig också dela din utdatafil med andra sociala mediekonton som Facebook, Twitter, Pinterest, etc. Du kan också utforska deras andra funktioner när du besöker deras webbsida.
Del 3: Vanliga frågor om att ändra storlek på en bild med GIMP
Blir kvaliteten densamma när du har ändrat storlek på bilder?
Det beror på omständigheterna. Vissa verktyg kan förbli eller minska kvaliteten på bilden efter att storleken ändrats. Ändå tillåter verktygen som nämns ovan dig att utöka kvaliteten på din storleksförändrade bild ännu mer.
Kan jag ändra storlek på bilder samtidigt?
Ja, du kan, särskilt om du använder rätt verktyg, eftersom det finns verktyg eller programvara som inte stöder storleksändring i bulk. Dessutom är det mer tillrådligt att ändra storlek på en bild individuellt för att få rätt storlek du önskar.
Behöver jag ladda ner programvara för att ändra storlek på en bild?
Du behöver inte ladda ner programvara för att ändra storlek på en bild. Det finns också praktiska onlineverktyg som du kan använda för att ändra storlek på bilder. Faktum är att onlineverktyg är mer lättillgängliga och lätta.
Slutsats:
Tyckte du att ändra storlek på bilder med GIMP, Vidmore Free Image Upscaler Online och Image Resizer intressanta? Känslan är ömsesidig! Efter att ha skrivit alla steg för att ändra storlek på bilder med olika verktyg och programvara, är vi glada att dela dem med dig, och vi är glada att du fortsätter läsa till slutet av den här artikeln. Oroa dig inte; vi kommer att skriva fler HowTo-artiklar och vi ses snart igen!



