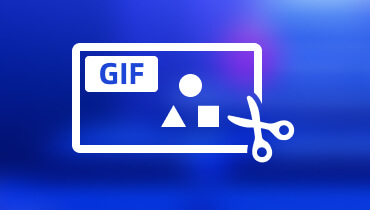5 enkla metoder för hur man loopar GIF online och offline
Graphics Interchange Format fångar tittarnas uppmärksamhet över internet, oavsett om det är från sociala medier eller webbplatser. Upprepningen av ramar är perfekt för att uppvakta och fånga dina tittares uppmärksamhet. Med det, överväg att loopa dina GIF-filer för att skapa ett iögonfallande projekt som kommer att gilla av alla. Förutom det kommer dina tittare säkert att använda din skapade looping-gif för underhållande ändamål. Är du redo att skapa en? Det här inlägget kommer att presentera olika verktyg för att loop GIF snabbt och problemfritt. Ta reda på vad de är!
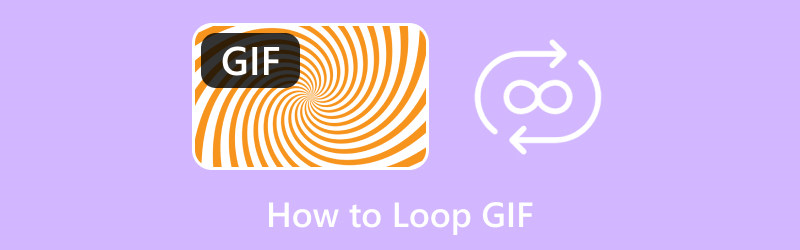
SIDINNEHÅLL
Del 1. Vad är Looping GIF
En looping GIF är en typ av filformat där GIF:en inte slutar spela utan fortsätter att spela när den visas. Denna looping GIF ses ofta på sociala medieplattformar, meddelandeapplikationer och webbplatser. Många användare föredrar att titta på looping GIF, eftersom det tillfredsställer dem, beroende på ämnet som visas upp.
Del 2. Hur man loopar GIF
1. Vidmore Video Converter
Letar du efter utmärkt programvara för att skapa och loopa din GIF? Om ja, rekommenderar vi starkt Vidmore Video Converter. Det här programmet är i toppklass när det gäller inbyggda funktioner och redigeringsalternativ. Den har en omvandlare, MV, en collage maker och en sektion med flera verktyg du kan komma åt. På tal om verktyg, den har ett inbyggt verktyg där du kan skapa en GIF och låta dig loopa ditt projekt.
Det här verktyget kallas GIF Maker, vilket gör det möjligt för användare att anpassa utseendet eller utseendet på sina GIF:er. Den imponerande delen är att den tillåter användare att importera en bild- eller videofil för att skapa en looping GIF. Dessutom ger den redigeringsalternativ, såsom rotera & beskära, effekter och filter, och en vattenstämpel, som användare kan använda och tillämpa. Du kan faktiskt loopa GIF-filer med fantastiskt utseende. Vad väntar du på? Lär dig att loopa GIF-filer med Vidmore Video Converter.
Steg 1. Ladda ner och installera Vidmore Video Converter
Ladda ner programmet från den officiella webbplatsen. När du har laddat ner, öppna filprogrammet och fortsätt med att installera programmet för fullständig åtkomst.
Steg 2. Välj GIF Maker från Verktygslådan
Starta programmet för att komma igång. tryck på Verktygslåda fliken Från huvudgränssnittet kommer du att se många tillgängliga verktyg. Välj från listan GIF Maker; detta är det primära verktyget du kommer att använda för att anpassa GIF-filer med dina bild- eller videofiler.
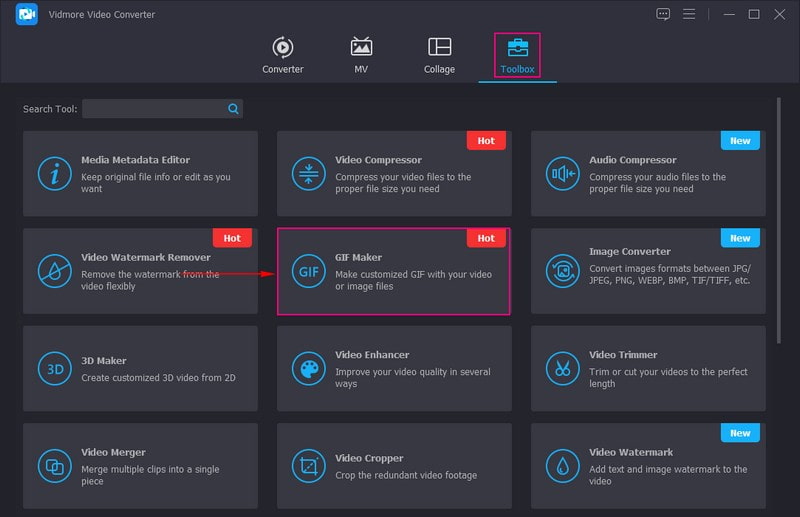
Steg 3. Välj Video till GIF eller Foto till GIF
Skapa en GIF med dina video- eller bildfiler från det nyöppnade fönstret. Till exempel kommer du att skapa och loopa en GIF från en videofil, välj Video till GIF, och din skrivbordsmapp öppnas automatiskt.
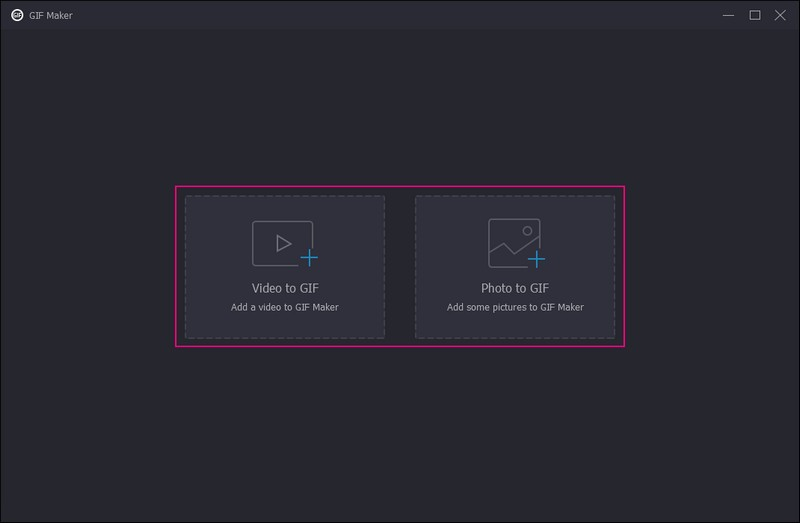
Steg 4. Anpassa Loop GIF
Du hänvisas nu till huvudredigeringssektionen, där du kan förvandla din GIF till en looping GIF. Som du kan se spelas din importerade fil upp på förhandsgranskningsskärmen. Här kan du anpassa din GIF genom att ytterligare redigera ditt projekt.
Slå Redigera knappen längst ned till vänster på skärmen, öppnar ett nytt fönster för redigeringsalternativ. På Rotera och beskära fliken kan du rotera ditt projekt medurs, moturs, horisontellt och vertikalt vända. Dessutom kan du beskära ditt projekt manuellt från förhandsgranskningsskärmen med den justerbara ramen. Beroende på dina behov kan du också ställa in ett specifikt beskärningsområde, välja önskat bildförhållande och zoomläge.
På Effekt & Filter fliken kan du justera ditt projekts kontrast, ljusstyrka, mättnad och nyans baserat på ditt önskemål. Förutom det kan du välja önskat filter, som kommer att tillämpas på ditt projekt när du klickar på ett. Du kan införliva en Text eller Bild vattenstämpel på Vattenstämpel fliken baserat på dina önskemål.
Notera: Se till att du klickar på OK knappen för att spara ändringar för varje redigeringsalternativ.
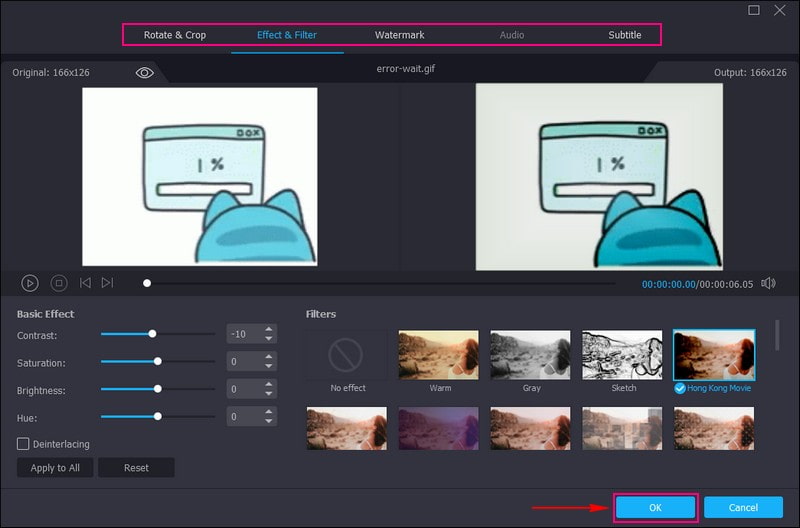
Steg 5. Skapa Loop GIF
För att lyckas skapa en looping GIF, sätt en bock bredvid Slinganimering längst ner till vänster på skärmen. Genom att aktivera det kommer din GIF att spela i en loop kontinuerligt så länge den visas. Du kan också mata in dina önskemål Bildhastighet, men vanligtvis är standardbildhastigheten mellan 15 och 24 bilder per sekund. Dessutom får du ange dina önskade Utdatastorlek från alternativet. Innan du exporterar din skapade looping-gif kan du trycka på Förhandsvisning knappen för att se resultatet först. När du är nöjd trycker du på Skapa GIF för att spara din looping GIF på din skrivbordsmapp.
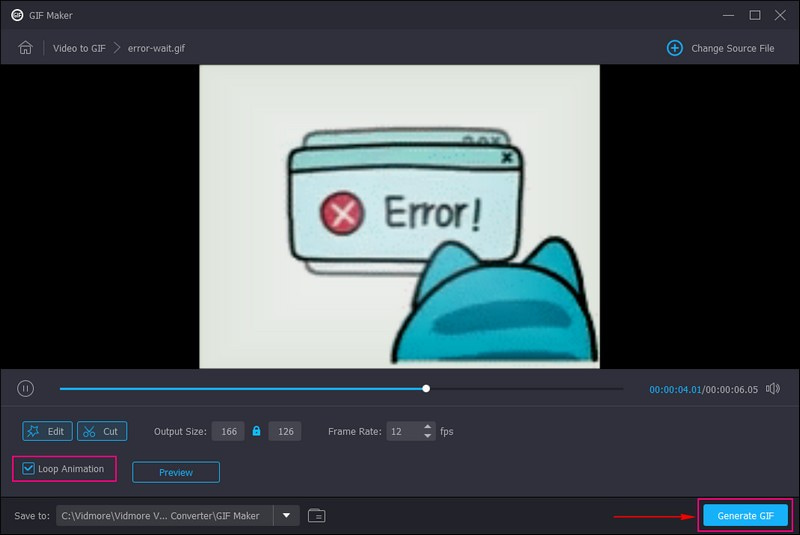
Fördelar:
- Det gör det möjligt för användare att skapa looping GIF utan att behöva en internetanslutning.
- Det tillåter användare att anpassa utseendet på GIF.
- Den erbjuder två alternativ för att skapa looping-gifs med hjälp av en bild- eller videofil.
- Det låter användare ange sin föredragna GIF:s utdatastorlek och bildhastighet.
- Den är tillgänglig på Mac och Windows PC.
Nackdelar:
- Använd den betalda versionen för att få fullständig tillgång till programmets inbyggda funktioner, redigeringsalternativ och verktyg.
2. EZGIF.com
Om du letar efter en webbaserad GIF-looper och tillverkare kan du lita på EZGIF.com. Denna plattform gör det möjligt för användare att skapa, ändra storlek, rotera, beskära, klippa, optimera, dela, lägga till text och tillämpa filter på GIF-filer. Förutom det tillåter det användare att göra oändliga loopar eller välja ett begränsat antal repetitioner. Den har dock inga avancerade funktioner, så plattformen är inte idealisk för professionell användning. Det som är bra är att du snabbt kan göra GIF-loopar direkt i din webbläsare. Låt oss ta dig över att skapa en oändlig GIF-loop med EZGIF.com.
Steg 1. Gå över till EZGIF:s officiella webbplats med din webbläsare. Från huvudgränssnittet väljer du GIF Maker fliken från den översta menyraden.
Steg 2. Välj Välj Filer, och välj en bild eller videofil som du vill förvandla till en GIF från din dator. När du har valt, tryck Ladda upp och gör en GIF knappen längst ned i mitten av skärmen.
Steg 3. Du kan nu välja dina GIF-loopparametrar. Lämna Antal loopar ruta tom för att uppnå en oändlig slinga.
Steg 4. tryck på Gör en GIF knappen för att spara dina ändringar, och din looping GIF är klar.
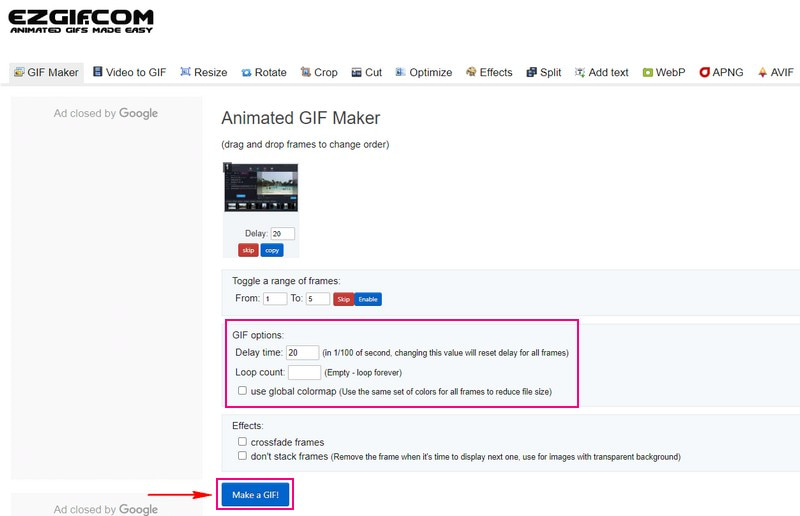
Fördelar:
- Den har ett enkelt gränssnitt, som rekommenderas för förstagångsanvändare.
- Det tillhandahåller viktiga redigeringsfunktioner som är fördelaktiga för redigering av GIF-filer.
Nackdelar:
- En snabb internetuppkoppling behövs.
- Många annonser dyker upp under redigering.
- Den har inga avancerade redigeringsfunktioner för att redigera GIF-filer ytterligare.
3. Photoshop
Proffs använder vanligtvis Photoshop för grafisk design, fotoskapande och redigering. Det här programmet erbjuder redigeringsfunktioner för pixelbaserade bilder, vektorgrafik och rastergrafik. Som en populär grafisk redigerare tillåter detta program inte bara användare att redigera stillbilder utan låter dem också redigera animerade GIF-filer. Användare kan lägga till text, dela, ändra storlek och loopa GIF-filer för alltid, och så vidare.
Vill du bemästra och lära dig hur man gör en GIF-loop med Photoshop? Om så är fallet, lita på de angivna stegen.
Steg 1. Öppen Photoshop du har installerat på skrivbordet.
Steg 2. Dra och släpp din mål-GIF på programmet eller navigera till Fil, Öppenoch Öppna med för att importera GIF. Efter det kommer alla GIF-ramar att placeras i Tidslinje, där du kan ändra GIF-hastigheten eller ta bort ramar från GIF.
Steg 3. Slå Slinga alternativet i den nedre vänstra delen av Tidslinje och välj Evigt från rullgardinsmenyn. Med det kommer din GIF att spela in-loop så länge den visas på skärmen.
Steg 4. När du är nöjd med resultatet, tryck på Fil, då Spara för webben (äldre) för att exportera looping GIF. Efter det väljer du GIF formatera i exportfönstret och spara det på skrivbordet.
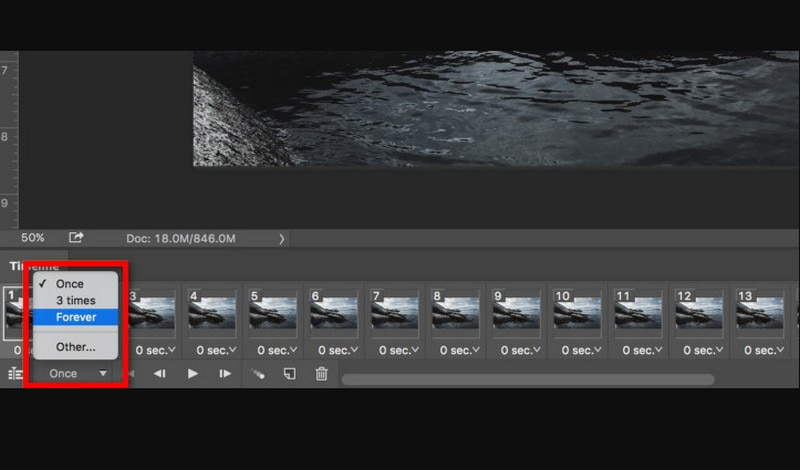
Fördelar:
- Den erbjuder många redigeringsalternativ för bilder.
- Det gör det möjligt för användare att konvertera bildfiler till GIF-format.
- Det kan hjälpa användare att spela GIF kontinuerligt.
Nackdelar:
- Den är designad för proffs.
- Användare måste använda den betalda versionen för att få fullständig tillgång till programmet.
4. VEED.IO
Det är möjligt att skapa en looping GIF med VEED.IO, vilket du kan göra på webbplatsen. Det tillåter användare att loopa GIF-filer på några sekunder med bara några klick. Användare kan också göra coola GIF-filer från Youtube-videor eller vilken webbplats som helst och konvertera videor i olika format till GIF-filer. Imponerande, eller hur? Denna webbaserade plattform kan hjälpa dig att loopa din GIF med den varaktighet du vill ha. Räkna med guiden nedan för att lära dig hur man loopar GIF-filer med VEED.IO.
Steg 1. Till att börja med, dra en webbläsare och gå till plattformens huvudwebbplats.
Steg 2. tryck på Ladda upp en fil alternativet på huvudgränssnittet för att exportera din GIF till plattformen. Efter det kommer din GIF-fil att placeras på Tidslinje.
Steg 3. För att skapa en looping-GIF måste du importera den tillagda GIF-filen igen. Tryck på (+) i skärmens nedre högra hörn för att lägga till filen.
Steg 4. När du är klar väljer du Exportera knappen från rullgardinsmenyn. Se till att du väljer Exportera som GIF alternativ från rullgardinsmenyn. Vid export, tryck på Gjort knappen, och din obegränsade looping-GIF kommer att överföras till din dator.
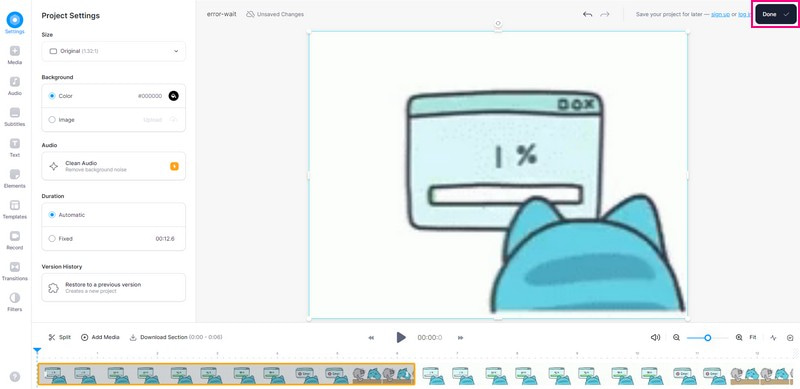
Fördelar:
- Den ber inte användare att ladda ner någon programvara på sina enheter.
- Den erbjuder många redigeringsalternativ för bild- och videoredigering.
Nackdelar:
Att skapa en looping-video är ganska komplicerat.
5. GIF Maker, Video till GIF
Är du en mobil enhetsanvändare och föredrar att loopa din GIF med din telefon? Om ja, vi fick din rygg; vi tillhandahåller en tredjepartsapplikation som du kan lita på för att loopa ditt projekt.
GIF Maker, Video to GIF, är en GIF-looptillverkare som kan hjälpa dig att skapa, konvertera, hantera och redigera högkvalitativa GIF-filer. Dessutom har den redigeringsalternativ, som ändringshastighet, färgjustering, färgfilter, text och mer. Dessutom tillåter det dig att slinga din GIF problemfritt. Den har oändliga alternativ att applicera på din GIF för att producera ett looping-projekt. Prova det nu!
Steg 1. Installera GIF Maker, Video till GIF med din mobila enhet.
Steg 2. Öppna programmet, välj Video till GIF från huvudgränssnittet och lägg till din videofil.
Steg 3. Välj önskad bildfrekvens, 24, 20, 15, 10 eller 5 FPS, och tryck sedan på (✔)-ikonen för att spara den.
Steg 4. Vänligen välj Riktning från listan med alternativ och välj Oändlig ikon för att spela upp din GIF-looping. När du är klar klickar du på (✔)-tecknet för att spara ändringarna.
Steg 5. När du är nöjd trycker du på Spara ikonen längst upp till höger på skärmen för att spara din looping GIF i ditt galleri.
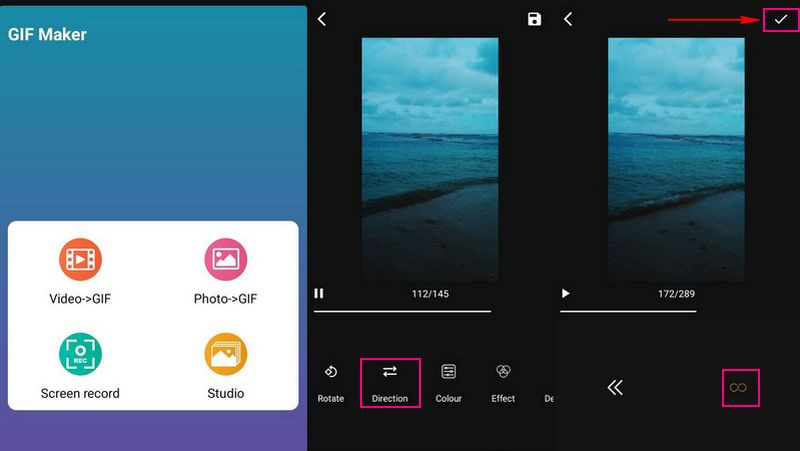
Fördelar:
- Dess intuitiva gränssnitt gör det lättare för användare att navigera i det.
- Den erbjuder massor av redigeringsalternativ för att förbättra GIF-utseendet och kvaliteten.
Nackdelar:
- Många annonser visas på skärmen under redigering.
- Använd den betalda versionen för att komma åt andra funktioner.
Del 3. Vanliga frågor om Looping GIF
Måste GIF-filer loopa?
Det är inte nödvändigt och inte obligatoriskt; det är upp till skaparen om de vill skapa en looping GIF.
Varför loopar inte GIF?
Filstorleken kan vara för stor, särskilt om den är mer än 1080 pixlar hög eller 1920 pixlar bred.
Vad är GIF-standardbildhastigheten?
Standardbildhastigheten för GIF är mellan 15 och 24 bilder per sekund. Ju mindre storleken på din GIF, desto lägre kvalitet blir den.
Slutsats
Looping GIF är en enkel uppgift när du har rätt verktyg. Använd valfritt verktyg från ovan nämnda eller välj Vidmore Video Converter för bästa resultat och resultat. Dessutom hjälper det dig inte bara att skapa GIF-bilder utan också förstklassiga videor med avancerade redigeringsalternativ.