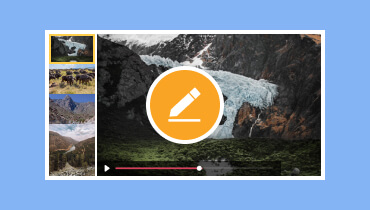Hur man gör ett fotomontage
Idag, med all vår teknik, finns det många roliga sätt att göra dina bilder mer intressanta. Ett av de kreativa sätten att kombinera flera bilder i en ram är fotomontage. Det är som att skapa din egen bild, där du kan visa upp dina favoritögonblick, resor eller vad du vill på ett roligt och kreativt sätt. Vi kommer att utforska hur man gör detta enkelt med hjälp av skapare av fotomontage försedd. Dessa verktyg hjälper dig att förvandla och visa upp dina bilder i en ram. För att lära känna dem, läs följande detaljer.
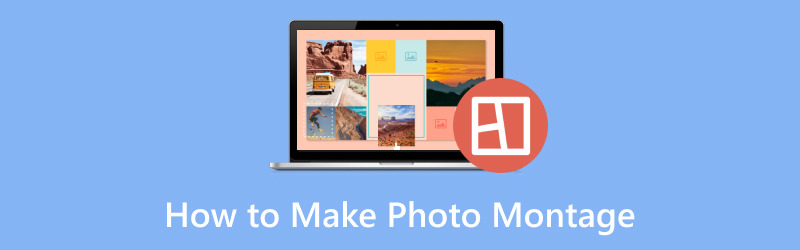
SIDINNEHÅLL
Del 1. Vad är ett fotomontage
Låt oss först lära oss vad ett fotomontage är. Ett fotomontage är som att skapa en berättelse genom att kreativt kombinera olika foton. Istället för ett foto använder du flera foton för att visa en serie händelser, minnen eller idéer. Människor använder ofta fotomontage för speciella tillfällen som födelsedagar och bröllop eller för att visa upp sina resor.
Del 2. Hur man gör ett fotomontage
1. Vidmore Video Converter
Letar du efter en förenklad process för att göra fotomontage med användarvänliga verktyg och funktioner? Det utmärkta valet för att förvandla dina bilder till fängslande visuella berättelser är Vidmore Video Converter. Detta program låter dig skapa fängslande fotomontage med bekvämligheten av den inbyggda collagefunktionen.
Det är som att ha en digital duk där du kan blanda bilder för att berätta en visuell historia. Den erbjuder 39 mallar med olika design och flera foton som du kan lägga till. Du kan ordna dina bilder i olika konstnärliga layouter. Dessutom kan du använda filter, lägga till bakgrundsmusik och ändra utdatainställningar efter dina önskemål. Imponerande, eller hur? Lär dig hur du gör ett fotomontage med Vidmore Video Converter:
Steg 1. Besök Vidmore Video Converters officiella webbplats. Väl där laddar du ner och installerar programmet genom att följa instruktionerna på skärmen.
Steg 2. Öppna programmet. Navigera till Collage fliken från den översta menyraden. Bege dig till Mall, och du kommer att se olika layoutalternativ. Dessa layouter har olika design och antal bilder som du kan lägga till. Välj en som kan lägga till alla dina bilder i en ram. När du har valt, klicka på (+)-knappar i varje ruta i ramen för att importera dina foton.
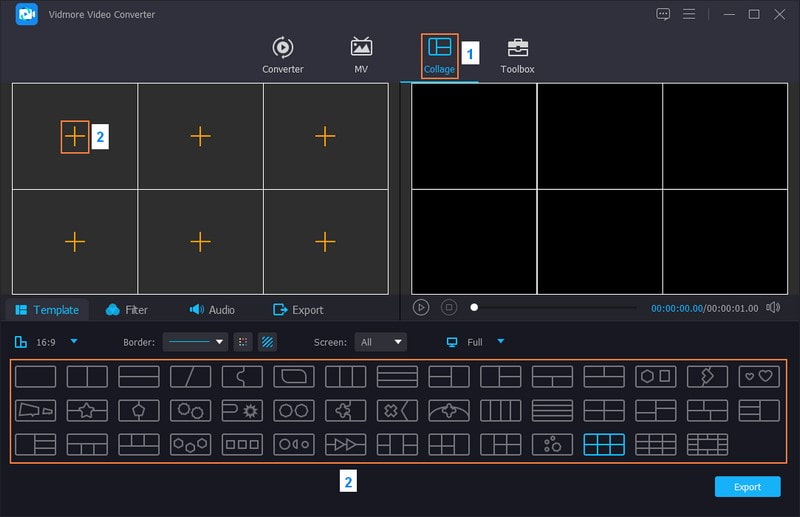
Steg 3. Klicka på bilden, dra för att korrigera deras position och ändra storlek på dem, om det behövs, i varje ruta. Klicka på Trollstav knappen för att komma åt Rotera och beskära, Effekt & filteroch Vattenstämpel alternativ.
Här kan du korrigera varje bilds orientering och ta bort oönskade ramar. Dessutom kan du bädda in ägande genom att lägga till en text- eller bildvattenstämpel om du vill. När du är klar trycker du på OK-knappen längst ned till höger i gränssnittet.
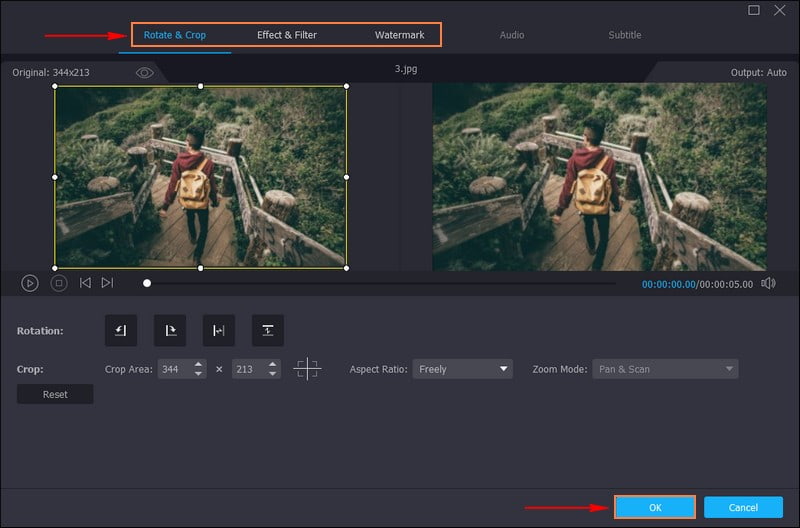
Steg 4. Bege sig till Filtrera, och du kommer att se olika förinställningar som du kan välja mellan. Dessa är Värma, grå, Skiss, Hong Kong film, Lila, Enkel, Koordinater, Startar, Modern, Pixelate, Rosa 1, Skymning 2, Häftigt, och mer. Välj från listan som passar ditt fotomontage för att göra det mer tilltalande på skärmen.
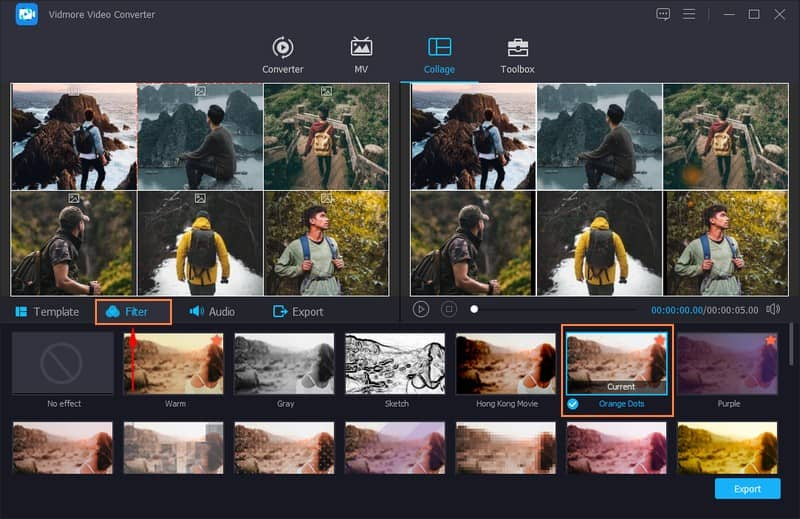
Steg 5. Flytta till Audio. Sätt en bock bredvid Bakgrundsmusik för att aktivera alternativet. Klicka sedan på (+) för att lägga till en ljudfil till ditt fotomontageskapande. Den öppnar omedelbart din skrivbordsmapp och lägger till ljudspåret du vill höra i din skapelse.
Du kan ändra Volym och Dröjsmål genom att dra pekarna i linjeraden. Dra pekarna åt vänster om du vill minska. Dra däremot pekarna åt höger för att öka. Dessutom kan du använda ljudeffekter, t.ex Slingspel, Tona inoch Tona ut, enligt dina önskemål.
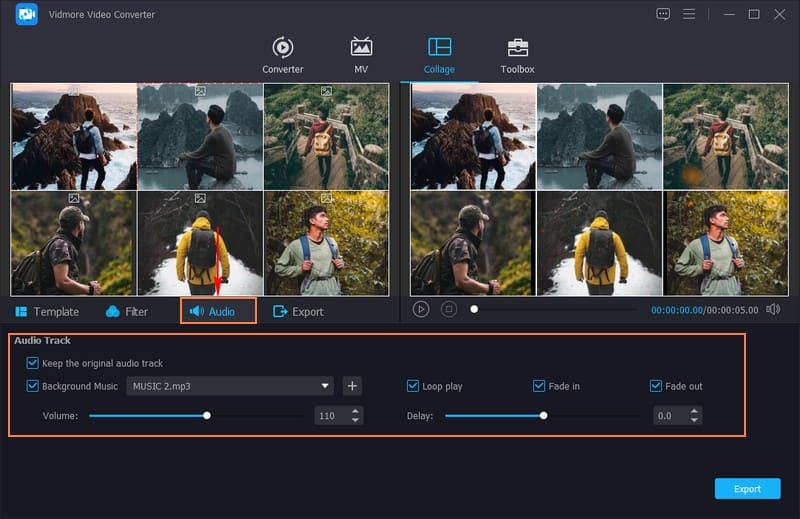
Steg 6. Slutligen, gå till Exportera knapp. Ange ett namn för ditt fotomontage. Du kan ändra utgångsinställningarna, som t.ex Formatera, Bildhastighet, Upplösningoch Kvalitet. När avgjort, tryck på Börja exportera knappen för att spara ditt fotomontageskapande på din lokala enhet.
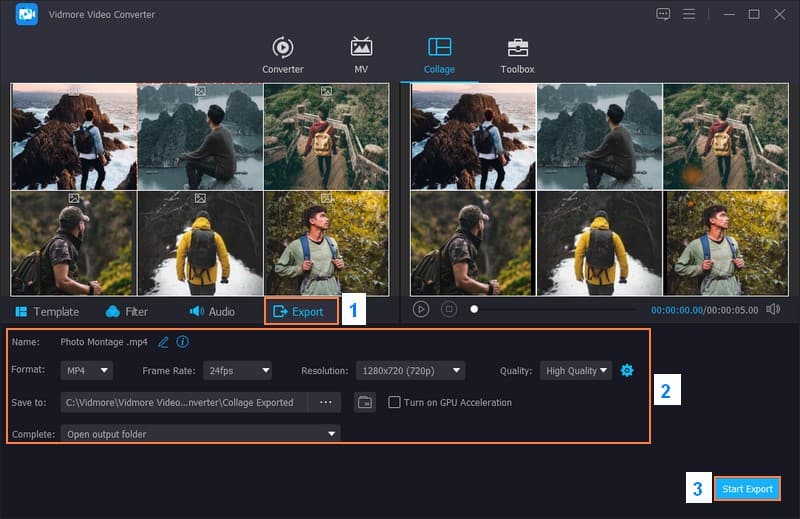
2. Premiere Pro
Adobe Premiere Pro är ett kraftfullt verktyg för att göra fotomontage. Det är som en digital klippbok där du kreativt kan ordna dina bilder och förvandla dem till videor. Du kan lägga till coola effekter, växla mellan bilder och skriva text för att berätta en historia med dina bilder. Du kan spara den som en video för att snabbt dela den med din familj och vänner när du är klar. Det är ett roligt och enkelt sätt att ge dina bilder liv. Det är ett roligt och enkelt sätt att ge dina bilder liv. Upptäck hur du skapar fotomontage med Premiere Pro:
Steg 1. Kör programmet på din dator. Klicka på Fil meny, Ny, då Projekt, och ge ditt projekt ett namn.
Välj dina inställningar, som Videoupplösning, Bildhastighetoch Varaktighet. Det avgör storleken och kvaliteten på ditt fotomontage.
Steg 2. Tryck sedan på Arkiv-menyn Importera, och välj de foton du vill använda i ditt collage. Håll nere CTRL och lägg till flera foton samtidigt. Högerklicka i Projekt panelen i det vänstra hörnet och välj Nytt föremål, då Sekvens.
Steg 3. I Projekt panelen, välj dina foton. Klicka och släpp dem på tidslinjen längst ned på skärmen. Ordna dem i den ordning du vill. Klicka på ett foto på tidslinjen för att välja det.
Håll musen över kanten av fotot på tidslinjen tills en dubbelsidig pil visas. Klicka och dra för att ändra varaktigheten för varje foto.
Steg 4. Gå till Effekter panel och leta efter Lösa upp. Dra en övergångseffekt som Cross Dissolve mellan bilderna på tidslinjen. Ladda upp en ljudfil och dra den till ljudspåret på tidslinjen under bilderna för att inkludera musik.
Gå till Typ verktyg i verktygsfältet för att lägga till text till din skapelse. Klicka på förhandsgranskningsskärmen där du vill lägga till text och börja skriva. Du kan anpassa texten med hjälp av Viktig grafik panel.
Steg 5. Bege sig till Fil, Exportera, då Media när du är nöjd med ditt collage. Välj dina exportinställningar, välj en målmapp och tryck Exportera. När exporten är klar kan du öppna den exporterade videofilen för att se ditt fotomontage.
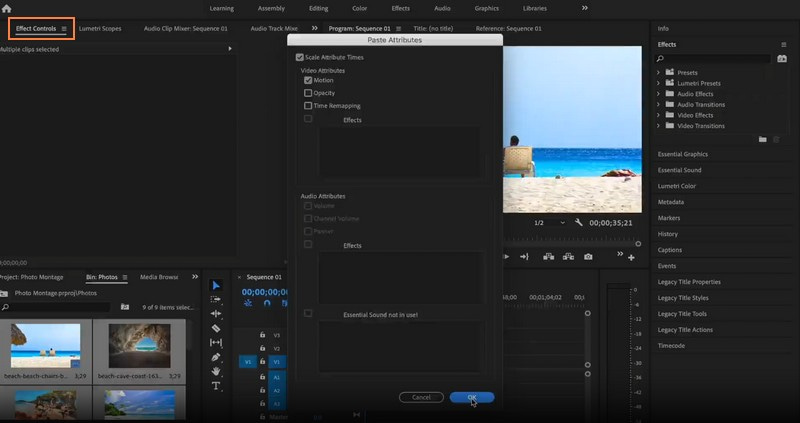
Del 3. Vanliga frågor om att göra fotomontage
Hur gör man ett fotomontage på Instagram?
Starta Instagram-appen. Klicka på Din berättelse längst upp på skärmen. Öppna kameran från berättelsen. Välj knappen Layout och välj din layout från de givna alternativen. Välj sedan dina foton för varje avsnitt av ditt collage. Kontrollera om bilderna är i rätt ordning. När det är klart klickar du på bockknappen.
Vad är ett fotomontage kontra collage?
Fotomontage är att sätta ihop olika foton för att skapa en enda bild. Däremot handlar collage om att arrangera flera foton i en kreativ layout. Varje foto förblir separat och fokuserar på hur de fungerar tillsammans visuellt.
Vad är skillnaden mellan ett montage och ett bildspel?
Ett fotomontage är en kreativ blandning av bilder till en komposition. I jämförelse är ett bildspel en sekventiell visning av bilder eller innehåll, som en presentation.
Vad är några tips för att skapa ett engagerande fotomontage?
Se till att bilderna är i rätt ordning. Använd foton som liknar varandra eller har ett gemensamt tema. Lägg till snygga saker som övergångar eller effekter mellan foton. Tänk på hur dina bilder passar ihop på skärmen.
Finns det ett standardantal bilder som kan läggas till i ett fotomontage?
Det finns inget standardantal bilder för ett fotomontage. Det kan variera beroende på montagets anledning eller syfte och design. Vissa fotomontage innehåller några bilder, medan andra kan lägga till flera.
Slutsats
Att göra en fotomontage är roligt att visa upp dina minnen eller idéer kreativt och engagerande. Du kan förvandla dina foton till något unikt och dela dem med andra. Ett av de pålitliga programmen du kan använda för att skapa fotomontage är Vidmore Video Converter. Det låter dig lägga till flera bilder tillsammans och redigera dem. Så tveka inte att prova och berätta din historia genom bilder!