Hur man trimmar en GIF: Bästa 4 GIF -skärare för online, stationära och mobila
Det finns några specifika instanser som kräver att du använder GIF -skärare. Den första är när du behöver ta bort en oönskad ram från en GIF. Detta är särskilt användbart om det finns något konfidentiellt som en tittare inte bör se. En annan är när du behöver förkorta längden på GIF. Som vi vet tar stora GIF -filer för mycket tid att ladda. Det är därför du behöver en GIF -skärare för att ta bort oönskade ramar eller förkorta GIF. Med tanke på dessa kommer vi att diskutera några användbara sätt att göra det trimma GIF med minimal ansträngning.
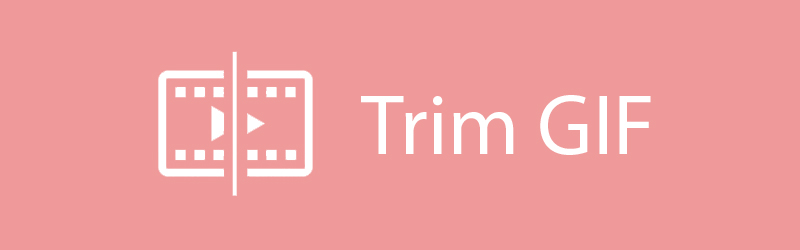

Del 1. Hur man klipper/klipper/beskär en GIF på Mac och Windows
Vidmore Video Converter är ett utmärkt skrivbordsprogram som har kraftfulla funktioner för att redigera GIF, konvertera medieinnehåll och förbättra videor. Den kan trimma GIF -filer där du kan dela upp GIF i flera segment. På det sättet kommer du att kunna identifiera vilken del du vill utelämna från GIF. Och låt oss säga att du är intresserad av att dekorera GIF, du kan göra det genom att använda redigeringsfunktionen i verktyget. Som sagt, nedan är instruktionerna om hur du kan använda detta GIF -verktyg för helikopterträd.
Pris: Gratis provperiod; $29,95 per dator
Kompatibilitet: Stöder både Windows och Mac
Steg 1. Installera Vidmore Video Converter
Innan du kan använda programmet måste du ladda ner och installera det först på din dator. Kör programmet och gå till Verktygslåda och välj GIF Maker.
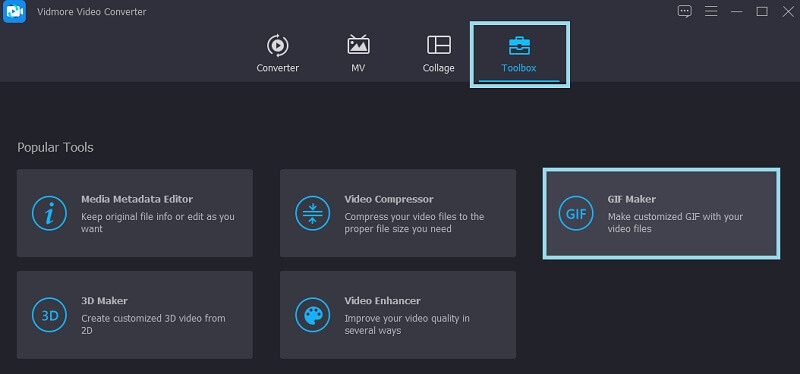
Steg 2. Importera GIF
Efter att ha startat programmet, importera GIF som du vill klippa eller dela. Klicka på Video till GIF knappen och bestäm vilken GIF du behöver bearbeta.
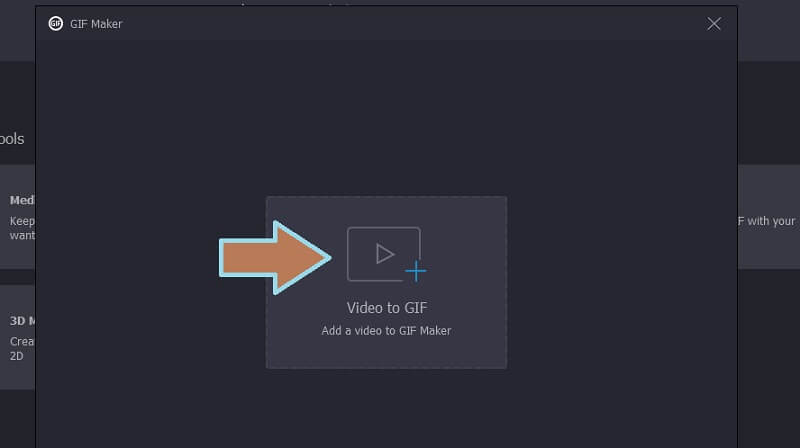
Steg 3. Trimma GIF
För att visa hur man klipper en GIF, klicka på knappen Klipp för att trimma GIF. Från det här fönstret har du möjlighet att lägga till segment och ange annan tidslängd. Bestäm sedan vilken ram du behöver klippa och klicka på Skräp ikonen på förhandsgranskningspanelen.
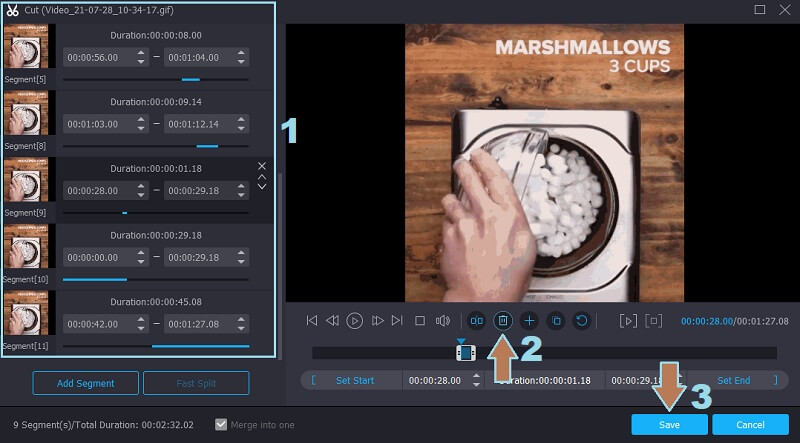
Steg 4. Tillämpa ändringarna och spara GIF
När du är klar trycker du på Spara -knappen för att tillämpa de ändringar du gjort. Efter det kan du anpassa utdataformatet eller aktivera loop -animering. Ställ nu in filens destination och tryck sedan på Skapa GIF knappen och spara den slutliga utmatningen.
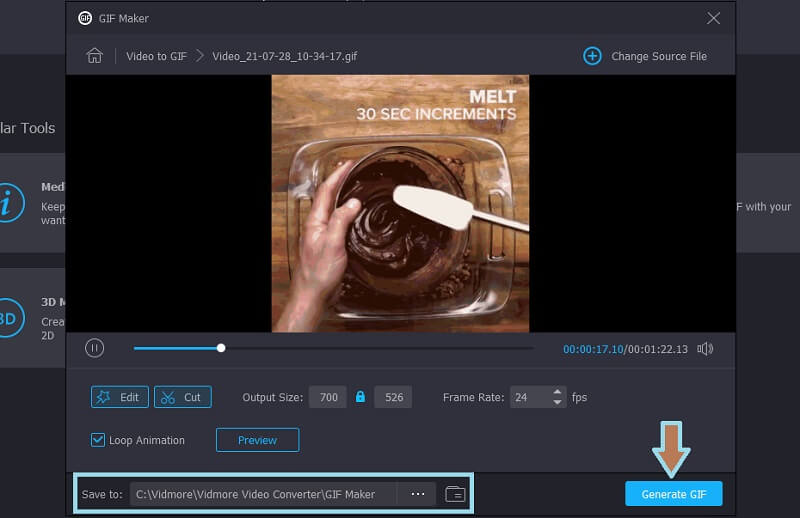
Del 2. Hur man klipper GIF online
1. GIFS.COM
GIFS.com är en online -applikation som låter dig skapa GIF -filer direkt från webbsidan. Du kan dra nytta av dess dra-och-släpp-gränssnitt när du laddar din fil till verktyget. Där hittar du också olika GIF -justeringar som du kan komma åt, till exempel att lägga till bildtexter, bilder, beskära videon och många fler. Men du kanske inte kan trimma GIF -storlek när du använder det här programmet. Det föregående verktyget är en rätt passande app för detta specifika behov. För att veta hur det fungerar, här är en kort guide för din referens.
Steg 1. Gå till verktygets officiella webbplats och dra och släpp sedan GIF från en lokal mapp till gränssnittet för denna online-applikation.
Steg 2. I det vänstra avsnittet kan du komma åt olika anpassningsverktyg. Du kan lägga till bildtexter, klistermärken, justera avståndet etc.
Steg 3. För att starta processen kan du dra start- och slutpunkterna för trimkontrollen. Klicka sedan på Skapa GIF på den övre högra sidan av gränssnittet. Denna metod är också tillämplig om du vill trimma video till GIF.
Steg 4. Lägg sedan till nödvändig GIF -information. Du kan helt enkelt spara utdata genom att klicka på Ladda ner knappen eller dela den med dina sociala mediekonton.
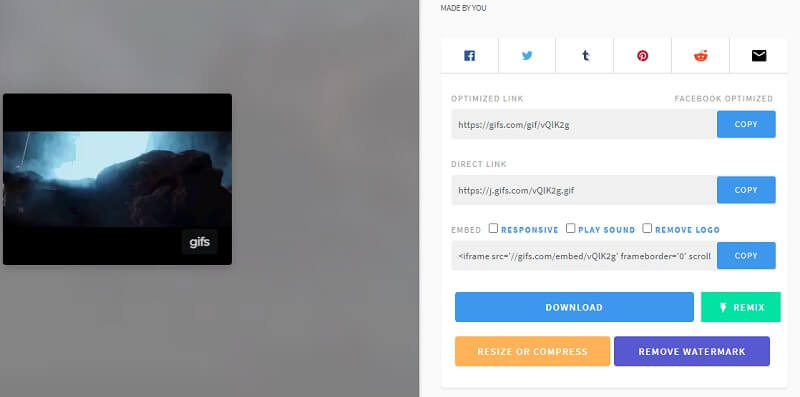
2. EZGIF
Med EZGIF kommer du inte bara att klippa GIF utan också ändra storlek på GIF enligt dina önskemål. Om ditt huvudmål är att minska storleken på din GIF, leta därför inte längre. Dessutom fungerar verktyget i alla webbläsare. Även för mobilanvändare kan det här verktyget vara till stor hjälp. Du kan använda den och lära dig att trimma GIF -filer på iPhone och Android precis som vad du normalt skulle göra på en dator. För att veta mer om det, kontrollera stegen nedan.
Steg 1. Öppna den webbläsare du vanligtvis använder och besök verktygets officiella sida.
Steg 2. Klicka sedan på alternativet Klipp från menyn och det hoppar till en annan panel där du kan ladda upp GIF. Klicka på Välj FIL knappen och ladda upp en GIF -fil
Steg 3. Efter uppladdning kommer verktyget att ge information om GIF, särskilt ramarna och GIF: s totala varaktighet. Välj om du vill klippa efter bildnummer eller tid. Från Skäralternativ klicka på rullgardinsmenyn och välj därefter.
Steg 4. Ange nu start- och slutpunkter baserat på din valda metod. I det här exemplet väljer vi att klippa efter ram och besluta att trimma från ram 10 till 16. Å andra sidan kan du använda just det här verktyget för att visa dina färdigheter i busktrimning i GIF och skära de onödiga delarna.
Steg 5. Klicka på knappen Klipp varaktighet nedan, rulla ner på sidan så ser du förhandsgranskningen av GIF. För att ladda ner utdata, klicka helt enkelt på Spara knapp.
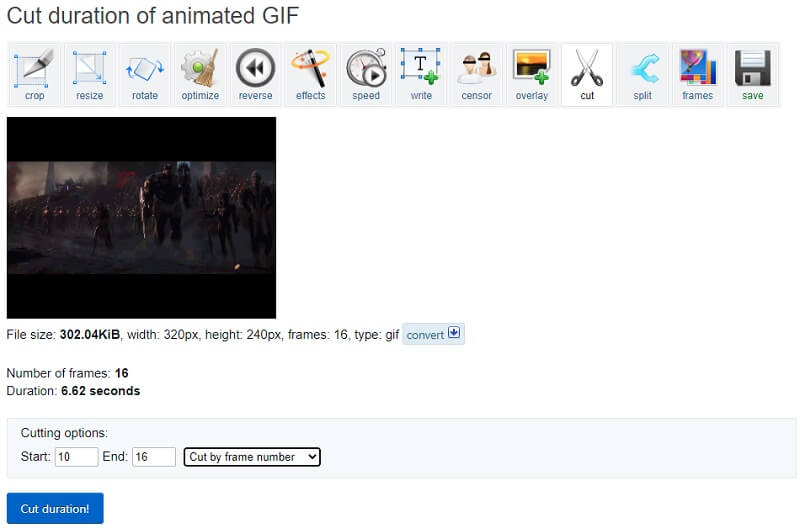
Del 3. Hur man trimmar GIF -filer i Adobe Photoshop
Om du vill ha ett mer avancerat verktyg för att trimma din GIF snarare än de vanliga metoderna kan Adobe Photoshop uppfylla dina krav. Detta är känt för sina fotohöjande funktioner. Bortsett från det kan du också använda Photoshop för att trimma eller klippa GIF -filer utan problem. Om du också vill rita GIF som en skäggtrim GIF från grunden är detta ett perfekt verktyg för det behovet. Här är en steg-för-steg-procedur som hjälper dig att använda den.
Steg 1. Om du redan har Photoshop installerat på din dator, kör det och ladda GIF.
Steg 2. För att ladda GIF till verktyget, navigera till Arkiv> Öppna välj sedan en GIF från din hårddisk.
Steg 3. Efter uppladdning bör du se alla ramar i Tidslinje fönster. Härifrån väljer du de ramar som du vill ta bort och klickar på Skräp ikonen på menyn under ramarna.
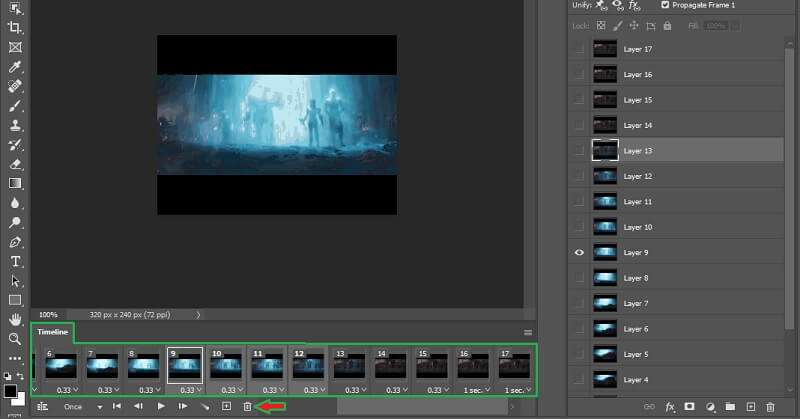
Steg 4. Innan du sparar ditt arbete kan du förhandsgranska hela GIF genom att klicka på Spela ikon. Gå nu till Arkiv> Exportera> Spara för webb (äldre) ... Välj GIF och klicka på Spara knappen för att slutföra utmatningen
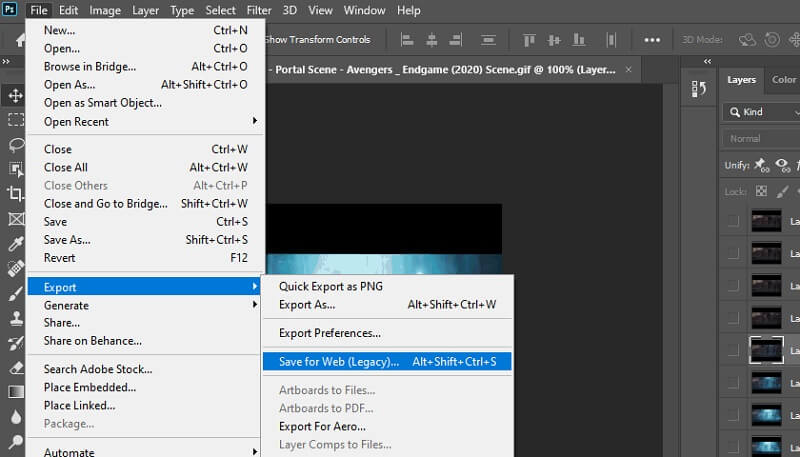
Del 4. Vanliga frågor om GIF -trimning
Finns det någon rekommenderad längd för GIF?
De flesta GIF -filer varar i 15 sekunder. Men den mest idealiska varaktigheten för varje GIF är mellan 5-6 sekunder.
Kan jag kombinera två eller fler GIF -filer?
Svaret är ja. Detta är inte så komplicerat som det låter. Du behöver bara några verktyg som stöder den här funktionen som Vidmore Video Converter. Faktum är att det här verktyget också ger dig tillgång till videoredigeringsverktyg för att redigera en GIF eller en video.
Minskar filstorleken när man trimmar GIF?
Bra fråga. GIF: s längd är direkt proportionell mot GIF: s storlek. Ju längre GIF desto större filstorlek. Så om du tar bort några ramar från det gör du GIF kort. Således minskar filstorleken i enlighet därmed.
Slutsats
Alla lösningar som beskrivs ovan hjälper dig garanterat trimma GIF. Därför, om du har problem angående storleken, oönskade ramar, GIF: s längd, kan du dela, klippa eller trimma GIF genom dessa program. Oavsett vilket verktyg du bestämmer dig för att använda, kommer de alla att leverera samma resultat ändå.


