Hur man gör GIF-filer på iPhone för uttrycksfull kommunikation
GIF-bilder är rörliga bilder som visar känslor och budskap bättre än vanliga bilder eller ord. Den kan användas för att dela roliga reaktioner eller lägga till något speciellt till dina meddelanden. Dessutom kan du enkelt dela dem på sociala medier, sms eller e-post, så det är enkelt att få kontakt med vänner.
I det här inlägget kommer du att lära dig hur du gör en GIF på en iPhone med inbyggda appar och tredjepartsappar. Vi kommer att utforska processen steg-för-steg hur man gör GIF-filer på din iPhone. Med det kan du börja animera dina favoritögonblick och uttrycka dig på ett nytt sätt. Fortsätt utan vidare och läs följande delar.
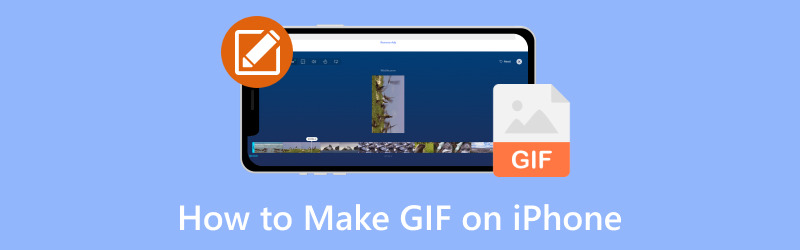
SIDINNEHÅLL
Del 1. Hur man gör en GIF på iPhone
1. Foton
Visste du att du kan skapa dina egna GIF-bilder på din iPhone? Det är superenkelt med appen Foton. Välj bara dina foton eller videor, redigera dem och låt appen Foton göra resten. Det är ett bra sätt att lägga till roligt och kreativitet till dina meddelanden och inlägg. Du kan dela den med din familj och vänner via meddelanden, på sociala medier eller var du vill. För att lära dig hur du gör en GIF på iPhone med hjälp av appen Foton, räkna med stegen som tillhandahålls:
Steg 1. Starta kameran och se till att du ställer in kameran på Fotoläge. De Livefoto knappen finns i det övre högra hörnet på skärmen. Om den har en linje genom den, klicka på Livefoto knappen för att aktivera den. Tryck sedan på Slutare knappen för att ta bilderna du vill förvandla till en GIF-skapelse.
Steg 2. När du har ett livefoto öppnar du appen Foton. Gå till Album, bläddra ned till listan över mediatyper och välj Livefoton.
Steg 3. Sök igenom dina bilder och välj det foto du vill använda. Tryck sedan på leva knappen uppe till vänster på skärmen för att visa menyn.
Steg 4. Du kan använda ett av de två alternativen. Om du väljer Slinga, kommer filmen i Live Photo att fortsätta spelas upp upprepade gånger. Om du väljer Studsa, kommer Live Photo att spelas framåt, sedan spelas upp bakåt och fortsätta. Med det skapar det en udda men övertygande video.
Steg 5. Du behöver inte spara bilden; det kommer omedelbart att lägga till och spara effekten. Klicka nu på Dela med sig knappen och skicka din skapelse till andra.
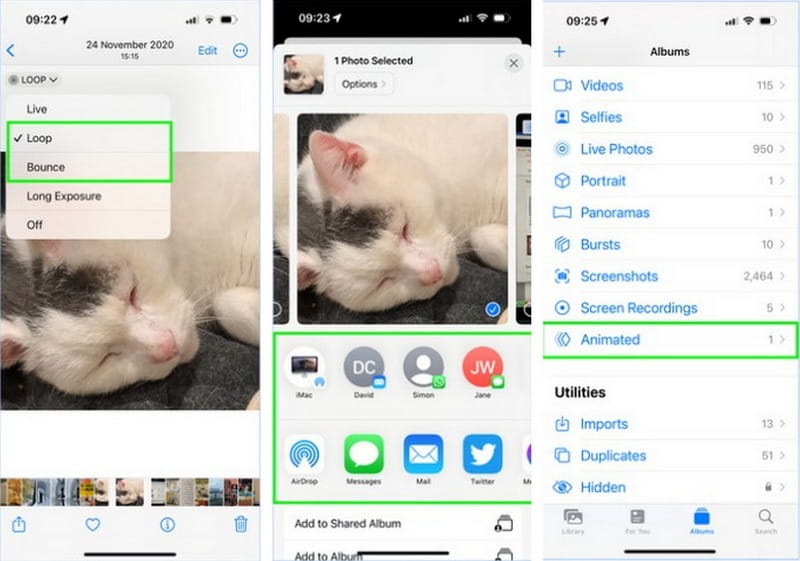
2. GIPHY
Giphy är din superenkla, roliga och kreativa applikation för att skapa GIF-bilder på din iPhone. Det täckte dig om du vill göra din egen eller hitta den perfekta från deras stora samling. Med Giphy kan du spela in en video eller förvandla dina multimediafiler till en GIF. Dessutom kan du bädda in ord, coola effekter och filter i din skapelse. Nedan följer stegen för hur du skapar en GIF på iPhone med Giphy-appen:
Steg 1. Gå till App Store, sök Giphy och klicka på Skaffa sig för att installera den på din mobila enhet.
Steg 2. Tryck på Skapa knappen i den övre högra delen av skärmen. Tillåt Giphy att komma åt din iPhones kamera. Sedan Välj Fortsätta och klicka OK när du blir ombedd.
Steg 3. Välj GIF alternativ längst ned på skärmen. Du kommer att kunna använda din kamera för att rada upp en bild. Utöver det kan du använda de olika roliga filtren och alternativen som visas på skärmen. Klicka nu på Slutare knappen för att spela in en video.
Steg 4. Du kan använda olika effekter på din skapelse. När du är klar trycker du på Pil knapp.
Steg 5. Klicka på Dela GIF att skicka den till andra via sociala medier eller privat. Dessutom klicka Ladda upp till Giphy för att skicka, dela eller lagra innehåll.
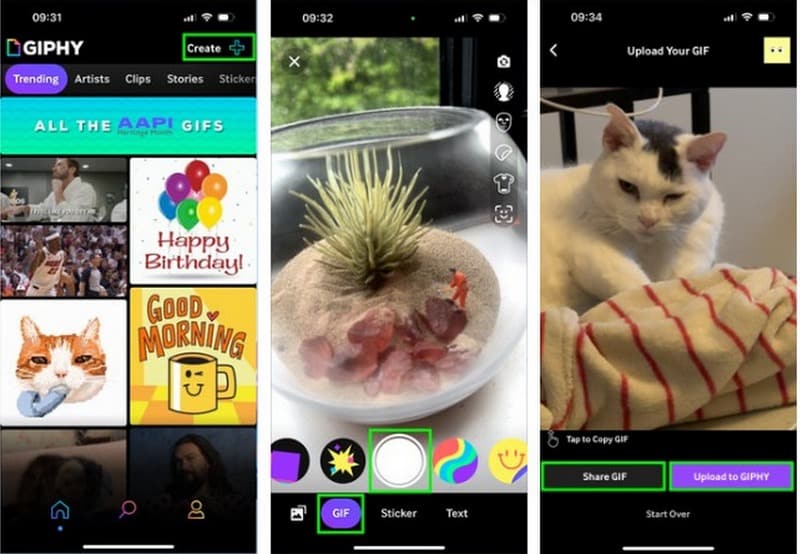
Del 2. Bonus: Bästa sättet att skapa en GIF för iPhone
Föreställ dig att förvandla din favoritbild eller video till roliga, rörliga bilder som kallas GIF:er som du enkelt kan dela med dina vänner på din iPhone. Tja, det kan du göra med Vidmore Video Converter. Den har en inbyggd GIF Maker som hjälper dig att ändra vanliga bilder eller videor till GIF, genom att loopa bilder som du ser online. Underbart, eller hur?
Vidmore Video Converter GIF Maker-funktionen erbjuder olika redigeringsfunktioner för att förfina utseendet på din skapelse. Den har rotera, beskära, klippa, effekter, filter, vattenstämplar och mer du kan komma åt. Dessutom kan du aktivera looping-animationen, vilket gör att din skapelse spelas upp upprepade gånger. Så vad väntar du på?
Upptäck det bästa sättet att skapa en GIF för iPhone med Vidmore Video Converter:
Steg 1. Ladda ner och installera programmet på din dator för att få fullständig åtkomst. När det är installerat kör du programmet för att börja utföra din huvuduppgift.
Steg 2. Vänligen navigera till Verktygslåda fliken och sök efter GIF Maker; det är bredvid Video Watermark Remover och under Video Compressor.
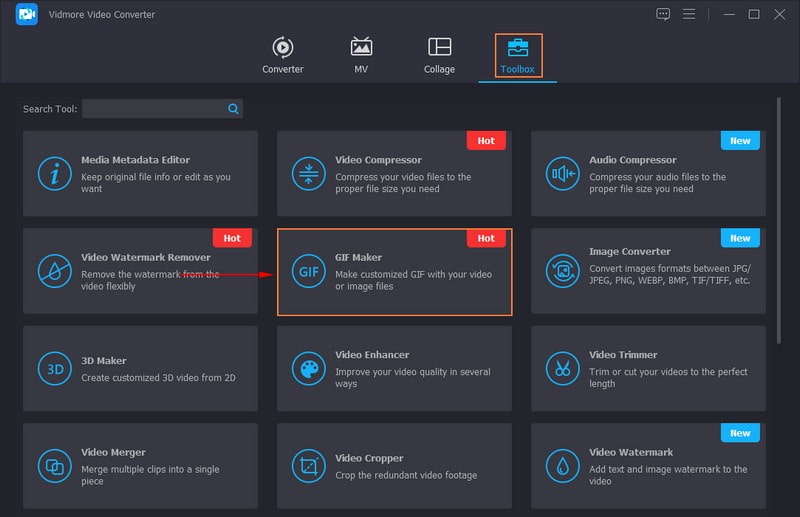
Steg 3. Välj om du vill importera Video till GIF eller Foto till GIF på den nyöppnade skärmen. När din fil har importerats klickar du på Skära knappen för att ta bort de onödiga delarna. Endast de markerade delarna kommer att finnas kvar.
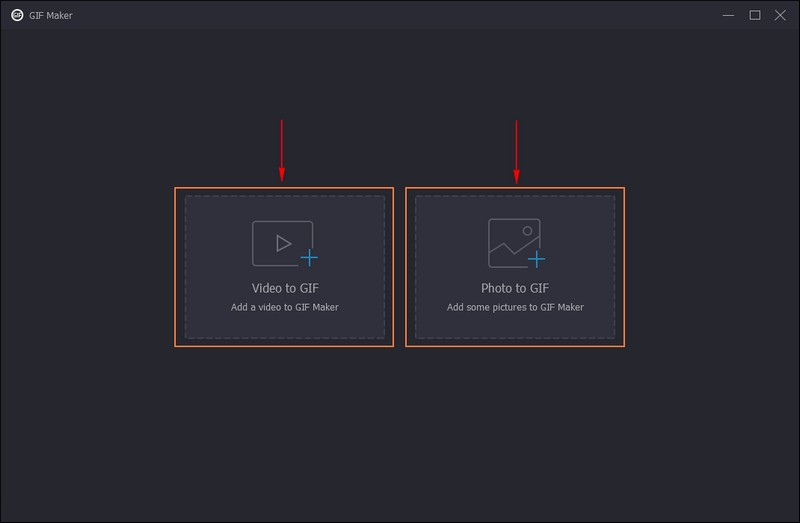
Steg 4. För att förfina utseendet på din GIF, tryck på Redigera knappen och gör din grej. Korrigera utskriftens orientering, ta bort oönskade ramar, justera grundläggande effekter, tillämpa filter, lägg till en vattenstämpel och mer. När du är nöjd klickar du på OK knappen för att tillämpa ändringarna.
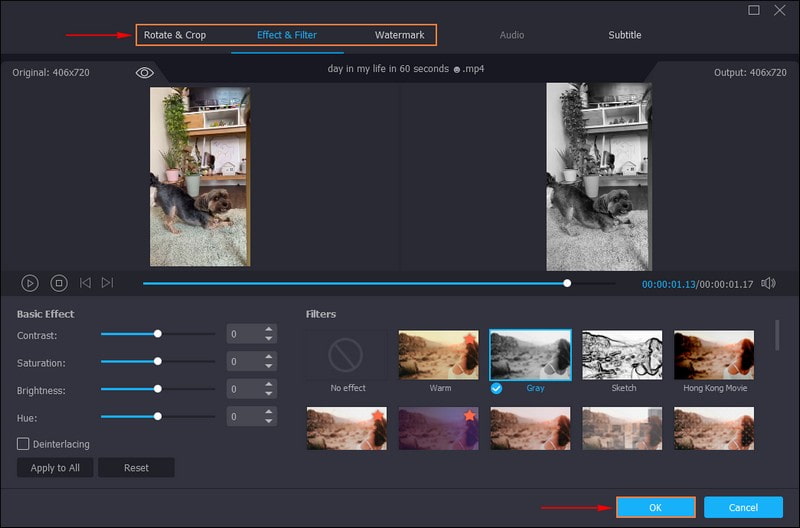
Steg 5. Sätt en bock bredvid Slinganimering för att låta din GIF-skapelse spelas upp upprepade gånger. Dessutom kan du ändra Bildhastighet och Utdatastorlek baserat på dina krav. När du är klar, klicka på Förhandsvisning knappen för att se din skapelse. Om du redan är nöjd med resultatet, tryck på Skapa GIF för att spara din utdata i din skrivbordsmapp.
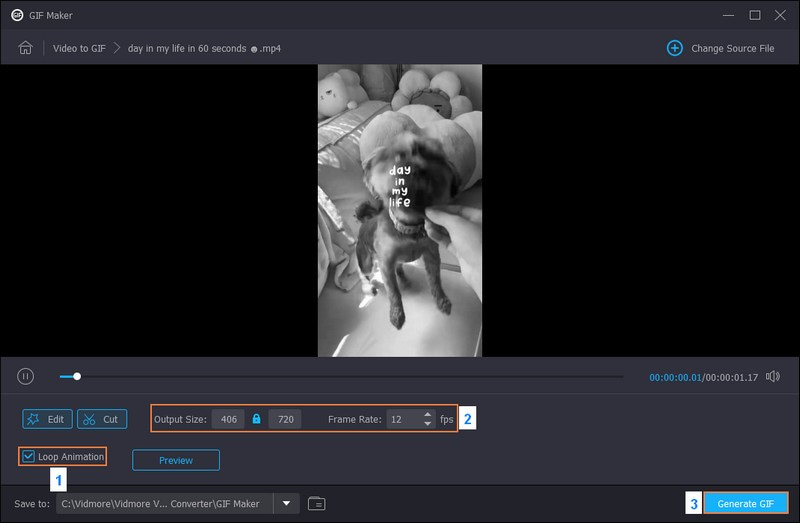
Del 3. Vanliga frågor om att skapa GIF-filer på iPhone
Hur gör jag en GIF från bilder?
Du kan använda Vidmore Video Converter för att göra en GIF från bilder. Du kan ladda upp flera bilder och förvandla dem till en GIF som spelas upp upprepade gånger.
Hur gör jag en GIF från en skärminspelning?
Giphy Capture är ett enkelt och användbart program utformat för att spela in skärmförvandlingar till GIF-filer. För att göra det, starta Giphty Capture-appen. Tryck på knappen Spela in för att starta din skärminspelning. Gör vad du vill fånga i din GIF. Tryck på Stopp-knappen för att slutföra eller avsluta inspelningen. Du kan trimma, lägga till text eller använda effekter om du vill. När du är klar klickar du på knappen Spara för att exportera din GIF.
Kan du göra en GIF utan en app?
Om du inte vill använda en app för att göra en GIF, överväg att använda en webbaserad GIF-tillverkare som Ezgif, Giphy och mer.
Varför fungerar inte GIF på iPhones?
GIF fungerar inte på iPhones på grund av långsam internetanslutning, filstorlek, inkompatibelt format, skadad GIF och webbläsarkompatibilitet.
Vad är den maximala längden för en iPhone GIF?
Den maximala längden på en iPhone GIF beror på applikationen eller metoden du använder för att skapa den. GIF-filer är korta och varar ofta bara några sekunder för att hålla filstorlekarna hanterbara.
Slutsats
Du har upptäckt hur man förvandlar en video till en GIF på en iPhone, som att skapa minianimationer från dina foton eller videor. Det är enkelt och kan göra dina meddelanden och inlägg på sociala medier roligare. Om du letar efter ett effektivt program för att skapa GIF-filer för iPhone kan du använda Vidmore Video Converter. Den erbjuder olika redigeringsfunktioner som kan förbättra utseendet på din GIF-skapelse.


