Hur man tar bort bildbakgrund i Google Slides-omfattande handledning
Du kanske är en av dem som letar efter hur man tar bort bakgrunden på en bild helt utan kostnad. Internet är en ocean av information. Apparna du letar efter kan hittas när du flitigt söker efter dem online. När det gäller redigering av presentationer, samtidigt som det tillåter redigering av foton, är Google Slides en utmärkt lösning för denna typ av behov.
Du läste rätt. Ett annat sätt att använda Google Slides är genom att redigera foton online. I synnerhet kan detta kostnadsfria presentationsverktyg hjälpa dig att radera bakgrunden på en bild. Enkelt uttryckt kombineras två viktiga funktioner i ett enda verktyg. Under tiden har du hittat rätt inlägg att läsa om ditt mål är att lära dig hur man tar bort bakgrund från bilder i Google Slides.
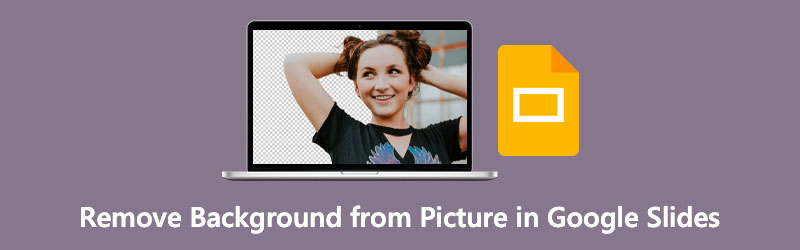
- Del 1. Hur man tar bort bakgrund från bild i Google Slides
- Del 2. Bonus: Hur man tar bort bakgrund från bild online
- Del 3. Tips om att använda Google Slides
- Del 4. Vanliga frågor om att ta bort bakgrund i Google Slides
Del 1. Hur man tar bort bakgrund från bild i Google Slides
Vi känner till Google Slides som ett presentationsverktyg för att göra attraktiva bilder. I linje med detta är det här verktyget också användbart för att ta bort bakgrunden på ett foto. Då kan du förbättra dina visuella hjälpmedel genom att infoga foton med genomskinlig bakgrund och lägga dem över till ett annat foto. Det skulle verkligen imponera på åskådarna efter att ha presenterat kreativt och tilltalande innehåll. Det här avsnittet listar stegen för att ta bort bakgrund från bilder på Google Presentationer.
Steg 1. Logga in på ditt konto
Gå till den officiella webbplatsen för Google Slides och logga in med ditt Google-konto. Efter framgångsrik inloggning kommer du till mallgalleriet. Här kan du välja bland de fördesignade bildspelen eller börja med ett tomt genom att klicka på Tom alternativ.
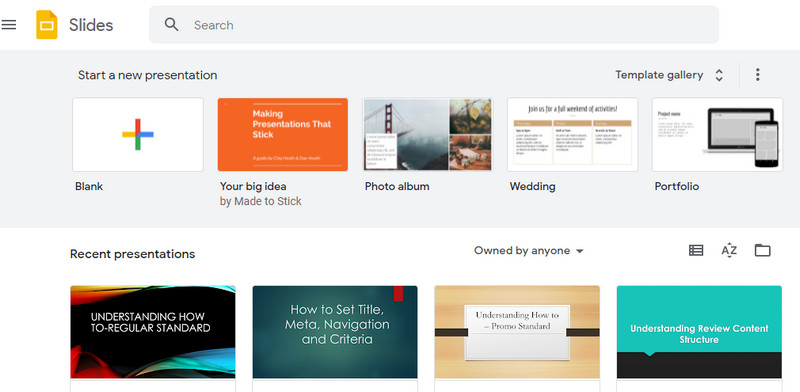
Steg 2. Infoga ett foto
Den här gången lägger du till en ny bild och infogar ett foto genom att gå till Infoga > Bild. Välj sedan Ladda upp från datorn alternativ. Välj sedan det foto du vill redigera. Du kan också ladda upp från andra källor, inklusive Drive, Google Foton, från kameran eller via URL.
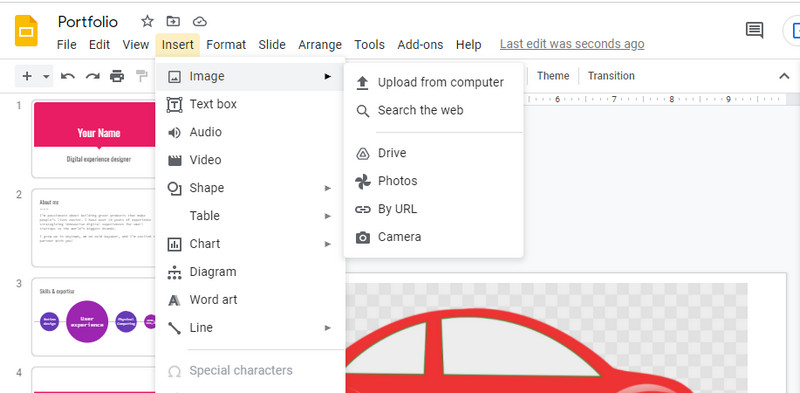
Steg 3. Radera bakgrunden
Högerklicka sedan på den uppladdade bilden och välj Formatalternativ. Härifrån kan du komma åt bakgrundsborttagaren för Google Slides. På sidofältsmenyn klickar du på Justeringar. Flytta reglaget för Transparens, ljusstyrka och kontrast för att få rätt blandning för bilden och radera bildens bakgrund. Spara ändringarna efteråt.
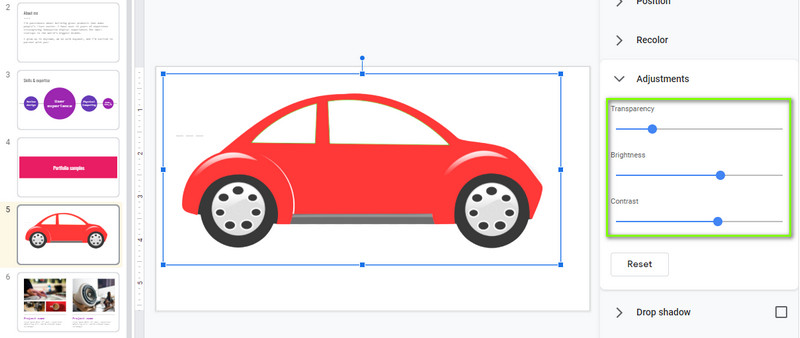
Del 2. Bonus: Hur man tar bort bakgrund från bild online
Som en bonus har vi ett enkelt rekommendationsverktyg som inte också kräver att du lägger ut lite pengar. Som Google Presentationer, Vidmore Background Remover Online fungerar på alla webbläsare som är kompatibla med Google Chrome, Microsoft Edge, Firefox, etc. Med det sagt behöver du inte installera ett separat program eftersom du kan utföra denna uppgift direkt från webbsidan.
Du kan använda den för att ändra bakgrunden till solida färger eller en grafik. Du kan också ställa in din uppladdade bild som bakgrund om du vill. Faktum är att motivet är mycket anpassningsbart, så att du kan ändra storlek på det eller vända fotot efter önskad riktning. Ta reda på hur du raderar bakgrund i Google Slides-ersättning genom att följa stegen nedan.
Steg 1. Öppna programmet
För att börja, öppna valfri webbläsare och navigera till programmets officiella webbplats genom att skriva dess namn i adressfältet. När du kommer till appens huvudsida klickar du på Ladda upp porträtt knapp. Det öppnar en mapp på din dator.
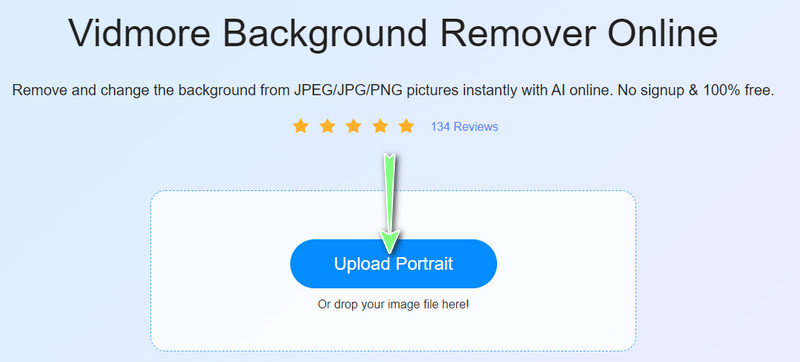
Steg 2. Lägg till ett bildfoto att redigera
Leta reda på fotot du vill redigera och välj det att ladda upp. Efter att ha laddat upp bildfilen kommer du att märka att bakgrunden är borttagen. Du kan behöva mjuka upp kanterna för foton med komplicerade bakgrunder genom att välja vilken del som ska behållas eller raderas.
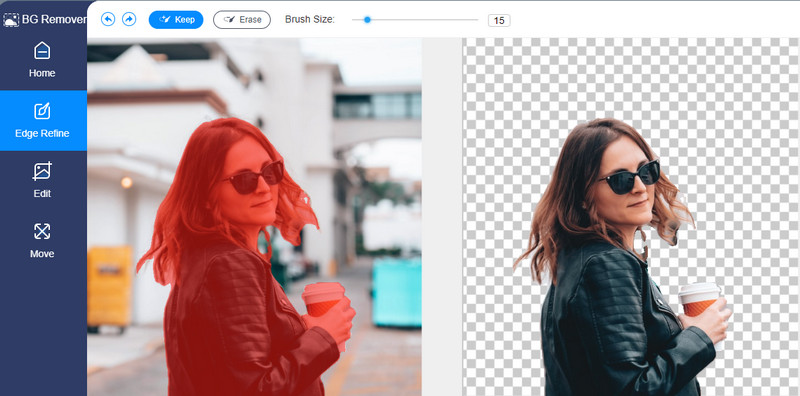
Steg 3. Byt ut bakgrunden och redigera objektet
Gå till Redigera fliken för att ersätta bakgrunden. Du kan välja från Färg alternativ för att ändra till den solida bakgrundsfärgen. Du kan också ladda upp bilder från din dator för att ersätta bakgrunden. För att flytta eller ändra storlek på motivet, gå till Flytta och justera motivets riktning eller storlek.
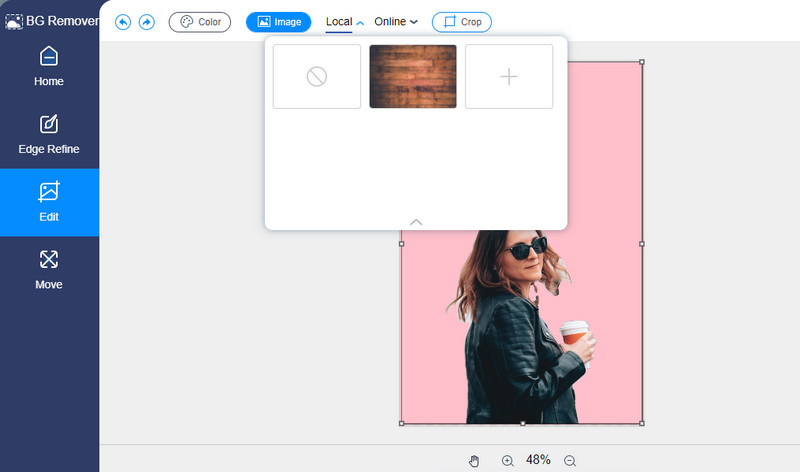
Steg 4. Spara det bearbetade fotot
Spara slutligen det bearbetade fotot genom att klicka på Ladda ner knappen längst ned på panelen för borttagning av bakgrund. Du kommer också att se Ny bild knappen som låter dig bearbeta ditt nästa foto.
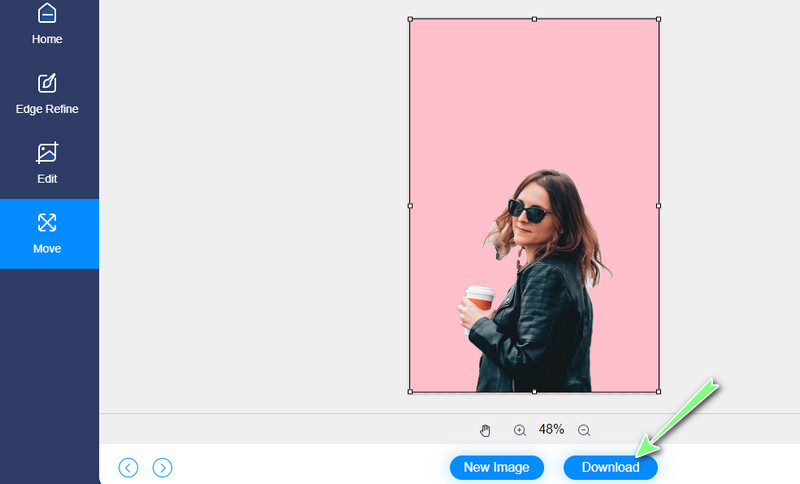
Del 3. Tips om att använda Google Slides
Förutom att lära oss hur man blir av med en bildbakgrund i Google Slides, kommer vi också att prata om några tips om hur du använder detta kraftfulla verktyg som ett proffs. Dessa tips låter dig verkligen skapa effektfulla och improvisationsbilder. Kolla in dem nedan.
◆ Att använda verktyget Master Slides kan hjälpa dig att spara tid, särskilt när du gör om hela presentationen. Den erbjuder teman och design som passar dina speciella behov. Således, om du har bråttom eller slår klockan, kan du lita på Master Slides.
◆ Maximering av användningen av bildmaskering kan komma till räddning, särskilt när fotona du infogade inte kompletterar din övergripande presentations tema.
◆ Om du har en lång presentation att leverera kan det vara en svår uppgift att leta efter särskilda punkter manuellt genom att rulla igenom mycket. Som ett resultat avtar åskådarnas uppmärksamhet så småningom. För att förhindra dig från en sådan situation bör du överväga att bokmärka nyckeltext. Det gör att du omedelbart kan hitta specifika passager eller punkter i din presentation.
◆ För estetik och läsbarhet av texten i din presentation måste du använda skuggeffekten för att förbättra texten. Detta är särskilt användbart för att göra dina rubriker läsbara och framstå som tilltalande för läsarna.
Del 4. Vanliga frågor om att ta bort bakgrund i Google Slides
Kan jag beskära foton i Google Presentationer?
Ja absolut. Förutom att ta bort en bildbakgrund erbjuder Google Slides också beskärning av foton. Då kan du få önskat bildförhållande på bilden.
Vad är skillnaden mellan PowerPoint och Google Slides?
Som nämnts tidigare fungerar Google Slides online. Sant nog är det här verktyget ett onlinebaserat program som fungerar med hjälp av en webbläsare. Å andra sidan är PowerPoint ett skrivbordsprogram som fungerar offline. Det betyder att du inte behöver en webbläsare eller en cyberanslutning för att använda den.
Är det möjligt att öppna PowerPoint i Google Slides?
Ja. För att framgångsrikt kunna öppna PowerPoint-presentationer i Google Slides måste du först ladda upp din fil till Google Drive. Högerklicka på din PPT-fil, håll muspekaren till alternativet Öppna och välj Google Slides.
Slutsats
När du ta bort bakgrunden från bilden i Google Slides, kan du ta bort den oönskade bakgrunden eller vilken solid färg som helst för att fungera bra i dokumentet. Men till skillnad från vanliga program för borttagning av bakgrund kan du inte välja områden att radera eller radera. Som ett resultat har vi granskat ett alternativ för att täcka upp nackdelen med Google Slides.


