Genomgång av hur Adobe Illustrator enkelt tar bort bakgrund
Att ta bort bakgrunder eller skapa en genomskinlig bakgrund är en utmärkt idé att lagra bilder och producera professionella affischer, särskilt när du gör produktfoton för att marknadsföra den online eller producerar utskrifter för spridning. Men oroa dig inte. Det finns ett sätt att hantera detta. Ett av de rekommenderade programmen för att hjälpa dig bli av med oönskad bakgrund är Adobe Illustrator.
Därför är det många som letar efter steg på hur man tar bort bakgrunder i Illustrator. Oavsett bakgrund, oavsett om det är en enkel vit eller svart bakgrund, komplicerad och komplex som människohår, kan verktyget hantera det åt dig. Faktum är att Adobe Illustrator erbjuder många sätt att isolera förgrunden från bakgrunden. Du kan fortsätta läsa för att lära dig hur du får det här jobbet gjort utan ansträngning.
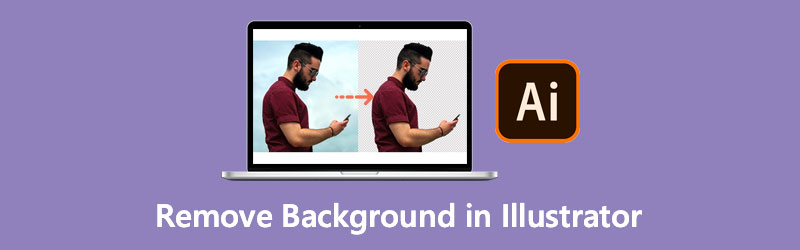
- Del 1. Hur man tar bort bakgrund i Illustrator
- Del 2. Bästa onlineverktyget för att ta bort bakgrund som Illustrator
- Del 3. Vanliga frågor för att ta bort bakgrund i Illustrator
Del 1. Hur man tar bort bakgrund i Illustrator
Anta att du ägnar dig åt logotyptillverkning, illustrationer eller typografi. I så fall bör Adobe Illustrator aldrig lämna din verktygslåda. Du kan nu bli av med den irriterande bakgrunden när vi visar dig de otroligt användbara sätten att ta bort bakgrund från en bild i Illustrator.
1. Hur man tar bort bakgrundsbild i Illustrator med hjälp av bildspårning
Denna metod är väl lämpad för bilder med färre detaljer, tvådimensionella animationer, tecknade serier och logotyper. Det låter dig skapa en vektor av objekten, även de mindre detaljerna. Då kan du ta bort bakgrunden medan förgrunden på ditt foto finns kvar. Faktum är att du kan ta bort den vita bakgrunden i Illustrator, vilket också är där den är bra på. Å andra sidan, här är hur bakgrundsraderverktyget i Illustrator fungerar.
Steg 1. Om Adobe Illustrator redan är installerat på din dator, öppna den och ladda upp en bild som du vill redigera.
Steg 2. Navigera till Fönster > Bildspårning för att konvertera den uppladdade bilden till vektor. Ett litet fönster bör dyka upp till höger i gränssnittet. Vik nu ut Läge under Bildspårning panel. Sedan Välj Färg från urvalet.
Steg 3. Välj ett maximalt antal färger med hjälp av skjutreglaget och klicka på Spår knappen i det nedre högra hörnet. För att konvertera din bild till vektorobjekt, tryck på Bygga ut knappen på toppen av gränssnittet.
Steg 4. Högerklicka nu på bilden och välj Dela upp gruppen. Denna operation kommer att separera vektorobjekt från varandra. Välj sedan bakgrundsobjekt. Du kan välja flera objekt samtidigt genom att trycka och hålla ned Flytta nyckel. Därefter väljer du de objekt du vill ta bort. Tryck slutligen på Radera för att ta bort bakgrunden i Illustrator.
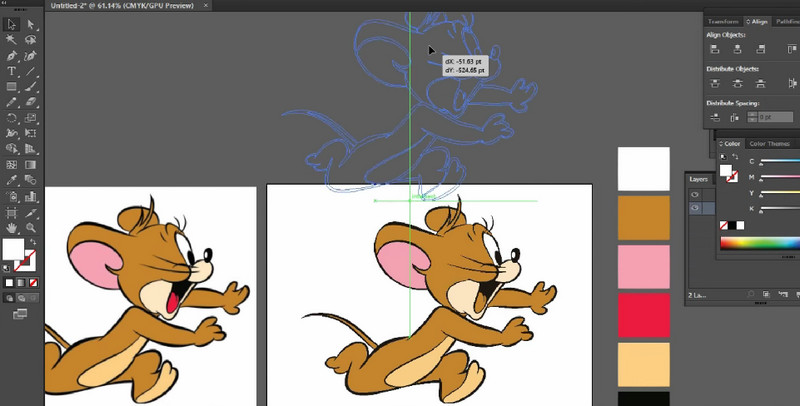
2. Hur man klipper ut bakgrunden till en bild i Illustrator med hjälp av en urklippsmask
Urklippsmasker är ett annat sätt att ta bort bakgrunder i Illustrator. Den här metoden låter dig skapa en mall för att klippa den runt och inuti. Den levereras med en uppsättning lager som kallas en klippset. Å andra sidan kan det vara ganska utmanande att lära sig Illustrator om hur man raderar bakgrund, men det är värt det. Du kommer också att gilla det när du får kläm på verktyget.
Steg 1. Starta Illustrator på din dator. Importera sedan fotot till programmet.
Steg 2. Välj pennverktyget på skärmens vänstra meny. Efter det, placera din ankarpunkt var som helst längs kanten av ditt motiv. Anslut ankarpunkter tills du skapar former. Spåra kontinuerligt förgrunden tills du når den första ankarpunkten och slutför banan.
Steg 3. Justera nu markeringen av din kontur så att den passar ditt förgrundsobjekt. Välj sedan din bild och kontur samtidigt.
Steg 4. Slutligen, skapa en urklippsmask. För att göra det, högerklicka på det markerade objektet och välj Gör klippmask för att separera motivet och ta bort bakgrunden i Illustrator.
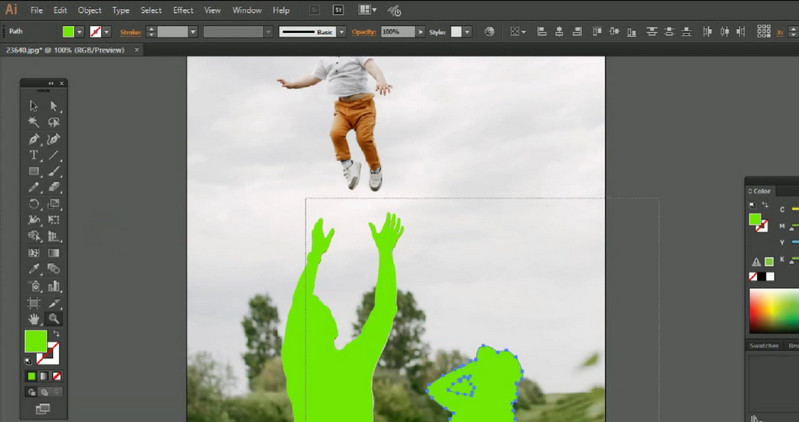
3. Hur man blir av med den vita bakgrunden i Illustrator genom att exportera bilden som en EPS-fil
Denna metod fungerar bäst om du vill spara en bild i transparent. Dessutom kan du förstora bilden som du vill utan att försämra kvaliteten. Sedan kan du inkludera det i dina affischer eller andra digitala tillgångar. Å andra sidan kan du enkelt ta bort logotypens bakgrund i Illustrator. Faktum är att du kan få det här jobbet gjort på ett ögonblick.
Steg 1. Gå till Fil och välj Spara som. Välj från menyn som visas Illustrator EPS och slå Spara.
Steg 2. Under Förhandsvisning i EPS-fönstret ändrar du Tiff till 8-bitars färg.
Steg 3. Klicka därefter på OK för att spara filen transparent. Sedan kommer du att ha din EPS-fil med en genomskinlig bakgrund.
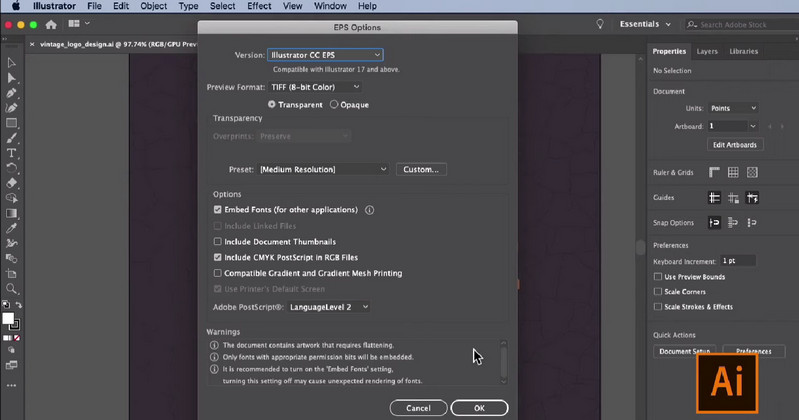
Del 2. Bästa onlineverktyget för att ta bort bakgrund som Illustrator
Vidmore Background Remover Online är det enklaste sättet att ta bort oönskad bakgrund. Det låter dig bli av med bakgrunden med bara en webbläsare på din dator. Det betyder att det inte krävs någon nedladdning för att använda programmet. Du kan ändra bakgrunden till vanliga färger eller ladda upp din egen bild. Allt du behöver är en pålitlig cyberanslutning för att använda detta program. Som sagt, här är hur du tar bort bakgrund i Illustrator-alternativet.
Steg 1. Gå till den officiella webbplatsen
Gå över till programmets officiella webbplats. För att göra det, öppna en webbläsare och skriv verktygets namn i adressfältet.
Steg 2. Ladda upp en bild
Importera en bildfil som du vill redigera genom att klicka på Ladda upp porträtt. Alternativt kan om du släpper din bildfil till uppladdningsområdet förenkla processen med att importera en bildfil.
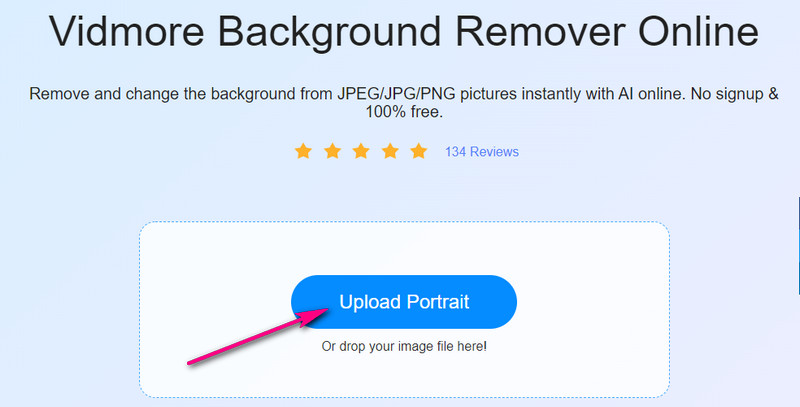
Steg 3. Redigera bildfilen
När bildfilen har laddats upp raderar verktyget automatiskt bildens bakgrund. Du kan sedan ersätta bakgrunden med vanliga färger eller lägga den över en annan bild. Du kan också ändra orienteringen och vinkeln på den separerade förgrunden efter eget tycke.
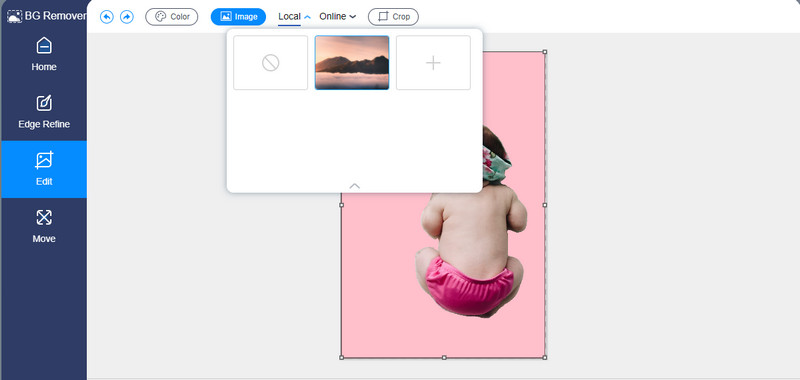
Steg 4. Spara utdata
Efter att ha tagit bort bakgrunden och redigerat fotot kan du spara den slutliga versionen av din bildfil. För att göra det, klicka på Ladda ner knappen längst ned i förhandsgranskningsgränssnittet. Sedan kommer bilden att laddas ner till din lokala enhet.
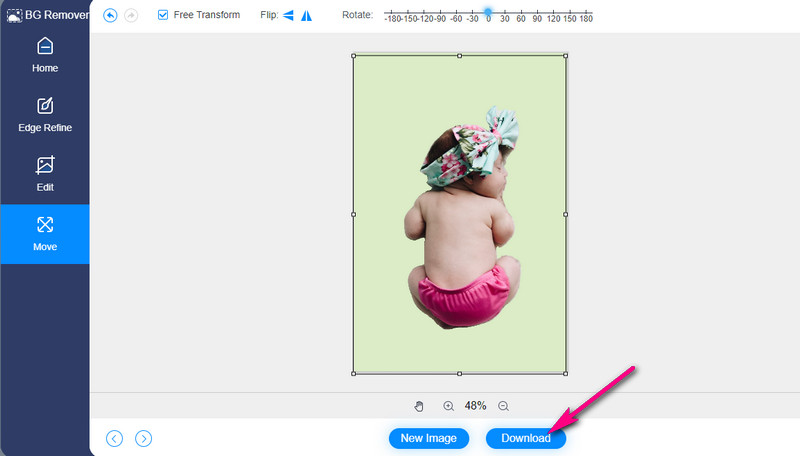
Del 3. Vanliga frågor för att ta bort bakgrund i Illustrator
Är det möjligt att redigera konturen jag gjorde efter att jag skapade en klippmask?
Ja. För detta måste du använda undermarkeringsverktyget och justera ankarpunkterna tillsammans med motivet för din bild.
Hur böjer du en linje när du använder pennverktyget?
Det är ganska lätt. Du kan rita en krökt länk med hjälp av pennverktyget genom att klicka och hålla kvar ankarpunkten. Dra sedan musen tills du når den böjda linjen.
Hur tar man bort den vita bakgrunden från en logotyp?
Det går snabbt att ta bort vit bakgrund från ett objekt eller en logotyp med hjälp av bildspårningsfunktionen i Illustrator. Vrid helt enkelt bilden till vektor och välj den vita bakgrunden i bilden. Efter det kan du ta bort bakgrunden.
Slutsats
Där har du det! Du kan nu ta bort bakgrund i Illustrator från dina bilder för produktreklam eller logotypframställning. Då kan du uppnå det verktyg som du har tänkt att uppnå. Dessutom erbjuder Illustrator olika sätt att ta bort bakgrunden på en bild för olika ändamål. Anta under tiden att du inte har tid att ladda ner och vill få en transparent bildbakgrund direkt. I så fall passar Vidmore Background Remover Online för dina behov. Det är också värt att använda, speciellt när du behöver en enkel lösning.


