Hur man ändrar storlek på ett foto i Powerpoint utan att förvränga med 3 steg
När du försöker infoga bilder i Powerpoint kan du ibland stöta på komplikationer relaterade till bildens storlek. Bilden kommer vanligtvis att visa sin verkliga storlek om du infogar den med den konventionella metoden. Du måste rikta in fotot för att säkerställa att det passar på varje bild. Å andra sidan, om din presentation har många bilder, kommer det att ta mycket tid att göra detta. Och för att hjälpa dig att underlätta dina uppgifter kommer den här bloggen att visa dig hur man ändrar storlek på en bild i Powerpoint.
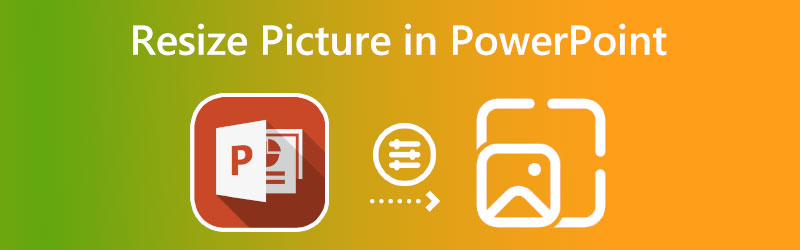

Del 1. Hur man ändrar storlek på ett foto i Powerpoint
I följande texter kommer du att veta att du automatiskt ändrar storleken på en bild i PowerPoint.
Steg 1: Börja med att skapa en bild som kan ha bilder infogade i den. När du vill välja en bildmall går du till menyn Infoga.
Steg 2: Bilden visar innehållsramarna när den är klar. Vi kan justera ramen för att exakt matcha måtten på bilden som kommer att innehålla. För att ändra storlek på bilden, tryck och håll ned prickarna i ramens fyra hörn och dra dem sedan.
Steg 3: För att ange en bild, klicka på Bild ikon. Därefter kommer bilden automatiskt att justeras för att passa ramen. Du behöver inte längre ändra storlek på bilden för att arbeta i ramen manuellt. Även om du sänker storleken på bilden till minsta möjliga storlek kommer bildens upplösning inte att påverkas.
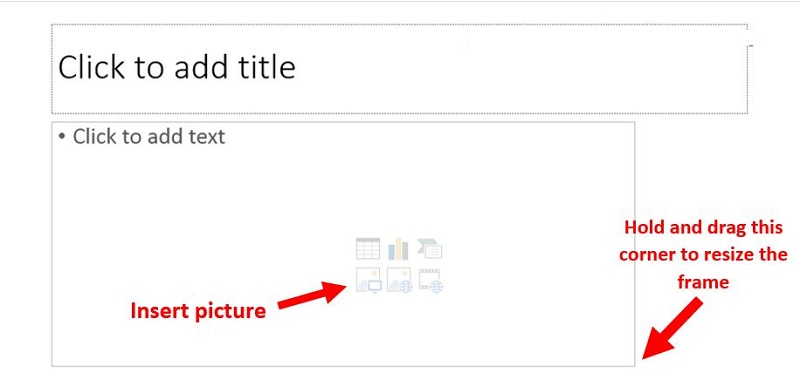
Del 2. Bästa sättet att ändra storlek på foto utan att förlora kvaliteten
1. Vidmore
Vidmore Gratis Bild Upscaler är det bästa valet för dig om du söker olika alternativ när du ändrar storlek på dina bilder i Powerpoint. Det är en webbaserad applikation som kan användas på alla plattformar samtidigt, inklusive Windows, iOS, OS X och Android. Det är en onlinebild mer exklusiv som tillåter användare att öka storleken på sina fotografier med upp till 8 gånger med bibehållen hög kvalitet under hela processen.
Eftersom det inte innehåller så mycket teknisk information är Vidmore ett enkelt verktyg. Och den drivs av maskininlärning och andra former av artificiell intelligens. Även om det är ett onlineverktyg erbjuder det högsta prestandanivån. På grund av detta behöver du inte oroa dig för den övergripande kvaliteten på fotografierna. PNG, BMP och JPG är de tre filformaten som stöds av Vidmore Free Image Upscaler-applikationen. Anta att du är intresserad av att lära dig hur du ändrar storlek på dina fotografier med hjälp av det här verktyget. I så fall hittar du lösningen här.
Steg 1: Du kan hitta Vidmore Free Image Upscaler genom att söka efter den i din webbläsare. Genom att klicka på Ladda upp bild knappen på huvudsidan låter dig skicka in en bild för expansion. Din dator kommer att uppmana dig att skicka in ett foto av dålig kvalitet.
Prova Image Upscaler nu!
- Förbättra fotokvaliteten.
- Förstora bilden till 2X, 4X, 6X, 8X.
- Återställ gammal bild, gör foton oskärpa osv.

Steg 2: Bildens förstoring ska då väljas. Kvaliteten på bilden förbättras när den förstoras. Du kan zooma till 8x.
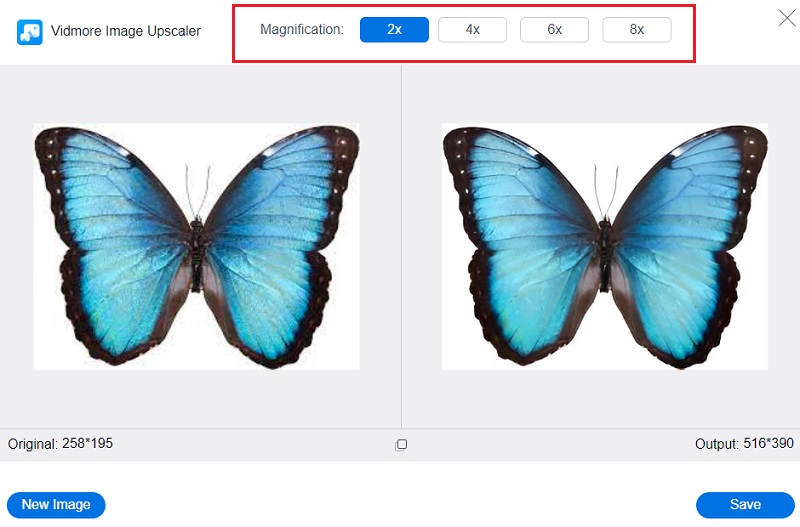
Steg 3: Välj den senaste iterationen av bilden du vill spara. När du har gjort det klickar du på Spara för att spara bilden i din dators rätta katalog.
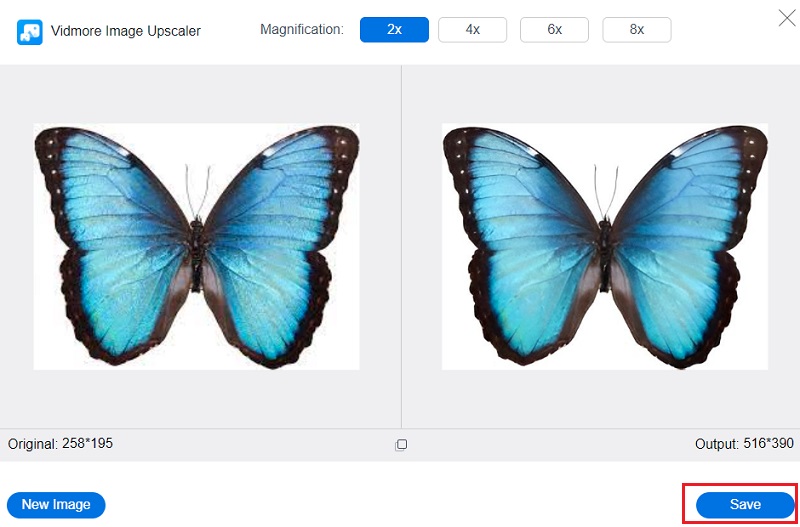
2. Ändra storlek på Pixel
Ett annat enkelt och okomplicerat verktyg låter dig justera storleken på de bilder du laddar upp. Välj måtten i pixlar för bildens bredd och höjd och bestäm sedan om du vill att den slutliga bilden ska komprimeras med bibehållen kvalitet eller ändra storlek på den. Du kan konvertera filerna, eller så kan du välja att behålla dem i deras ursprungliga format. Automatisk komprimering minskar bildstorleken utan att påverka kvaliteten. Tung grafik kan sakta ner din webbplatss laddningstid, vilket begränsar omvandlingarna.
Steg 1: Se den officiella webbplatsen för ResizePixel Free Online Image Editor och välj sedan Ladda upp bild alternativ från menyn.
Steg 2: Efter det kommer den att presentera dig Bredd och höjd fält, där du ska ange din valda skala. Du kan använda skjutreglaget för procent om du är osäker på hur du justerar bredd- och höjdsektionerna.
Steg 3: När du har valt lämpliga mått för din fil kan du klicka på Ändra storlek och välj Gå till Ladda ner alternativ. Det tar oss till ett slut!
3. Ändra storlek online
Det här verktyget för att ändra storlek på exakta bilder är ett utmärkt alternativ om du tycker att andra bildförändringar online är för komplicerade eller svåra att använda. Ett alternativ är tillgängligt: välj ett eller flera fotografier och välj sedan den bredd som du vill använda på alla. Den bredd du väljer kommer att tillämpas enhetligt på alla fotografier du laddar upp till Online Image Resize. Efter det kan du ändra specifika filer genom att klippa, vända, duplicera eller ändra storlek på dem ytterligare.
När du är klar kan du ladda ner var och en separat eller ladda ner alla på en gång i en ZIP-fil. Vänligen kontrollera uppdelningen av processen nedan.
Steg 1: När du går till verktygets huvudsida kommer det att be dig att dra bilden du vill ändra storlek på till lämpligt område. För att lägga till filer, använd Lägga till filer alternativ.
Steg 2: Efter det, justera värdet med hjälp av reglaget eller skriv ett nummer i rutan nedan.
Steg 3: När du har slutfört kryptera numret du väljer måste du klicka på Börja Ändra storlek och vänta på att filen laddas ner till din enhet.
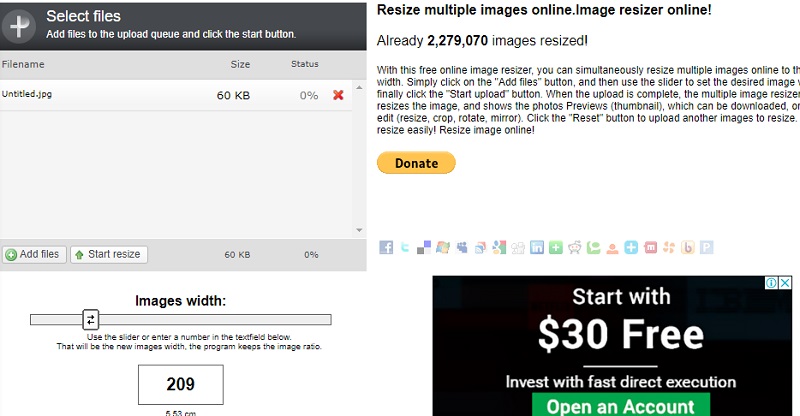
Del 3. Vanliga frågor om hur man ändrar storlek på en bild i Powerpoint utan att förvränga
Hur ändrar man storlek på en bild i Powerpoint utan att förvränga den?
Använd alltid hörnhandtagen när du skalar en bild för att förhindra att någon förvrängning uppstår. Håll dig borta från dem halvvägs mellan den inre och yttre marginalen. Vissa av de foton du har inkluderat i dina projekt kommer att ha sina bildförhållanden bevarade, medan andra inte kommer att göra det. Om du däremot konsekvent använder tangenter som Shift eller Control medan du drar från ett hörnhandtag, behöver du inte ens bry dig om huruvida de är korrekt låsta eller inte.
Kan en bild ändras på lämpligt sätt i PowerPoint?
Börja med att välja bilden, formen, textrutan eller WordArt-delen vars mått du vill ändra genom att klicka på den. I rutorna märkta Höjd och Bredd, som finns under Skala på fliken Storlek, anger du proportionerna för den befintliga höjden och bredden som du vill att bilden ska ändras till. Och som det sista steget, avmarkera alternativet märkt Lås bildförhållande.
På vilka sätt hanterar Microsoft PowerPoint olika bildfiltyper?
JPG, PNG, TIFF och BMP är flera typer av bildfiler som är kompatibla med Microsoft Powerpoint.
Slutsatser
Du kommer att lära dig hur du ändrar storlek på ett fotografi i Powerpoint genom att följa stegen ovan. Att ändra storleken på en bild i själva Powerpoint kommer dock inte att säkerställa att bilden behåller sin höga kvalitet. Om du vill veta hur man ändrar storlek på en bild i Powerpoint utan att förvränga, behöver du bättre ett onlineverktyg som Vidmore Free Image Upscaler.



