Hur man lägger till undertexter till video utan att skada kvaliteten
Det finns många anledningar som du förväntar dig lägg till undertexter i en video. Om du vill locka en viss publik på sociala medier är det bättre att använda den personliga undertexten i din video. Undertexter gör musikvideor enkla att spåra och förstå. Dessutom är undertexten ett bra sätt att göra roligt med dina videor. Lyckligtvis är det inte lika svårt som dig om du har rätt verktyg. Den här artikeln identifierar och delar flera bästa sätt att lägga till undertexter till dina videor på Windows och Mac.
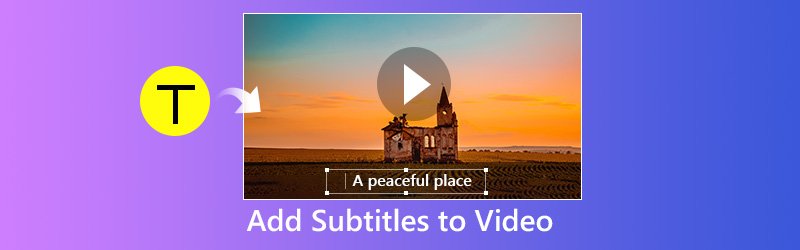
Del 1: Lägg till undertexter till video på dator
Sätt 1: Det enklaste sättet att lägga till undertexter till video
Vidmore Video Converter är en allt-i-ett-videolösning för Windows och Mac. Även om det ger omfattande funktioner på pro-nivå, kan vem som helst behärska programvaran på några minuter. Om du letar efter det enkla sättet att lägga till undertexter i dina videor är det det bästa alternativet.
- Stöd nästan alla video- och undertextsfilformat.
- Behåll originalvideo- och ljudkvaliteten medan du lägger till undertexter i videon.
- Exportera videor för uppspelning på bärbara enheter eller delning till sociala medier.
- Erbjud ett brett utbud av videoredigeringsverktyg, som split, rotera, beskära etc.
- Fungerar bra på Windows 10/8/7 och Mac OS X.

Hur man snabbt lägger till undertexter i video
Steg 1: Få den enklaste videoredigeraren
När du vill lägga till undertexter i dina videor, ladda ner och installera programvaran på din dator och starta den. Klicka på Lägg till fil menyn, välj Lägga till filer och importera videorna från din hårddisk.
Innan du lägger till undertexten i en video, se till att du har laddade ner undertexterna först.

Steg 2: Lägg till undertexter i videon
Förhandsgranska videon i biblioteket med mediaspelaren på höger sida. Klicka sedan på Plus ikonen bredvid Texta alternativ. Lägg sedan till undertexten från din dator. Gör detsamma mot andra videor.
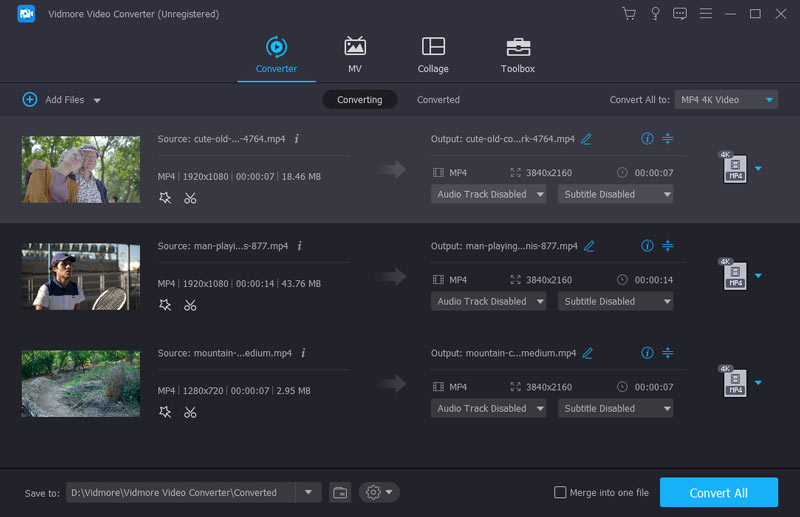
Steg 3: Spara videoresultatet
När den är klar expanderar du Profil listrutan och välj ett lämpligt videoformat eller målenheten. Ställ sedan in målmappen genom att trycka på Bläddra knapp. Slutligen, slå på Konvertera för att spara videoresultaten.

Sätt 2: Lägg till undertext till video med iMovie
Om du använder en Mac-dator har du tur. Apples filmredaktör, iMovie, har kapacitet att lägga till undertexter till din video gratis. Tänk på att det inte går att använda undertextsfiler på video. Istället måste du skriva in undertexten ord för ord.
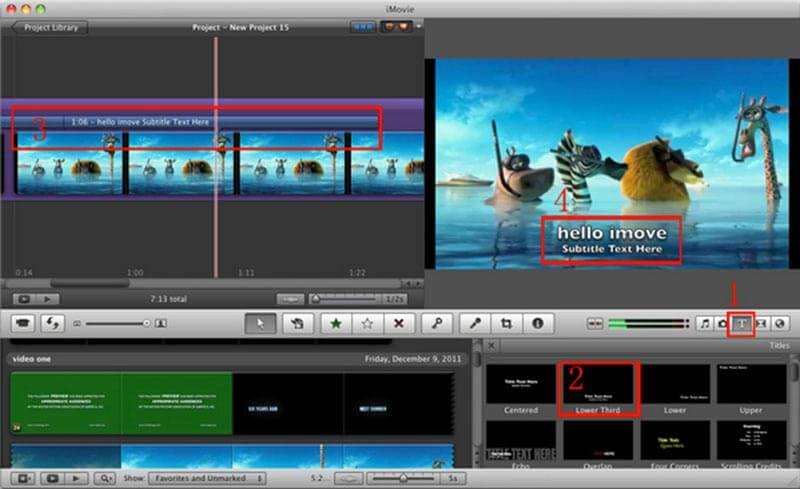
Steg 1: Öppna videon du vill använda undertexter i iMovie. Du måste skapa ett nytt projekt eller öppna det i ett befintligt projekt.
Steg 2: Dra och lägg in videon i tidslinjen och hitta startramen för att använda undertexten. Klicka sedan på Text över tiden och välj din favoritstil.
Steg 3: Skriv ner orden i textrutan och placera den på rätt plats.
Steg 4: När det är klart exporterar du videon med undertexter.
Sätt 3: Lägg till undertexter till video av VLC
VLC är en mediespelare med öppen källkod som kan spela nästan alla videoformat på din dator. Du kan ladda extern textningsfil när du tittar på videon. Förutom den tillfälliga metoden kan du lägga till undertexter till video och skapa en enda fil med VLC också.
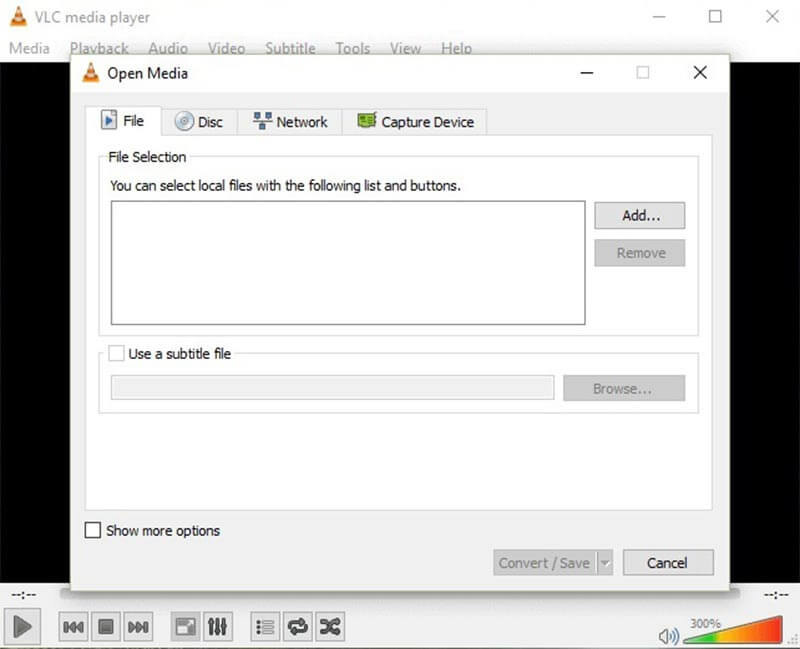
Steg 1: Kör mediaspelaren och gå till Media -> Ström för att utlösa dialogrutan Öppna media. Gå till Fil och klicka på Lägg till för att importera videon som du tänker använda undertexter.
Steg 2: Markera kryssrutan bredvid Använd en undertextsfil och slå på Bläddra för att öppna undertexten.
Steg 3: Klicka på Ström knappen längst ner och tryck Nästa för att öppna nästa fönster. Slå sedan på Bläddra för att ställa in destination och filnamn.
Steg 4: Slå Nästa och ställ in utdataformatet. Spara slutligen videoresultatet med undertextsfilen.
Del 2: Lägg till undertext till Video Online
Sätt 1: Lägg till undertext till video med Kapwing
Om du ibland vill lägga till undertexter i ett videoklipp är webbappar ett bra alternativ. Kapwing är en sådan webbapp som har förmågan att skriva ner undertexter till en video utan att installera någon programvara.
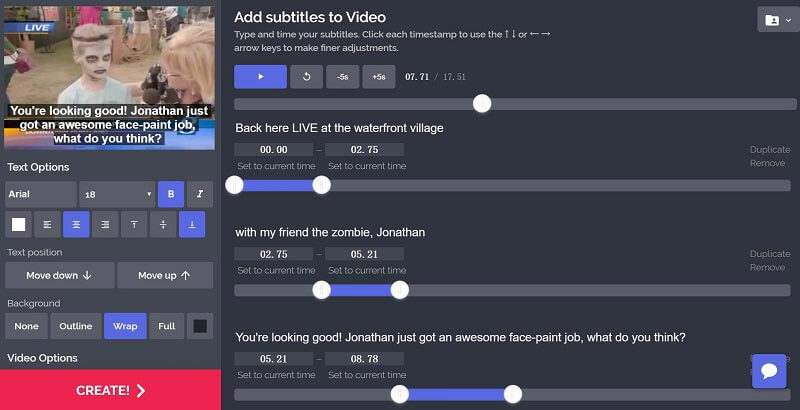
Steg 1: Öppna din webbläsare. Kopiera och klistra in https://www.kapwing.com/subtitles i adressfältet och tryck på Enter-tangenten för att öppna sidan.
Steg 2: Klicka på Ladda upp för att ladda videon från din dator. Eller importera en onlinevideo via URL.
Steg 3: Slå Lägg till undertext knappen, skriv ner dina ord och ställ in varaktighet, stil och position. Upprepa tills du lägger till alla undertexter.
Steg 4: Klick Skapa -knappen och hämta sedan utdata efter processen.
Notera: Denna webbapp kan bearbeta en video upp till 750 MB per gång.
Sätt 2: Lägg till undertexter till video via Veed
Veed är ett annat sätt att lägga till undertexter till din video i MOV, MP4, AVI och mer online. Dessutom ger den omfattande stilar och förinställningar för videoundertexter.
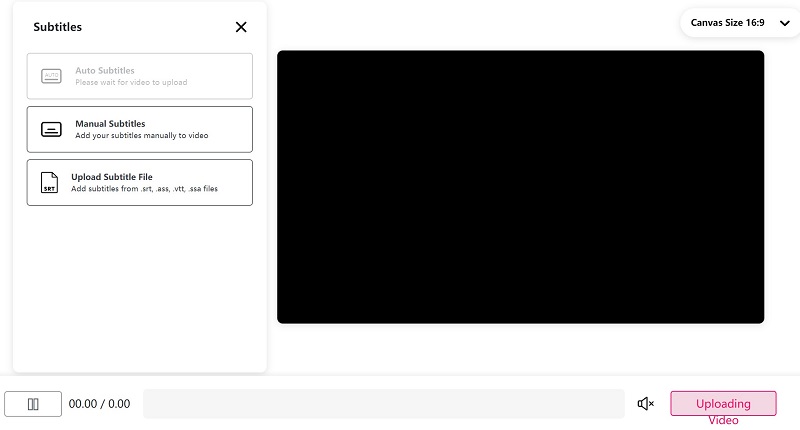
Steg 1: Besök https://www.veed.io/add-subtitles-video i valfri webbläsare och klicka på Ladda upp för att ladda upp din video från din hårddisk. Den stöder också Dropbox och URL.
Dricks: Den maximala filstorleken är 50 MB, så se till att din videofil inte är större än den.
Steg 2: Välj undertexter från vänster sidofält för att öppna undertextsidan. Då kan du välja att lägga till Manuell textning eller Ladda upp undertextsfil från din dator.
Steg 3: När du har lagt till undertexter i videon kan du förhandsgranska den med den inbyggda mediaspelaren. Bekräfta sedan det och ladda ner resultatet.
Slutsats
Som du kan se är att lägga till undertexter till dina videor ett effektivt sätt att locka fler publik på sociala medier. Med vår delning kan du behärska fem metoder för att tillämpa undertexter på dina videor på skrivbordet eller online. Nu kan du hämta din favoritmetod och följa vår guide för att göra det. Vidmore Video Converter kan förenkla processen och producera högkvalitativa videor. Om du har andra problem, vänligen lämna ett meddelande nedan.



