Clipchamp avslöjade: En närmare titt på dess videoredigeringsmöjligheter
Videor är ett bra sätt att dela nya idéer med andra. Men att göra videor spännande och informativa tar tid och kan vara utmanande. Du behöver en bra plattform med många coola funktioner för att göra dina videor fantastiska. Clipchamp är en plattform där du kan förbättra dina videor genom att lägga till coola saker och göra ändringar.
Det här inlägget kommer att visa allt som Clipchamp kan göra så att du kan få dina videor att se fantastiska ut. Den kommer att lära dig hur du använder Clipchamps funktioner och presenterar fördelar och nackdelar. Fortsätt utan vidare att läsa följande delar.
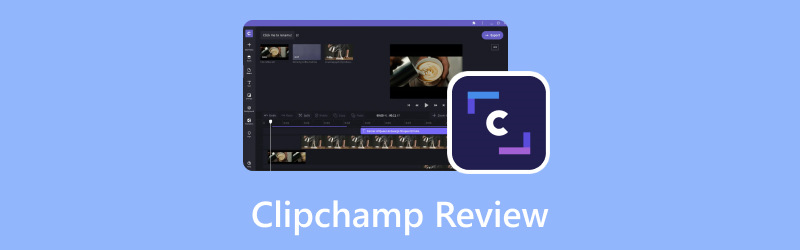
SIDINNEHÅLL
Del 1. Vad är Clipchamp
Låt oss först lära oss vad Clipchamp är. Clipchamp är ett lättanvänt onlineverktyg som låter dig förbättra dina videor för att få dem att se bättre och mer polerade ut. Du behöver inte ladda ner något komplicerat program - öppna bara ClipChamp i din webbläsare och börja redigera. Det fungerar snabbt och bra, så att du kan få dina videor att se utmärkta ut. Oavsett om du gör en video för din webbplats, sociala medier, blogg, lär dig något eller redigerar roliga stunder att dela med dina vänner online.
Del 2. Hur man använder Clipchamp
Att använda ClipChamp är enkelt och låter dig göra många snygga saker med dina videor! Så här kommer du igång med några populära funktioner:
Clipchamp omvänd video
Att backa en video på Clipchamp är som att spela upp den bakåt, som en bakåtspolningsknapp för din video. För att göra detta, lita på stegen nedan för hur Clipchamp vänder video:
Steg 1. Slå Importera media knappen för att ladda upp din video.
Steg 2. När din video har importerats kommer du att se den på en tidslinje. Klicka och släpp videon på tidslinjen.
Steg 3. Klicka på Hastighet knappen och sänk hastigheten. Klippte videon manuellt i ruta för ruta och arrangerade sedan om klippen.
Steg 4. Ordna om ordningen genom att sätta det sista klippet till det första, och så vidare.
Steg 5. När du är nöjd med den omvända videon kan du förhandsgranska din omvända video. Se till att det ser ut som du vill.
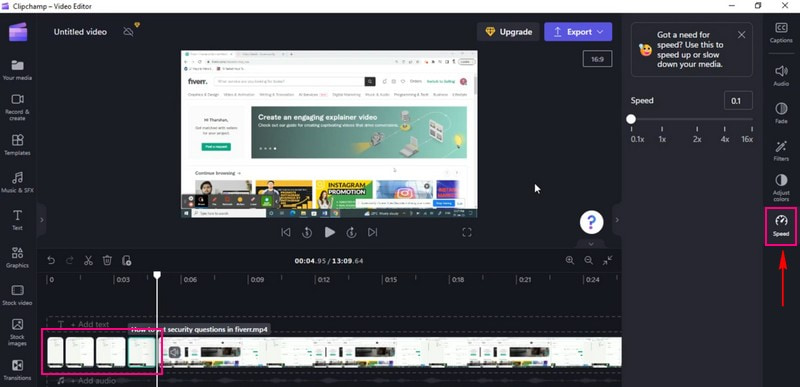
Clipchamp Rotera video
Att rotera en video i Clipchamp är som att vända den till en annan vinkel, precis som att vända en bild. Det är ett utmärkt sätt att ändra hur din video ser ut. För att göra detta, räkna med stegen nedan för hur Clipchamp roterar video:
Steg 1. Klicka på Importera media knappen för att ladda upp din video.
Steg 2. När videon är importerad, vänligen dra den till tidslinjen.
Steg 3. Klicka på videon på tidslinjen; ett alternativ visas på vänster sida av filmen.
Steg 4. Välj Rotera, och välj om du vill rotera din vertikalt eller horisontellt baserat på dina krav.
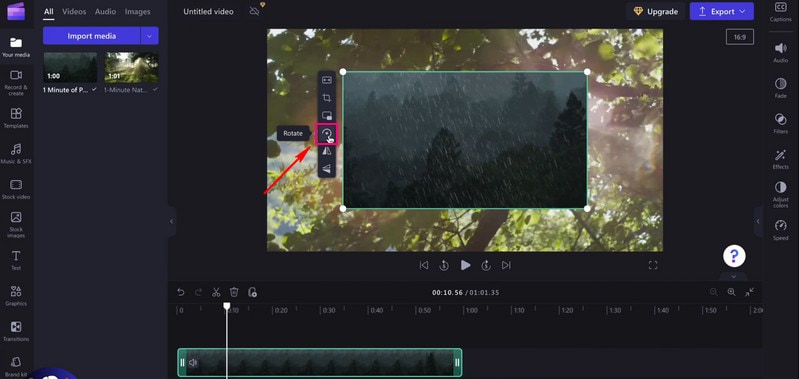
Clipchamp text till tal
Text till tal i Clipchamp är som att ge dina ord en röst. Det är ett fantastiskt sätt att få din video att prata. Föreställ dig att du skriver ord och sedan talar din dator upp dem i en video. För att använda Cimpchamp text-till-tal, lita på de steg som presenteras.
Steg 1. tryck på Importera media för att ladda upp dina bilder.
Steg 2. När din film har lagts till, placera videon i tidslinjen.
Steg 3. Klicka på Spela in och skapa knappen och välj Text till tal från den presenterade listan.
Steg 4. Du kommer att se ett alternativ att välja en Språk och du föredrar Röst; vänligen välj ett från varje alternativ.
Förutom det kan du styra Talhastighet, huruvida Långsam, Regelbunden, eller Snabb. När du har valt det, fortsätt för att skriva in texten. Du kan lyssna på din text-till-tal genom att klicka på Förhandsvisning knapp.
Steg 5. När du är nöjd klickar du på Spara till media knappen, och inspelningen laddas automatiskt upp till mediafliken. Lägg till inspelningen på tidslinjen genom att dra den under din importerade video.
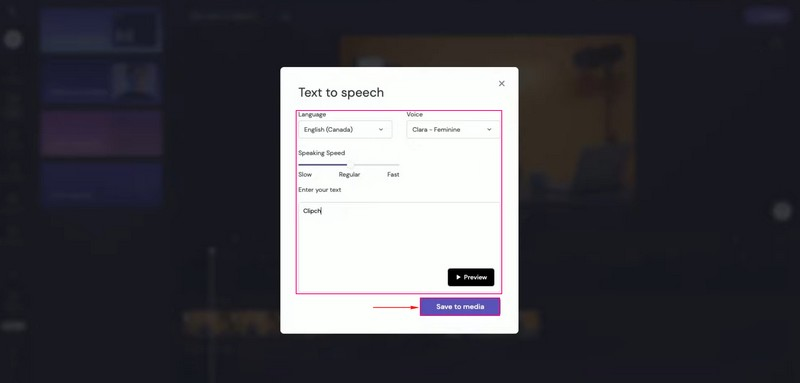
Clipchamp Crop Video
Clipchamps beskärningsvideofunktion låter dig klippa ut delar av din video som du inte vill ha. Om du inte gillar eller vill visa något i din video kan du snabbt ta bort det. För att upptäcka hur Clipchamp beskär video, räkna med stegen som tillhandahålls.
Steg 1. Slå Importera media knappen för att ladda upp ditt videoklipp.
Steg 2. När videon har importerats, dra och släpp videoklippet till tidslinjen för att börja beskära.
Steg 3. Klicka på videon för att se olika redigeringsfunktioner till vänster. Vänligen välj Beskära knapp; det är under Fylla knapp. Du kan justera den vänstra sidan av din video, den högra marginalen, den nedre marginalen och toppen av din video.
Steg 4. Tryck Stiga på på tangentbordet för att isolera beskärningsområdet. Du kan ordna den beskurna videon på valfri placering på skärmen.
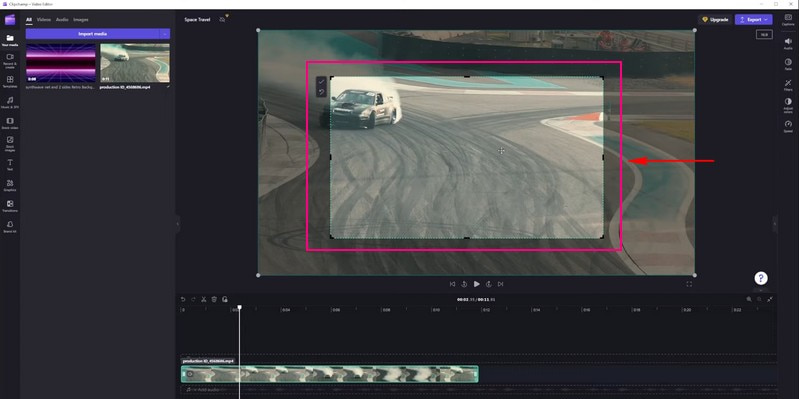
Clipchamp delad skärm
Att använda funktionen för delad skärm i ClipChamp är som att lägga två videor bredvid varandra på samma skärm. Det kan vara coolt att visa två saker samtidigt i din video. För att bemästra hur Clipchamp delad skärm, vänligen fortsätt läsa.
Steg 1. Först och främst, ställ in Bildförhållande enligt dina krav.
Steg 2. Klicka på Importera media för att ladda upp videon du vill se på en skärm. Peka och släpp dem sedan rakt på tidslinjen.
Notera: Se till att videorna ligger ovanpå varandra och inte bredvid varandra. Se dessutom till att de har samma längd.
Steg 3. Klicka på den första videon på tidslinjen. Dra sedan videon för att flytta den till vänster eller höger skärm. Efteråt kommer du att se uppmaningarna på scenen för att visa när den är centrerad.
Steg 4. Gör samma process med den andra videon tills du är nöjd med placeringen.
Notera: Om några videor inte passar perfekt, beskära dem och flytta dem på plats genom att klicka på beskärningsknappen.
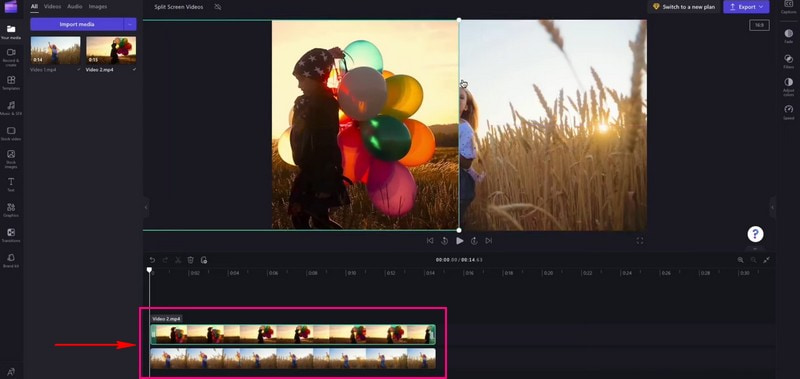
Clipchamp Trim Video
Clipchamps trimfunktion hjälper till att ta bort delar av din video som du inte vill ha. Föreställ dig om din video har en början du inte gillar eller ett slut som är för långt. Fortsätt läsa för att lära dig hur Clipchamp trimvideon fungerar.
Steg 1. Det första du behöver göra är att ladda upp videon du vill trimma genom att klicka på Importera media knapp.
Steg 2. Videon kommer att placeras under Media flik. Dra och släpp videoklippet på tidslinjen.
Steg 3. Tryck på videoklippet du vill trimma; den kommer att markeras i grönt när du klickar på den.
Steg 4. Dra de gröna sidofälten i klippet åt vänster eller höger för att trimma videon. Se till att ta bort eventuella luckor som uppstår. Om ditt klipp har bakgrundsljud kommer det också att trimmas.
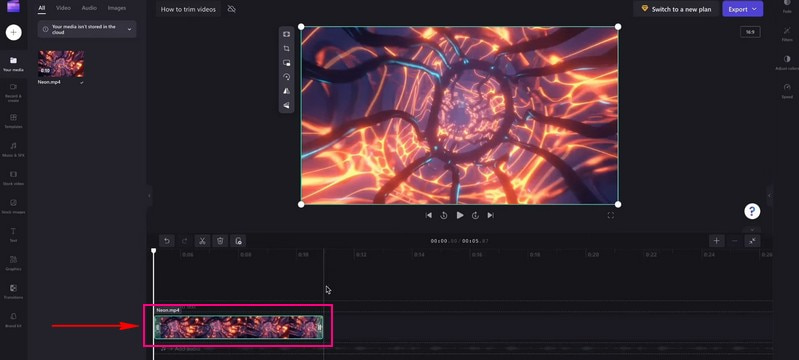
Del 3. För- och nackdelar med Clipchamp
Fördelar:
- Det är enkelt och kräver inga avancerade färdigheter för att redigera videor.
- Användare behöver inte ladda ner något; det fungerar i webbläsare.
- Användare kan trimma och lägga till effekter, text, musik och mer till sina videor.
- Det går snabbt att redigera videor, vilket sparar tid för användarna.
- Den erbjuder mallar som får dina videor att se professionella ut.
- Användare kan arbeta på videor med andra i realtid.
- Användare kan spara och dela videor i olika format.
- Webbkamerafunktionen låter användare spela in och redigera video direkt via webbläsarna.
Nackdelar:
- Den har inte superavancerad redigering.
- Den kostnadsfria versionen lägger till en liten vattenstämpel till dina videor.
- Bearbetningen av videor tar lite längre tid.
- Att exportera videor tar mycket tid.
Del 4. Clipchamp Alternativ
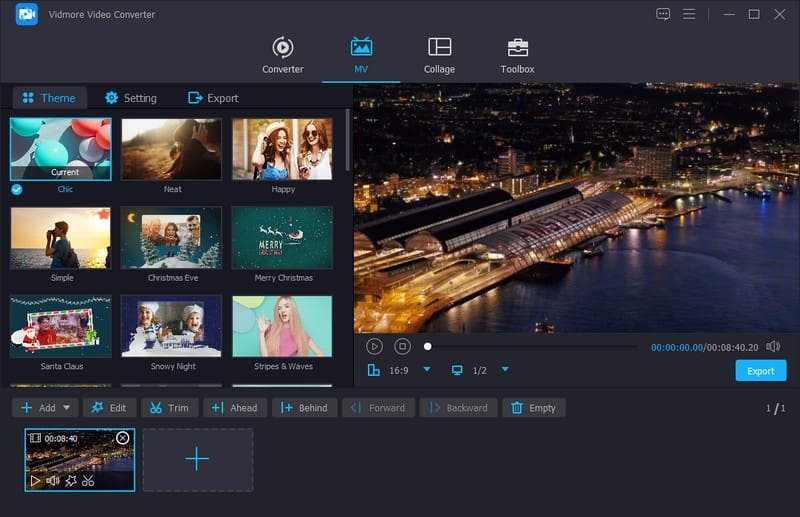
När det gäller att förbättra dina videor Vidmore Video Converter framstår som ett utmärkt Clipchamp-alternativ för redigering. Den erbjuder många funktioner som hjälper dig att enkelt förbättra dina videor. Den har omfattande verktyg för att få dina videor att se så bra ut som möjligt.
Vidmore Video Converter låter dig göra liknande saker, som att klippa och rotera delar, kombinera videor och lägga till specialeffekter. Förutom det kan du lägga till bildtexter, titlar, bakgrundsmusik och mer. Det syftar till att få dina videor att se bättre ut. Dess mångsidighet och funktioner gör den till ett toppval för alla som söker en effektiv och pålitlig lösning för redigering av videor. Så om du letar efter ett annat sätt att redigera videor, prova Vidmore Video Converter.
Del 5. Vanliga frågor om Clipchamp Review
Är Clipchamp gratis?
Ja, Clipchamp har en gratisversion som du kan använda utan att betala. Den kostnadsfria versionen har dock vissa begränsningar, eller lägg till en liten vattenstämpel till dina videor.
Har Clipchamp ett vattenstämpel?
Ja, när du använder Clipchamps gratisversion lägger den till en liten vattenstämpel till dina videor. Denna vattenstämpel är som en liten etikett som visar att videon redigerades med Clipchamp.
Varför är Clipchamp så långsam?
Långsamt internet, stora filer, webbläsare som inte stöds och många användare som använder det är några faktorer till varför Clipchamp fungerar långsamt.
Är Clipchamp säkert?
Clipchamp är verkligen säker att använda. Det är en ansedd plattform som många använder för videoredigering.
Varför exporterar inte Clipchamp?
Stora filer, långsamt internet, tekniska problem, webbläsarproblem och upptagen server är några faktorer till varför Clipchamp inte exporterar.
Slutsats
Clipchamp videoredigerare är ett användbart verktyg för att göra videor mer extraordinära. Det är lätt att använda i dina webbläsare, och du kan lägga till effekter, klippa ut delar och till och med få videor att prata. Kom ihåg att den är lämplig för roliga videor och enkla redigeringar. Om du vill ha ett alternativt verktyg för Clipchamp kan du använda Vidmore Video Converter. Det fungerar offline och erbjuder grundläggande och avancerade redigeringsfunktioner!



