Kompletta riktlinjer för hur man gör färgkorrigering i Premiere Pro
Det är normalt att ha brister för människor, så vad mer med vårt arbete, som i vår videoinspelning? Men eftersom vi har ett sätt att fixa våra brister, finns det också verktyg som kan fixa våra videor också. En av de mest ändringar som videoredigerare gör nuförtiden är att korrigera sina videos nyanser. För även efter den intensiva inspelningsplaneringen kommer det fortfarande att finnas något som kommer att förstöra ditt bästa skott. Och detta kommer att resultera i en icke-strålande skärm du minst förväntade dig. Av denna anledning söker alla rätt partner inom videoredigering, och en av de mest eftertraktade är Premiere Pro. Detta är huvudskälet till att vi ger dig det här inlägget, för vi kommer att lära dig det hur man färgkorrigerar i Premiere Pro. Därför, genom att läsa innehållet nedan, låt oss komma igång med inlärningsintention.
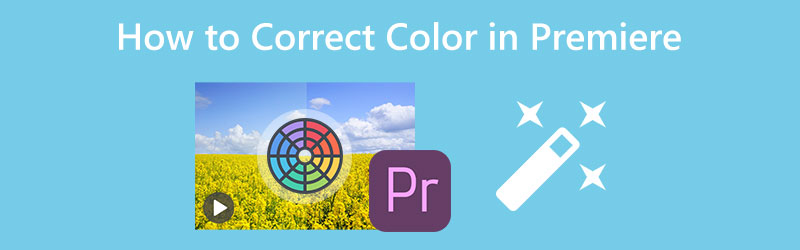
SIDINNEHÅLL
Del 1. Hur man färgkorrigerar en video på Premiere Pro
Adobe Premiere Pro är ett skrivbordsprogram för flera plattformar för videoredigering. Dessutom kan det finnas några scoops som säger att det inte är ett legitimt verktyg för amatörer, men det kan inte förneka faktumet om hur robust det är. När det gäller vårt ämne finns det också ett påstående att Adobe Premiere har automatisk färgkorrigeringsteknik, och dess Lumetri-färgpanel kan intyga det. Detta verktyg kommer dock fortfarande att kräva din justeringsteknik för att få en perfekt redigerad video. Å andra sidan låter detta bra verktyg dig också uppleva en bra färggraderingsfunktion med grundläggande och avancerade funktioner att använda. Hur som helst, här är stegen som du kan använda för att tillämpa färgkorrigering med Premiere Pro.
Steg 1: Starta Adobe Premiere Pro på din dator och börja importera en videofil. För att göra det, gå till Fil menyn alltså Importera fil. Sedan, efter att videon har laddats upp, dra den och placera den i Tidslinje.
Steg 2: Bredvid denna Premiere Pro-handledning för färgkorrigering har du tillgång till Lumetri färg funktion, som du kommer att se när du trycker på Windows flik. När du har träffat det kommer ett nytt litet fönster upp.
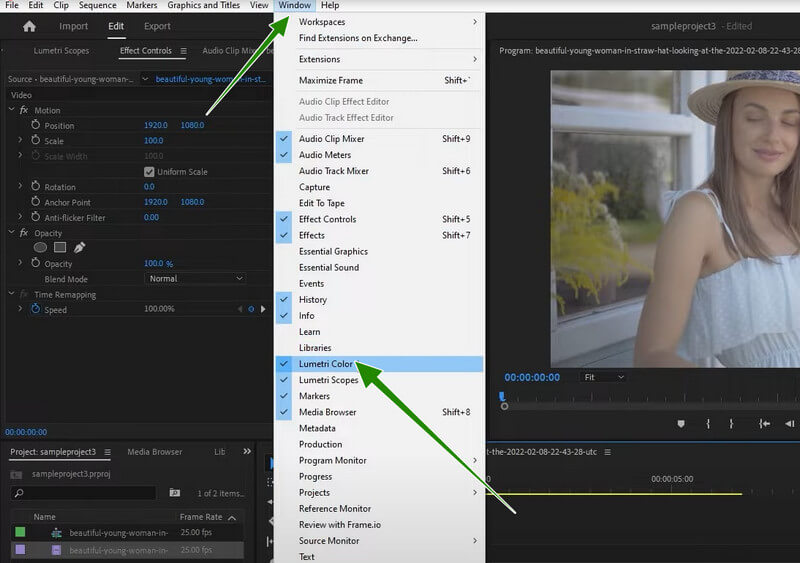
Steg 3: Nu när du kommer åt Lumetri färg panelen kan du trycka på Bil knapp. Justera sedan skjutalternativen under den nämnda knappen som hjälper dig att intensifiera din video mer. När det är okej kan du redan spara videon.
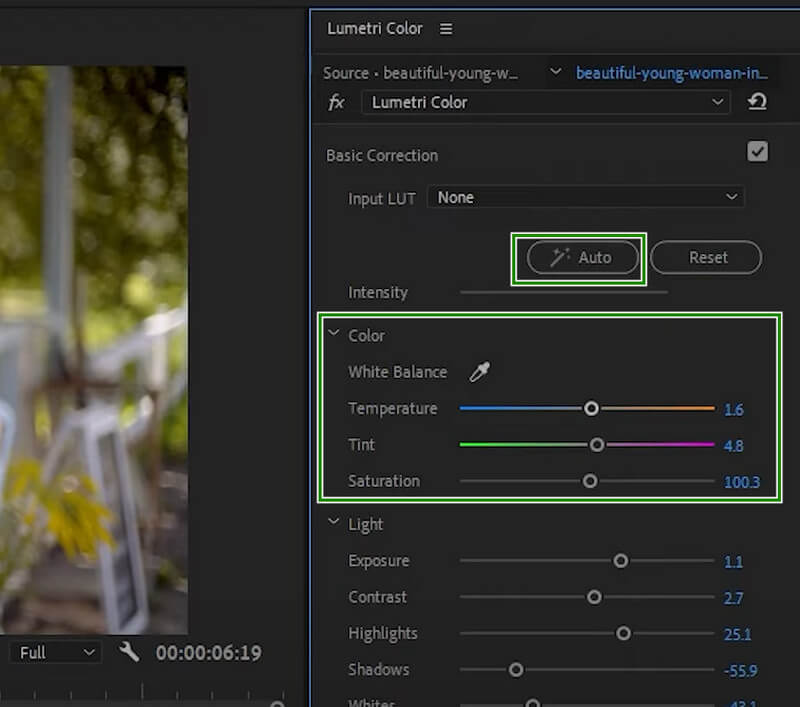
Del 2. Hur man tillämpar färgkorrigering på flera klipp på Premiere
Du kanske vill redigera flera videor i Premiere Pro. I det här fallet kan du lita på handledningen nedan om hur du tillämpar färgkorrigering på flera klipp på Premiere.
Steg 1: På huvudgränssnittet för Premiere laddar du upp alla klipp som du behöver för att färgkorrigera. Dra och släpp dem alla i tidslinjen nedan. Klicka nu på en video och justera sedan dess färgkorrigering med hjälp av Lumetri.
Steg 2: Efter det, gå och klicka på Nytt föremål och klicka sedan på alternativet Justeringslager. Sedan, från det poppade fönstret, justera alternativen enligt dina preferenser och tryck sedan på OK flik.
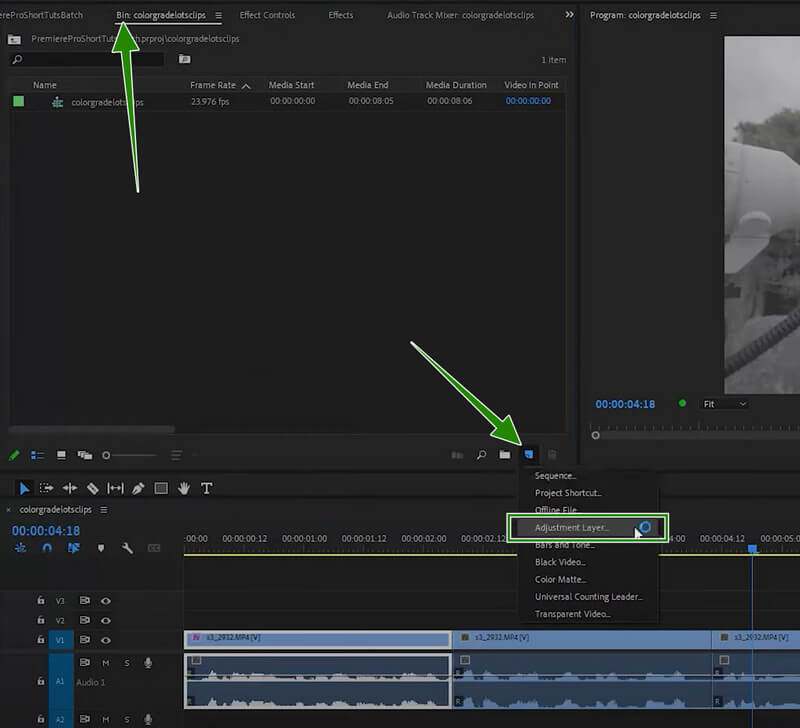
Steg 3: Följaktligen, dra den tillagda inställningen till Tidslinje och justera den tills den täcker alla klämmor där. Kontrollera sedan alla klipp, eftersom de alla har samma inställning som du har gjort med den grundläggande färgkorrigeringen av Premiere. Efter det, fortsätt att spara videorna.
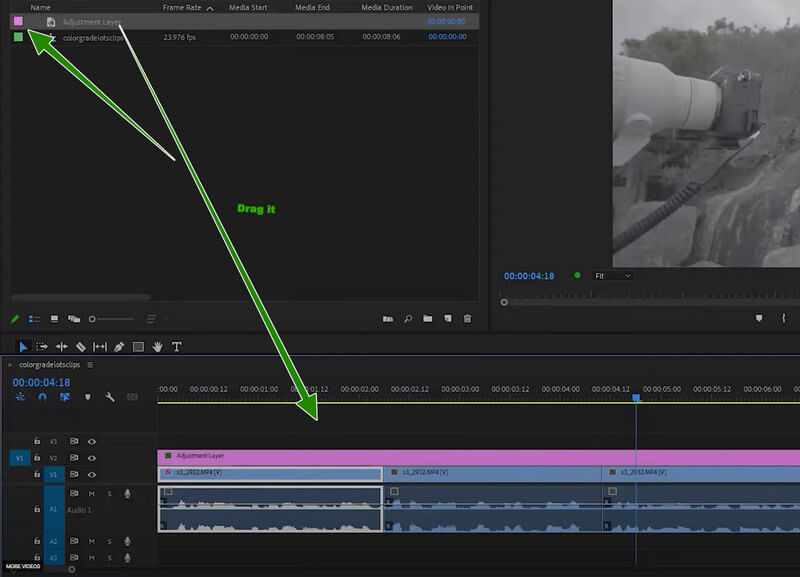
Del 3. Ett mycket enklare sätt att korrigera videofärg
Som nämnts tidigare passar Premiere Pro bäst proffs. Med detta sagt kan många av er, särskilt de som ännu inte har upplevt videoredigering, känna sig frustrerade över att använda den. Vi är glada att kunna presentera dig Vidmore Video Converter. Det är en allt-i-ett-videoredigerare som kommer med ett spännande och robust färgkorrigeringsverktyg som läggs till dess omfattande verktygslåda. Med detta kan du justera dina videors mättnad, kontrast, ljusstyrka och nyans.
Dessutom kommer du att attraheras och samtidigt förvånas över hur flexibel det är när det gäller att tillhandahålla fantastiska verktyg för alla videoredigeringsuppgifter du behöver utföra. Föreställ dig att du är den mest eftertraktade videokonverteraren i stan, och den är också den mest använda filmskaparen, collagetillverkaren och videoförstärkaren.
Nyckelfunktioner
◆ Med avancerad hårdvaruaccelerationsteknik som accelererar verktyget.
◆ En otrolig mängd funktioner och verktyg för att göra videofilerna bättre.
◆ Det kan redigera och förbättra massvideor samtidigt och snabbt.
◆ Output video optimering.
Hur man gör färgkorrigering i Premiere's Alternative
Steg 1: Starta programvaran och bestäm om du ska arbeta med en batch eller bara en enda fil. För en enskild fil, gå till Verktygslåda > FärgRättare. För bulkfilerna, klicka bara på fliken Lägg till filer när du kommer till gränssnittet och ladda upp så många filer du vill.
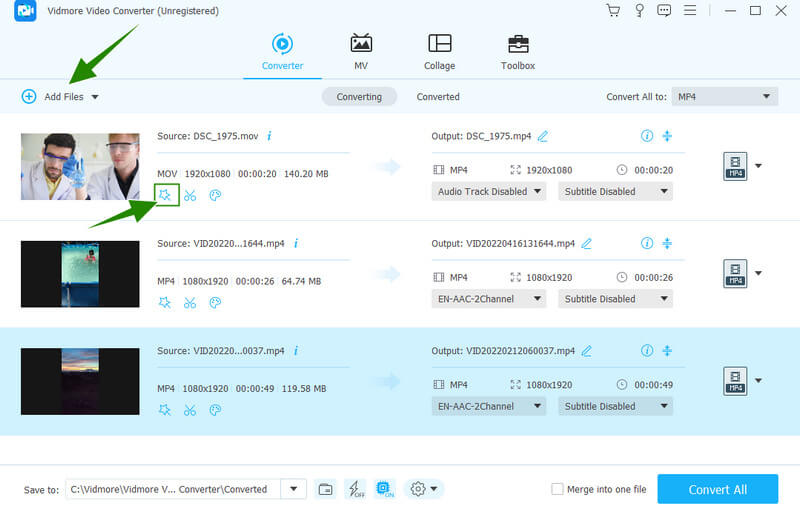
Steg 2: Tryck nu på stjärnsymbolen under den uppladdade videon för att komma åt alternativet Effekt och filter som har inställningarna för färgkorrigering. När du har kommit åt det, gå och justera nyans, ljusstyrka, mättnad och kontrast för att möta den mest utsmyckande färgen för dina videor. Tryck sedan på knappen Använd på alla, följt av fliken OK.
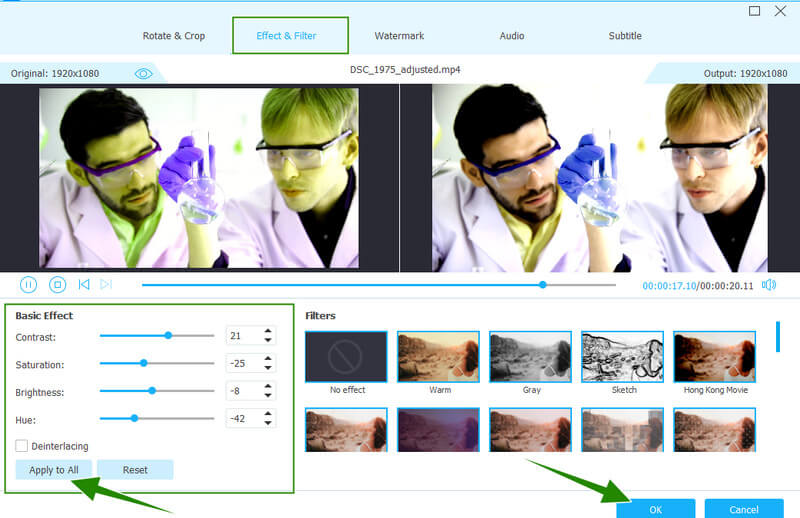
Steg 3: Efter det, inspektera utdata genom att titta på utdatadetaljer som formatet. Om de inte har ditt föredragna format, tryck på pilen i rullgardinsmenyn längst ned i filen. Välj sedan bland de hundratals videoformat du vill använda.
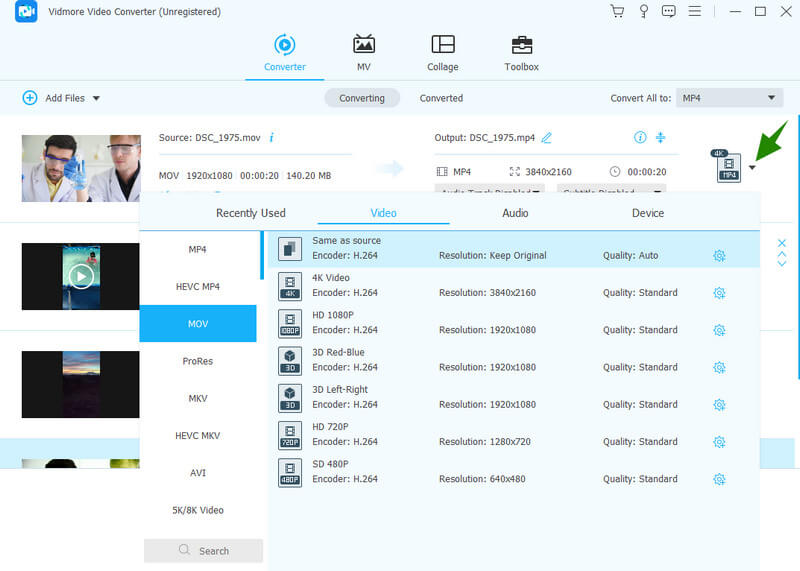
Steg 4: Slutligen, tryck på knappen Konvertera alla för att spara och exportera filerna samtidigt.
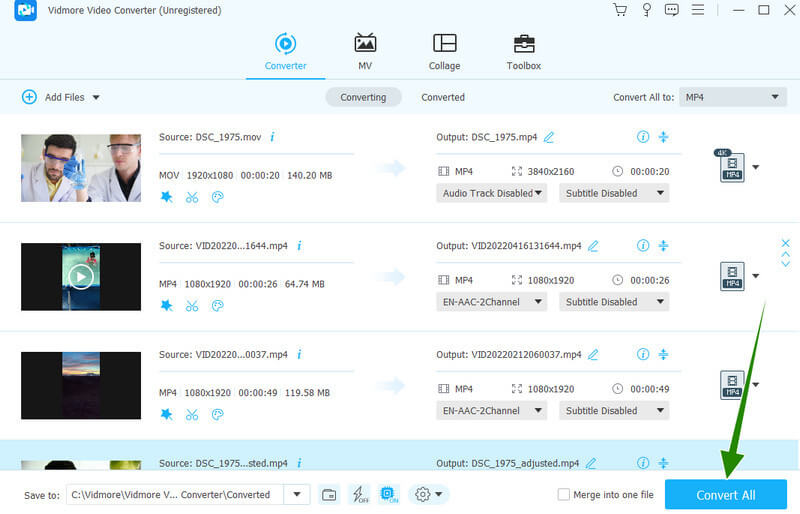
Del 4. Vanliga frågor om att korrigera färger på video med Premiere Pro
Är det gratis att göra självstudierna för färgkorrigering av Premiere Pro?
Genom att förvärva Adobe Premiere Pro kan du använda dess kostnadsfria provversion i sju dagar. Så tekniskt sett kan du göra den här handledningen gratis.
Bibehåller färgkorrigering i Premiere kvaliteten på videon?
Ja. Det finns dock tillfällen då korrigering av färgen med Premiere kan förstöra kvaliteten på grund av överkorrigering.
Vilket är bättre för att korrigera färger, Premiere Pro eller After Effects?
After Effects och Premiere Pro har de exakta teknikerna och procedurerna för färgkorrigering av videor, och om du är nybörjare är Vidmore Video Converter mycket bättre att använda.
Slutsats
Du har sett det korrekta förfarandet för att använda färgkorrigering av Premiere Pro. Det är verkligen ett utmärkt verktyg, för det har alla fantastiska verktyg en videoredigerare behöver. Anta dock att du är ute efter ett verktygs enkelhet, intuitivitet och pris. I så fall Vidmore Video Converter har bättre alternativ.


