Lär dig att minska storleken på videofilen i Windows Movie Maker
Windows Movie Maker är ett av verktygen som är expert på videoredigering, animationer som modifierar ljudeffekter och filmskapande. Det sägs dock att Windows Movie Maker inte är tillgängligt för uppgradering längre, och Microsoft Story Remix har ersatt det. Men om du har den här typen av programvara på din enhet, kommer det här inlägget att vara något för dig! Lära sig hur man komprimerar en video i Windows Movie Maker.

- Del 1. Hur man komprimerar en video på Windows Movie Maker
- Del 2. Enklare sätt att komprimera video
- Del 3. Vanliga frågor om hur man komprimerar en video i Windows Movie Maker
Del 1. Hur man komprimerar en video på Windows Movie Maker
Windows Movie Maker stöder många filformat. Dessa är MPG, WMV, AVI, ASF och många fler. Och för att hjälpa dig komprimera videon på Windows Movie Maker, här är de tre stegen du kan lita på.
Steg 1: Installera först Windows Movie Maker och starta den på din enhet. Efter det klickar du på Uppgifter och välj Fånga. Klicka sedan på Importera video så att du kan se och lägga till din video. Och från listorna över videor i din mapp, välj den du vill ändra storlek på och dra den på tidslinjen.
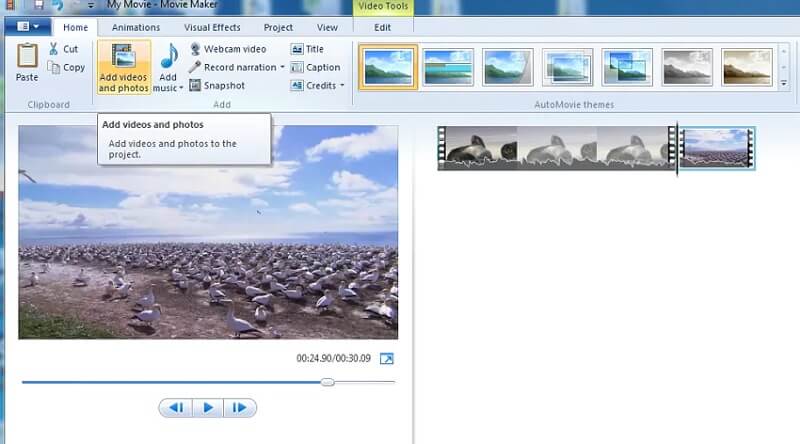
Steg 2: Efter det, gå till Fil och välj Spara film Fil. Klicka sedan på Skapa anpassad inställning och öppna den.
Steg 3: När ett nytt fönster visas kan du nu ändra parametrarna från de fördefinierade inställningarna, eller så kan du också välja dem manuellt. Slutligen, tryck på Spara för Movie Maker för att börja komprimera din video.
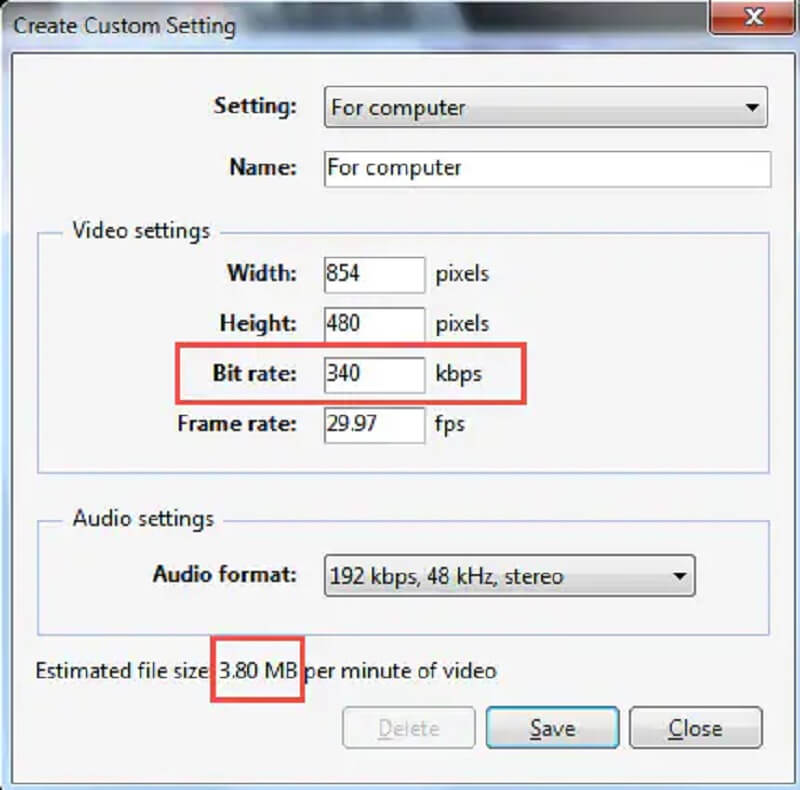
Del 2. Enklare sätt att komprimera video
1. Vidmore Video Converter
Den alternativa videokompressorn till Windows Movie Maker är Vidmore Video Converter. Till skillnad från Movie Maker, som fokuserar på videoredigering och ljudeffekter, fokuserar detta verktyg mer på videoredigering och animering. Även om Vidmore Video Converter också kan redigera bilder och videor, är den mer fokuserad på att förbättra ljud- och videokvaliteten. Detta program innehåller ett virtuellt gränssnitt där du enkelt kan använda det. Det är därför nybörjare är intresserade av denna programvara.
Du kan komma åt Vidmore Video Converter på Windows och Mac operativsystem. Den stöder flera olika ljud- och videoformat. Några av dessa är MP4, WMV, MKV, WEBM, VOB, DV, ASF och många fler. Och om du vill komprimera din video med denna programvara har du det bästa beslutet! Om du vill komprimera din video för att utnyttja utrymmet på rätt sätt, rekommenderas det att du använder det här programmet.
Och om du vill komprimera en video utan att offra mer av dess kvalitet, kan du följa den här instruktionen nedan.
Steg 1: Installera Windows Movie Maker Alternative
Du måste slutföra installationsprocessen av verktyget. Och för att göra det, klicka på Gratis nedladdning på huvudwebbplatsen för Vidmore Video Converter. Efter det kan du fortsätta med att installera programvaran och aktivera den för att få åtkomst på din Windows- eller Mac-enhet.
Steg 2: Fortsätt till verktygslådan
Efter att ha tillåtit programvaran att köras på din enhet kan du nu öppna den. När du ser huvudfönstret måste du gå till Verktygslåda placerad på den sista delen av de fyra flikarna. I så fall kommer du att se verktygets andra redigeringsfunktioner.
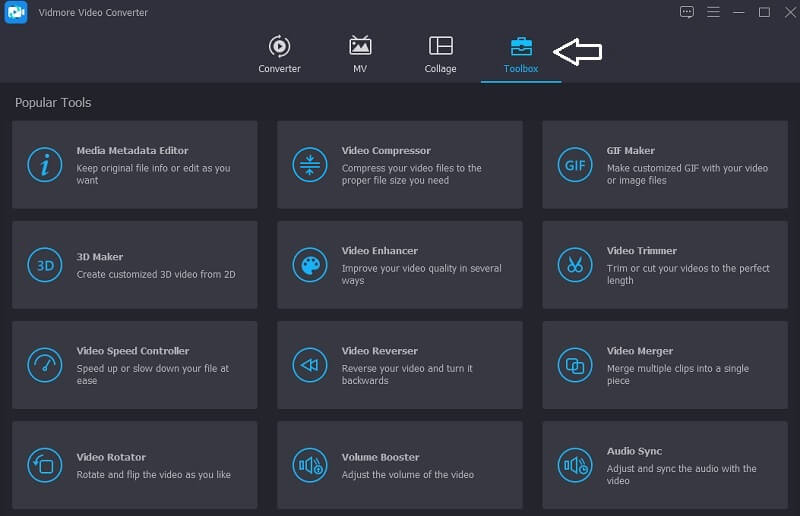
Steg 3: Lägg till video till videokompressorn
När du ser redigeringsfunktionerna i Vidmore kan du nu klicka på Videokompressor. Och därifrån kommer du att se det stora Plus signera, tryck på den och visa mappen på din enhet. Lägg sedan till videon.
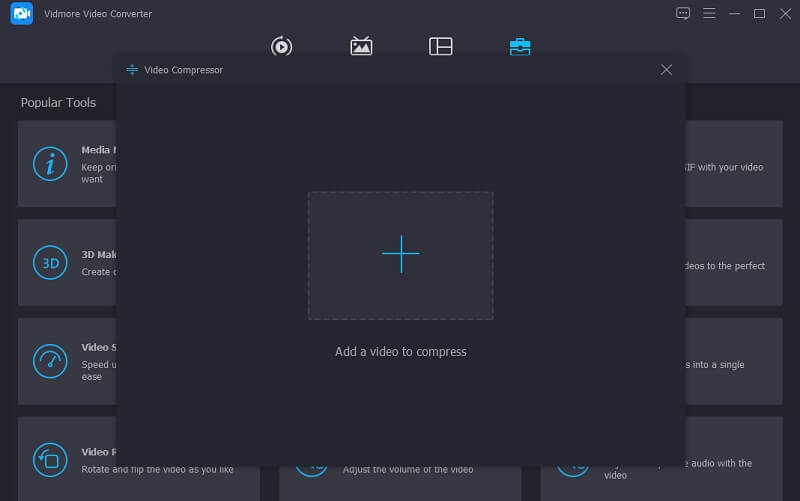
När du har laddat upp videon till Videokompressor avsnitt, kommer du omedelbart att se resultatet. Det kommer att visa dig storleken, formatet, upplösningen och bithastigheten för videon. Om du vill komprimera storleken kan du flytta reglaget åt vänster och justera storleken på videon.
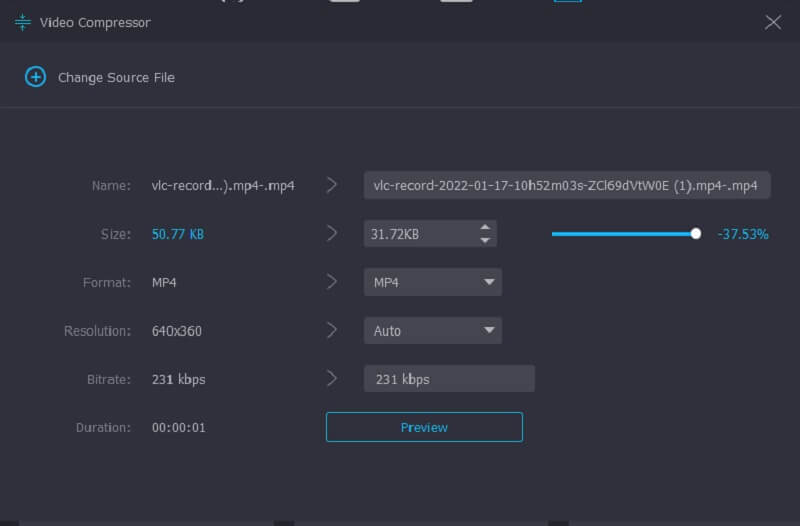
Steg 4: Komprimera filen
När du är klar med att justera storleken på din video kan du klicka på Komprimera knappen nedan.
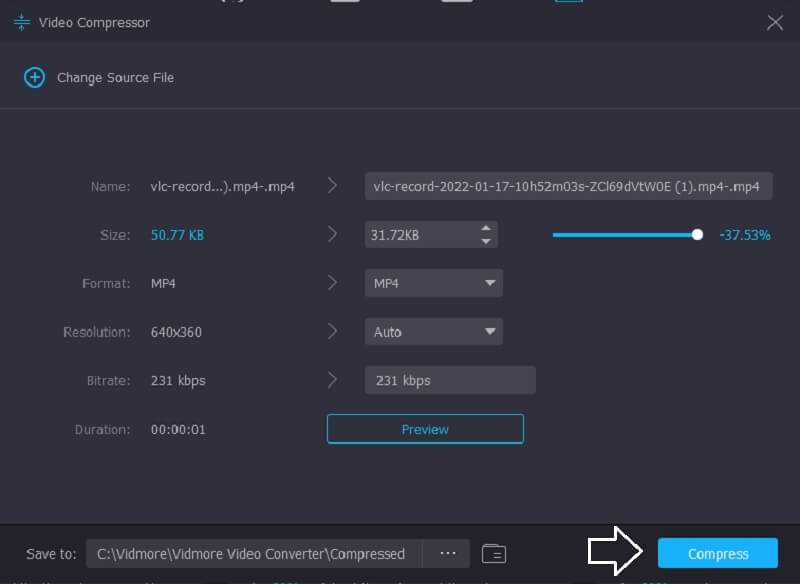
2. Vidmore gratis videokompressor online
Om du är fri att använda videokompressorer, Vidmore gratis videokompressor är för dig! Det är ett onlineprogram som syftar till att komprimera storleken på en video utan att behöva betala eller prenumerera på någon sida eftersom det är gratis. Precis som desktopversionen är Vidmore Free Video Compressor Online också användarvänlig. Dessutom är den tillgänglig på Windows- och Mac-enheter. Det som skiljer den från desktopversionen är en ren videokompressor. Men det som är bra är att den konkurrerar när det kommer till handlighet.
Även om det här programmet är gratis råder det ingen tvekan om att det kan komprimera din fil utan att nästan förlora kvaliteten. En annan sak, du kan också styra upplösningen och kvaliteten på din fil enligt dina önskemål. Om du är nyfiken på att minska storleken på videofilen med Vidmore Free Video Compressor Online, här är en gratis handledning nedan.
Steg 1: Det är nödvändigt att klicka på Komprimera nu knappen som du kommer att se på huvudsidan av Vidmore Free Video Compressor Online. När du har klickat på den ikonen kommer den att ladda ner startprogrammet. Markera sedan Komprimera nu knappen igen och välj den mapp du vill komprimera.
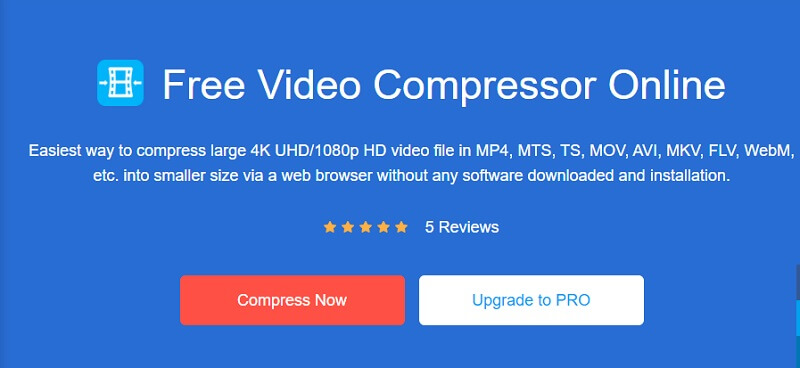
Steg 2: När du har laddat upp videon kommer resultatet att visas. Det inkluderar mängden gjord komprimering. Men om du ännu inte är nöjd med storleken på videon, börja flytta pekaren åt vänster tills du får den mängd komprimering du vill ha.
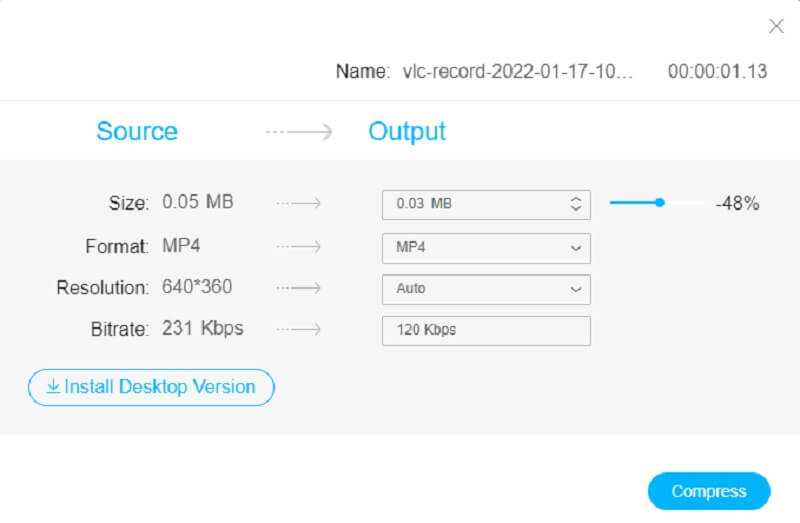
Steg 3: När du har justerat komprimeringsstorleken för din video klickar du på Komprimera ikonen nedan. Sedan kommer den att visa dig mappen från din enhet. Välj var mappen du vill att din fil ska placeras. Tryck på Välj mapp, och allt är klart!
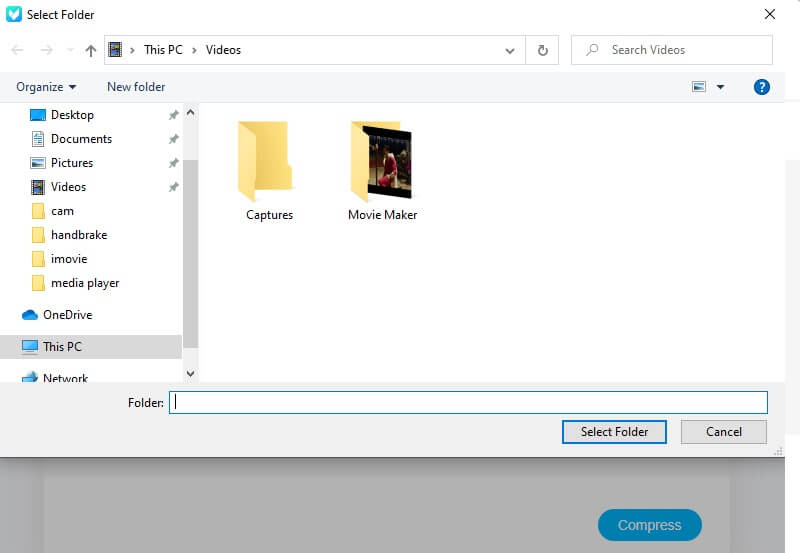
Del 3. Vanliga frågor om hur man komprimerar en video i Windows Movie Maker
Varför var Windows Movie Maker inte längre tillgängligt för nedladdning?
Windows Movie Maker är inte tillgängligt för nedladdning längre eftersom det inte kan möta den framgång som Microsoft skulle önska. Därför stoppade företaget verksamheten och bytte ut den.
Vilka är några fördelar med Windows Movie Maker?
Windows Movie Maker kan göra bildspel, och det var programmerat för att skapa hemvideor. Windows Movie Maker är också utmärkt för att göra kreativa övergångar, unika teman och till och med lägga till lite ljud till en video.
Vad är filstorleksgränsen för Windows Movie Maker?
Filstorleksgränsen för Windows Movie Maker är upp till 4 gigabyte.
Slutsatser
Minska videofilstorleken i Windows Movie Maker har gjorts enklare med hjälp av den här artikeln genom att följa stegen ovan. Men eftersom Windows Movie Maker har stoppat sin funktion kan du stöta på vissa problem. För att se till att dina videoklipp är säkra bör du använda Vidmore Video Converter. Eller, om du vill ha en onlineversion, kan du gå till Vidmore Free Video Compressor Online.


