Kan Dropbox komprimera videofil till en mindre storlek
Dropbox är en av de mest etablerade molnlagrings- och synkroniseringstjänsterna på marknaden. Den synkroniserar alla dina digitala filer och mappar så att du kan komma åt dem från vilken enhet som helst som har en internetanslutning. Dessutom är det ett bra alternativ för individer som letar efter en molnlagringsplattform som är enkel att använda och ekonomisk. Du kan använda den för att enkelt bevara dokument som bilder, filer och videor. Men ibland innehåller videoklipp en stor filstorlek. Det är därför andra inte kan låta bli att undra om Dropbox komprimerar en video. Och för att ge mer detaljer om den frågan är det viktigt att läsa inlägget till slutet.
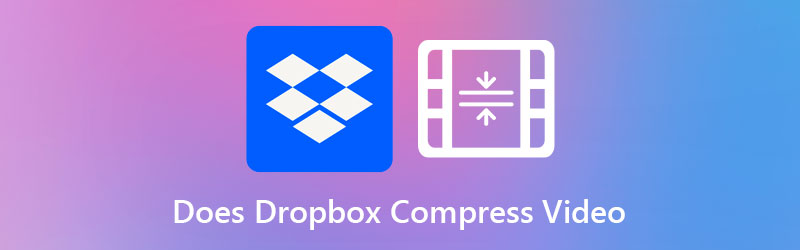

Del 1. Komprimerar Dropbox en video
Dropbox har testats för att vara kompatibel med en mängd olika videoformat. Några tillgängliga filformat är AVI, MKV, MPG, MP4, MOV, WMV, 3GP och OGV. Å andra sidan verkar Dropbox inte kunna komprimera video. Dessutom finns det inga märkbara skillnader i videokvalitet. De är bara komprimerade för att titta på din enhet, med möjlighet att spara dem i sin ursprungliga upplösning om du så önskar.
Del 2. Effektiva sätt att komprimera en video manuellt
Om du ansökte på det grundläggande kontot för Dropbox, kan det finnas tillfällen att dess utrymme lätt kommer att konsumeras eftersom det bara kan lagra filer upp till 2 GB. Och för att lösa det problemet är det nödvändigt för dig att använda en filkompressor.
1. Vidmore Video Converter
När det gäller att komprimera en video utan att kompromissa med kvaliteten, Vidmore Video Converter är ett gångbart alternativ att ta hänsyn till. Alla som har svårt att komma åt Dropbox på sina enheter kan använda det här programmet som en säkerhetskopia. Sammantaget innehåller det här programmet alla funktioner du vill ha eftersom det erbjuder olika redigeringsalternativ.
Vidmore Video Converter har ett enkelt och primärt användargränssnitt som inte kommer att hindra användarnas förmåga att använda redigeringsmöjligheterna i programvaran. Anta att du använder verktygslådan för att komprimera en video. Du behöver inte oroa dig för att bli översvämmad av proceduren eftersom verktygslådan omedelbart visar komprimeringsprocessens resultat.
Vidmore Video Converter tillåter också användare att minska storleken på sina videor genom att ta bort onödiga delar från dem. Du kommer dock att kunna minska storleken på din video utan att offra mycket av dess kvalitet, oavsett vilken metod du använder.
Steg 1: Slutför installationsprocessen
Att förstå hur man installerar programmet korrekt är avgörande för att säkerställa att det fungerar korrekt. Om du är på onlineversionen av webbplatsen klickar du på Gratis nedladdning och följ instruktionerna på skärmen för att installera. Efter det bör du låta programvaran köras.
Steg 2: Ladda upp video till programvaran
Efter att ha gett programmet behörighet kan du nu köra det och börja reducera videon du väljer. På den officiella webbplatsen, gå till Verktygslåda område, placerat överst i huvudgränssnittet. Du kommer att kunna granska programmets många redigeringsverktyg.
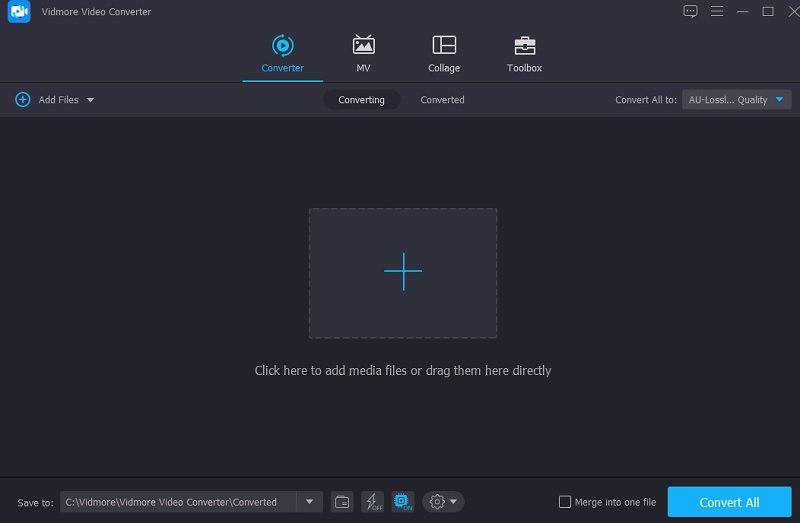
Steg 3: Fortsätt till Video Compressor
De Videokompressor är ett av verktygen som är tillgängliga i Verktygslåda. Du hittar den i listan över tillgängliga verktyg. Välj filmen från din mapp som du vill komprimera genom att klicka på den och välja Plus skylt.
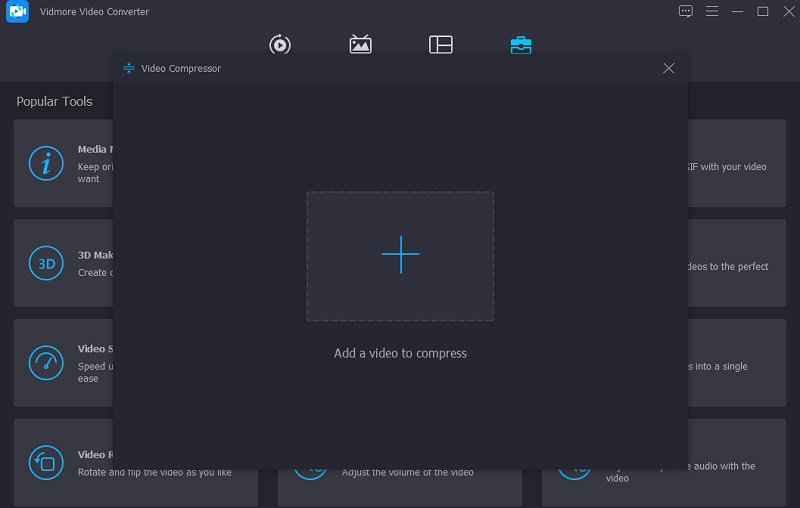
Efter att ha lagt till videon i Videokompressor, kan du kontrollera komprimeringsresultaten för din video. Om storleken är otillfredsställande kan du minska den genom att skjuta reglaget till vänster på skärmen. Alternativt kan du ändra storleken manuellt genom att skjuta på rullgardinsmenyn.
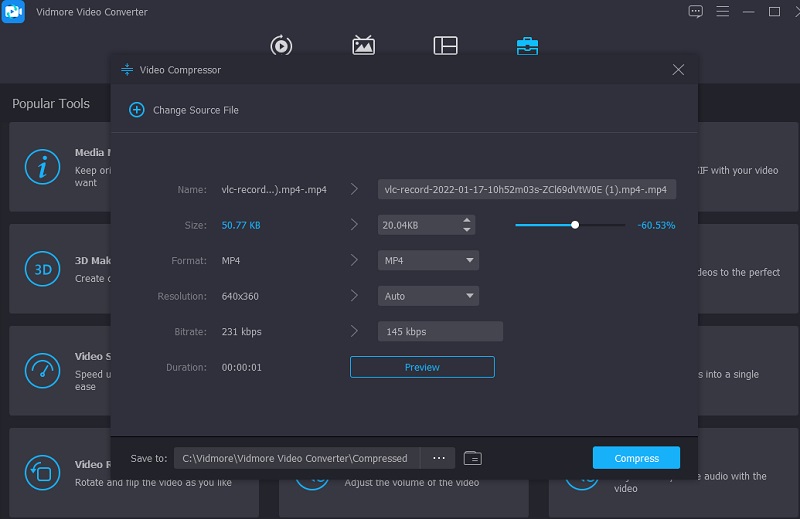
Steg 4: Börja konverteringsprocessen
När filmens storlek är klar, tryck på Komprimera ikonen längst ned till höger på skärmen för att komprimera videon ytterligare.
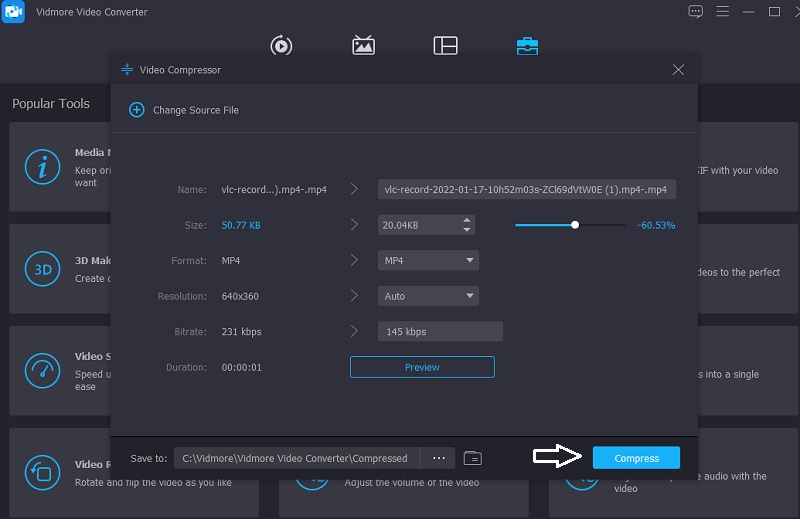
2. Vidmore gratis videokompressor online
Ett annat populärt program för att komprimera videor är Vidmore gratis videokompressor online, som är tillgänglig för nedladdning gratis. Innan du komprimerar en film behöver du inte installera någon programvara eller tredjepartsprogram på din dator. Detta program är ganska likt offlineversionen. Den har ett användarvänligt gränssnitt, som även finns i onlineversionen. Dessutom är Vidmore Free Video Compressor kompatibel med många olika filformat.
Som ett alternativ fungerar detta program som en videokompressor. Du kommer inte att vara begränsad i filstorlek, vilket är en betydande fördel. Dessutom behöver du inte registrera dig eller logga in för att använda den effektivt. Du kan lära dig mer om det här verktyget genom att följa stegen som beskrivs i instruktionerna nedan.
Steg 1: När du är redo att använda videokomprimeringsprogrammet klickar du på Komprimera nu ikon. Startprogrammet kommer automatiskt att laddas ner till din dator eller smartphone. När startprogrammet har installerats väljer du Komprimera nu från rullgardinsmenyn och välj videon från din dators mapp.
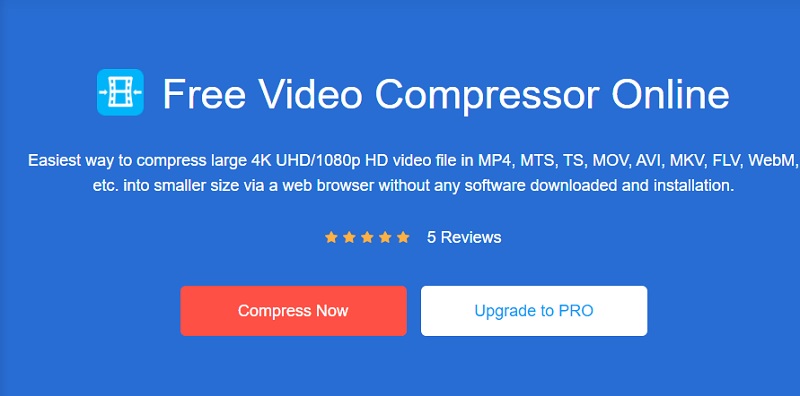
Steg 2: När du har laddat upp din video från programmets huvudgränssnitt kommer den att ge dig flera alternativ, inklusive graden av komprimering som ska tillämpas. Det är bäst att flytta reglaget längre åt vänster för att minska storleken ytterligare.
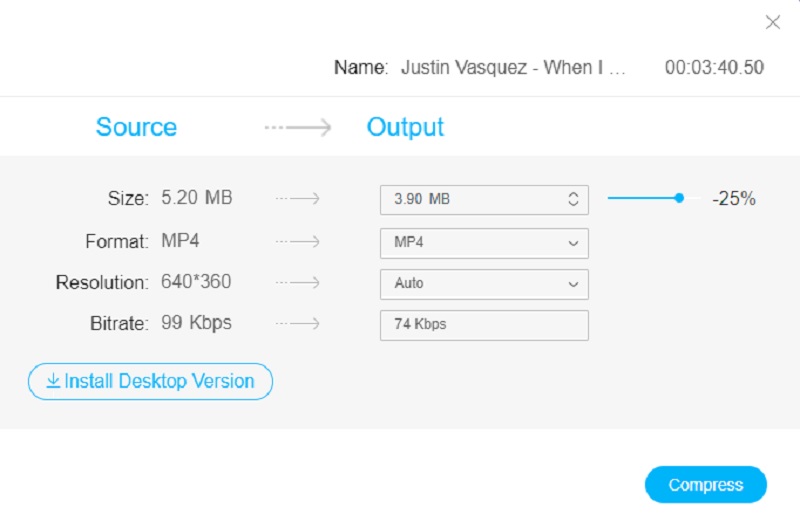
Steg 3: När du har bestämt videons storlek kan du komprimera den genom att klicka på Komprimera alternativ nedan. Efter det kommer det att uppmana dig att välja en plats för din video. När du har valt en mapp trycker du på Välj mapp ikon.
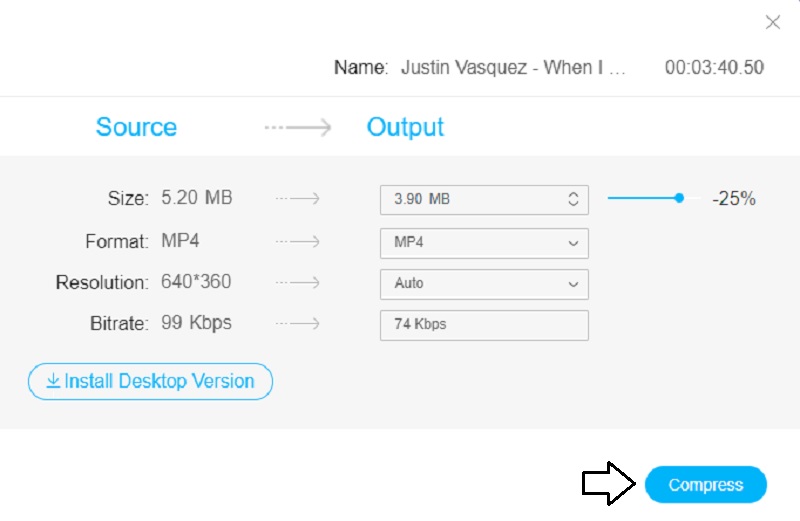
Del 3. Vanliga frågor om att komprimera en video i Dropbox
Varför justeras upplösningen på videon på Dropbox?
Dropbox ändrar upplösningen på din video eftersom den omkodar flera versioner av din video när du laddar upp en fil. Och det avgör vilken kvalitet som ska erbjudas baserat på hastigheten på din internetanslutning när du gör det.
Hur använder jag Dropbox för att ladda upp stora videor?
Om du har fler än 10 GB filer måste du ladda ner och installera Dropbox-appen. Skapa en personlig Dropbox-fil på din dator, så synkroniserar den allt på ditt konto på grund av detta. Dra och släpp videon till lämplig mapp och vänta tills processen är klar.
Vilket är bättre, Google Drive eller Dropbox?
Dropbox är den mest använda molnlagringstjänstplattformen globalt, med mer än en miljard användare. Baserat på säkerhet, kan det bara utmana Google Drive. Ändå är det något enklare fildelning och snabbare synkronisering. Det gör det också med överlägsen service, särskilt för individer som arbetar på många tidningar samtidigt.
Slutsatser
I ett nötskal, du är inte tillåten att använda Dropbox som videokompressor. Det spelar ingen roll om du laddar upp det från en PC eller en mobil enhet. Det stöder bara dina videor och data i deras ursprungliga format. Naturligtvis gör det det enkelt att dela stora filmer med andra. Och anta att du vill komprimera din video enligt dina önskemål. I så fall är Vidmore Video Converter och Vidmore Free Video Compressor Online två onlineverktyg som kan hjälpa dig att komprimera din video till din belåtenhet.


