FFmpeg Video Resize: Process för att komprimera videofilstorlek
Att ändra storlek på video blir en nödvändighet, särskilt om du gillar att ladda upp videor på sociala medieplattformar. Oftare än inte kommer videorna vi delar över internet i ett annat format och med HD-kvalitet. Men i de flesta fall kan uppladdningen misslyckas helt på grund av filstorleksbegränsningarna som implementeras av webbplatser.
Om du är i en liknande situation är lösningen att ändra storlek på videor. Det är också avgörande att hitta ett kapabelt, praktiskt och gratis verktyg för att utföra denna uppgift. Med detta i åtanke undersökte vi hur man använder FFmpeg för att minska videostorleken. Under de kommande 2 till 3 minuterna bör du lära dig denna praktiska och pålitliga mekanism. Mer än så kommer vi att tillhandahålla ett enkelt men effektivt program för att uppnå liknande eller bättre resultat.

- Del 1. Hur man använder FFmpeg för att ändra storlek på videor
- Del 2. Bästa alternativet till FFmpeg Compress Videos
- Del 3. Vanliga frågor om att använda FFmpeg för att komprimera videor
Del 1. Hur man använder FFmpeg för att ändra storlek på video
FFmpeg är ett gratis verktyg för att bearbeta video- och ljudfiler. Det är ett kommandoradsbaserat program som underlättar storleksändring av videor genom att ändra videoupplösning, bildförhållande och dimensioner. Genom den kan du manipulera dina videor med hjälp av kommandoradsgränssnittet på din Windows 10-dator. Eftersom det körs på kommandoraden, utförs funktioner som att ändra storlek på video med kommandon. För att använda FFmpeg för att krympa videostorlek, följ den förenklade guiden nedan.
Steg 1. Först och främst måste du skaffa appens installationsprogram genom att gå till dess officiella webbplats. Hämta sedan de körbara filerna och gå till undermappen för att hämta filen FFmpeg.exe. Installera appen på ditt datorsystem genom miljövariablerna.
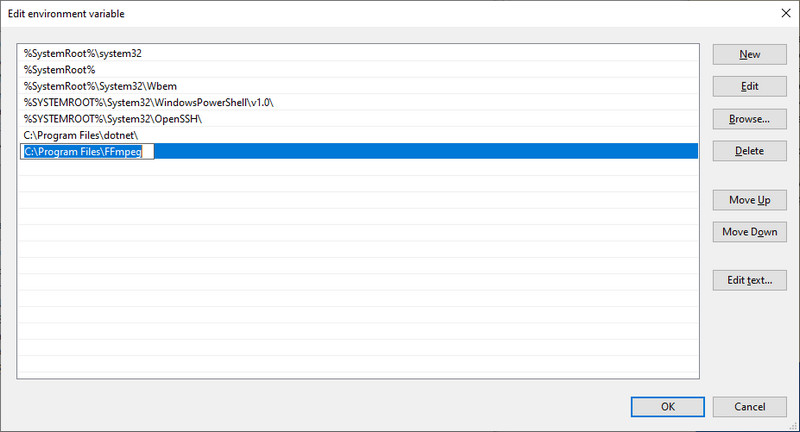
Steg 2. Leta reda på var din målvideo finns och skriv in CMD i adressfältet i mappen. Denna operation öppnar sedan kommandotolken på din dator.
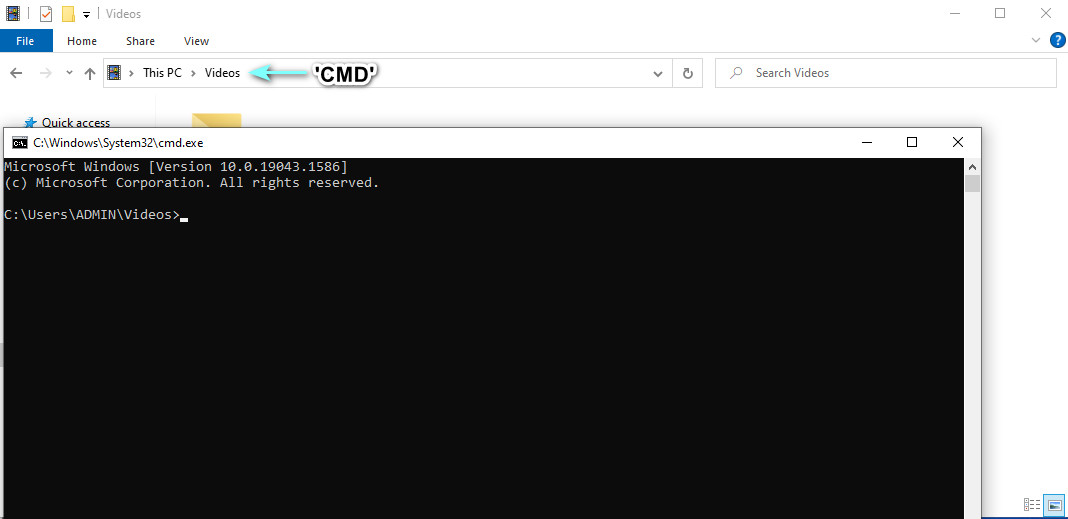
Steg 3. Använd nu detta kommando för att ändra storlek på videor med FFmpeg. Här kommer vi att använda FFmpeg för att komprimera MP4-videor. Typ ffmpeg –i $gtsource video$lt -vf scale=$gtwidth$lt:$gtheight$lt $gtoutput video$lt. I syntaxen ändrar du $gtsource video$lt till namnet på din ingångsvideo. När det gäller utgången, ersätt den med namnet på din utgångsvideo. Ställ också in bredd och höjd efter dina behov.
Steg 4. Du kan till exempel ta detta: ffmpeg –i videosample.mp4 –vf scale=640:360 samplevideo.mp4 och trycka på Enter efteråt för att bekräfta åtgärden.
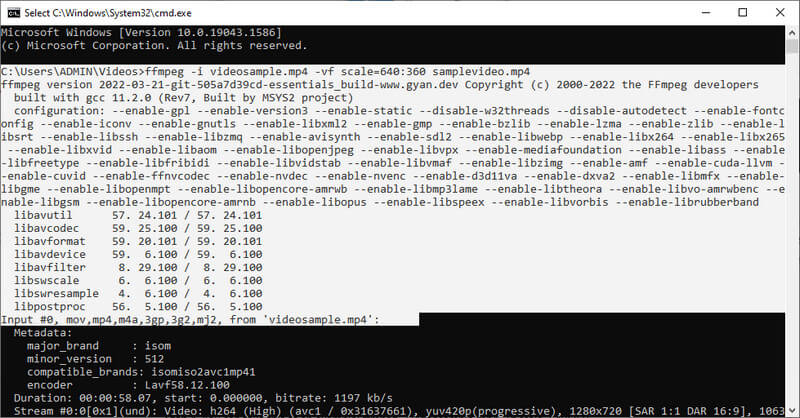
Notera: Det finns andra kommandon för att ändra storlek på videor. Du kan enkelt söka i syntaxen online. Med FFmpeg kan du minska storleken på videofilen genom att ändra storlek på videon till hälften.
Del 2. Bästa och enkla alternativen till FFmpeg Compress Videos
Det råder ingen tvekan om att FFmpeg är ett effektivt verktyg för att komprimera och ändra storlek på videor. Men om du använder det för första gången kan du tycka att det är besvärligt och utmanande. De flesta av användarna av verktyget är proffs. Men om du får kläm på verktyget kommer du att kunna använda FFmpeg för att enkelt ändra videostorlek. Under tiden har vi förberett några av de fantastiska alternativen baserade på GUI. Det skulle vara lättare för dig att navigera och utföra funktionerna. Utan ytterligare förklaring, här är de utmärkta kompressorerna för en enkel kompressionsprocess.
1. Vidmore Video Converter
Du kan ta hänsyn till Vidmore Video Converter. Det är ett skrivbordsprogram som underlättar videokomprimering, videoredigering, videoförbättring, etc. Du kan ändra upplösningen på videon samtidigt som du behåller kvaliteten till originalets. Du kan konfigurera parametrar som videobithastighet och utdataformat om du vill. Till skillnad från FFmpeg tillåter Vidmore användare att förhandsgranska den resulterande filen innan. Därför kan du fortfarande göra några ändringar innan komprimeringsuppgiften påbörjas. Så, hur använder du det här alternativet till FFmpeg för att ändra storlek på videon med samma kvalitet? Ta reda på det genom att följa instruktionerna nedan.
Steg 1. Ladda ner och installera Vidmore Video Converter
För att börja, välj från Gratis nedladdning knappar för att hämta programmets installationsprogram. Följ installationsguiden för att installera appen och köra programmet.
Steg 2. Starta videokompressorn
Du kommer att välkomnas med huvudgränssnittet som visar de fyra flikarna när du startar programmet. Gå till Verktygslåda fliken och klicka på Videokompressor möjlighet att komma åt den.
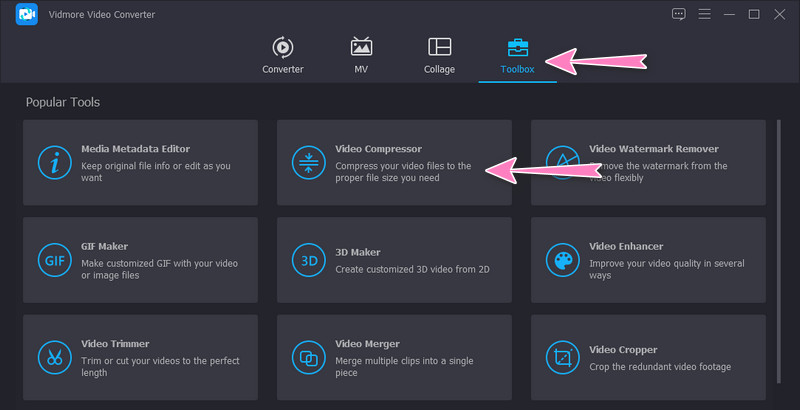
Steg 3. Infoga en video för att komprimera
Efter steget ovan laddar du upp en videofil som du vill komprimera genom att klicka på Plus tecken knappen. Det öppnar en mapp för att hitta och välja din målvideo. Då kan du börja komprimera filen.
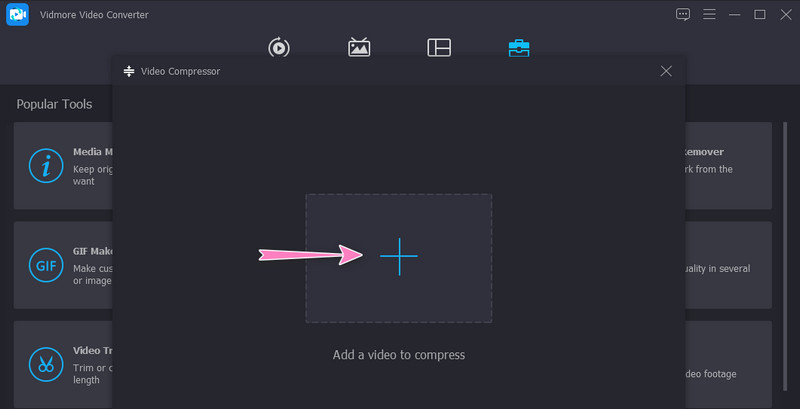
Steg 4. Anpassa parametrar och börja komprimera
När videon har laddats kommer du att justera komprimeringshastigheten genom att flytta skjutreglaget för komprimering. Dessutom kan du också komprimera genom att ställa in videoupplösning och storlek. Slutligen, ställ in utdataformatet enligt dina önskemål och börja processen genom att klicka på Komprimera knapp. Förresten, du kan se den slutliga versionen i förväg genom att klicka på Förhandsvisning knapp.
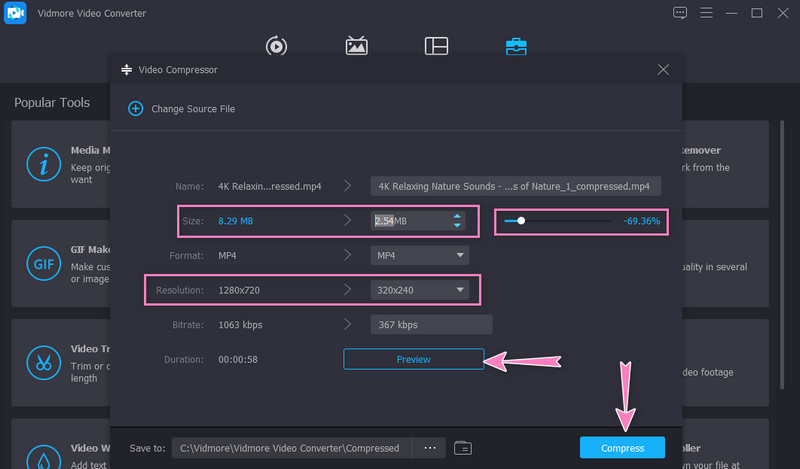
2. Vidmore gratis videokompressor online
Du kan också lita på Vidmore gratis videokompressor online som ett substitut till FFmpeg för att komprimera videostorlek online. Jämfört med ovanstående program kräver detta verktyg inte att du laddar ner en separat applikation. Du kan utföra komprimering med en webbläsare. Dessutom finns det en uppsättning parametrar som du kan justera för att få din önskade komprimerade fil. Därför, om du vill spara utrymme på din disk och komprimera filer samtidigt, får du vägledning om hur du använder det här verktyget genom att följa steg-för-steg-proceduren.
Steg 1. Besök webbplatsverktyget
Först och främst, öppna din favoritwebbläsare och skriv namnet på programmet i webbläsarens adressfält för att besöka dess officiella webbplats.
Steg 2. Ladda ner startprogrammet i bitstorlek
När du kommer till huvudsidan klickar du på Komprimera nu knappen och installera startprogrammet för liten storlek för att aktivera programmet. Efter det laddar du upp önskad video för att komprimera.
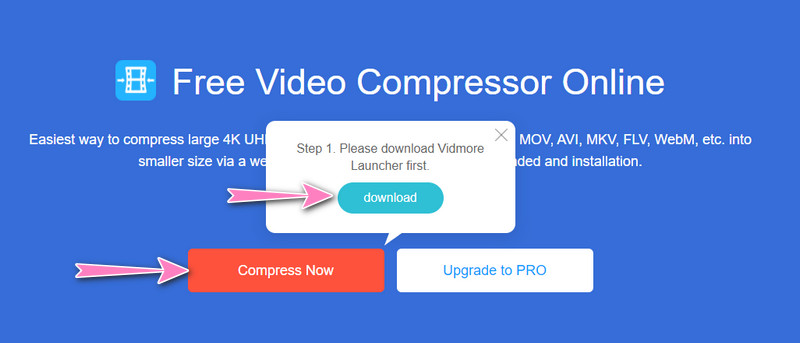
Steg 3. Ställ in parametrarna
Innan komprimeringsprocessen startar, justera komprimeringshastigheten eller finjustera videoupplösningen. När du är klar, tryck på Komprimera för att bekräfta åtgärden.
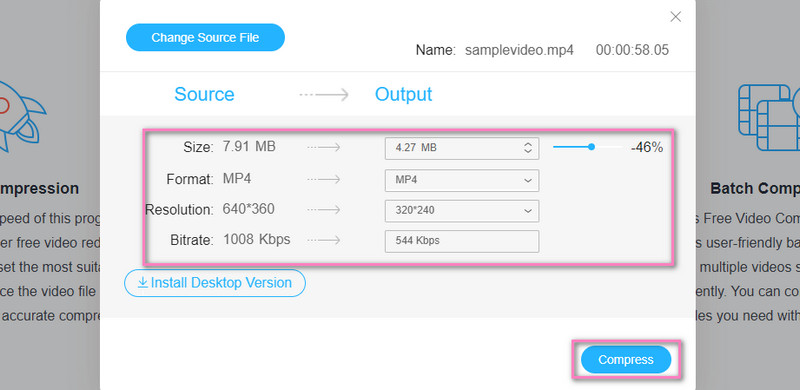
Del 3. Vanliga frågor om att använda FFmpeg för att komprimera videor
Kan jag använda PHP-FFmpeg för att ändra storlek på videor?
Ja. Du kan integrera och använda FFmpeg på PHP för att utföra videomanipulation, inklusive storleksändring av video. Du måste dock lära dig syntaxen som används i PHP och utföra denna operation.
Hur ändrar jag videoupplösningen i FFmpeg?
För att ändra videoupplösningen i FFmpeg måste du använda skalargumentet. Du kan ta det här kommandot som ett exempel: ffmpeg –i videosource.mp4 –vf scale=-1:720 videooutput.mp4.
Hur kan jag redigera videor med FFmpeg?
FFmpeg kommer med olika videoredigeringsverktyg. Med den kan du rotera, trimma och beskära videor. Ändå är den utmanande delen att du behöver känna till kommandot över dessa funktioner. Då kan du redigera dina videor med FFmpeg med stor lätthet.
Slutsats
Att följa ovanstående riktlinjer hjälper dig att prestera FFmpeg videokomprimering. Nybörjare kan tycka att FFmpeg är skrämmande, men det är värt det om du upptäcker dess nitty-gritty. Å andra sidan kan du utföra den här uppgiften med ett enkelt program samtidigt som du lär dig använda FFmpeg. Men om du tror att det inte är något för dig, bör alternativen vara dina favoritprogram.


