Hur man gör en timelapse-video - 4 pålitliga metoder
Timelapse är en metod för att fånga och exportera en långtidslandskapsvideo i en kort videoutgång. Denna metod används ofta för att registrera den uppgående solen, solnedgången, molnrörelser och mer. Om du är intresserad av timelapse är du på rätt sida. Det här inlägget kommer att visa upp olika stationära och mobila applikationer som kan förvandla dina bilder till en timelapse-video. Dessutom kommer det att lära dig hur man timelapse en video som är lätt att komma ikapp och problemfri. Fortsätt utan vidare att läsa följande delar.
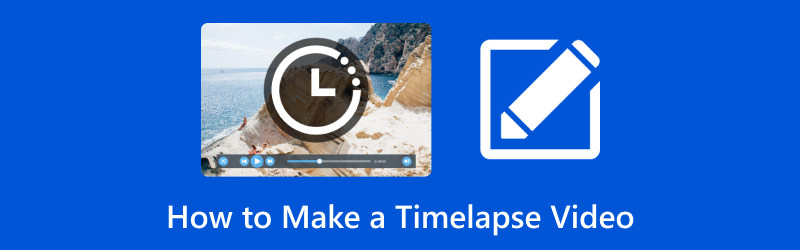
SIDINNEHÅLL
Del 1. Introducera Timelapse Video
Timelapse är en metod där bildrutor spelas in med en mycket långsammare frekvens än vanliga videor. Dessa ses sedan tillbaka snabbare, vilket gör att effekten rör sig snabbare och därmed försvinner. Till exempel spelas en timelapse-video in med en bild per sekund men spelas upp med trettio bilder per sekund.
Del 2. Hur man gör en Timelapse-video på Windows och Mac
1. Vidmore Video Converter
Ingenting är mer fördelaktigt än att skapa en timelapse-video med ett program som kan hjälpa dig att producera en högkvalitativ. Med det, överväg att använda Vidmore Video Converter, som gör att du kan skapa en timelapse-video med olika hastighetsnivåer. Det ger olika hastighetsnivåer, och du kan välja en, beroende på din föredragna hastighet, vilket kommer att bli resultatet av din video. Du kan välja mellan de högre hastighetsnivåerna när du skapar en timelapse, och videon ska vara snabbare än den ursprungliga. Vill du veta hur? Utan ytterligare diskussion, fortsätt till följande steg-för-steg-procedur för att lära dig hur du gör en timelapse-video med Vidmore Video Converter.
Steg 1. Ladda ner och installera Vidmore Video Converter
Gå till Vidmore Video Converters officiella webbplats med din webbläsare. Här klickar du på Gratis nedladdning knappen, och en fil visas längst ned till vänster på skärmen. Klicka på filen för att fortsätta installationsprocessen. Fortsätt sedan för att öppna programmet för att få fullständig åtkomst.
Steg 2. Välj Video Speed Controller
Navigera till Verktygslåda fliken från den översta menyraden som presenteras i gränssnittet för att komma åt flera verktyg. Välj här Videohastighetskontroll, den primära funktionen du kommer att använda för att timelapse din video.
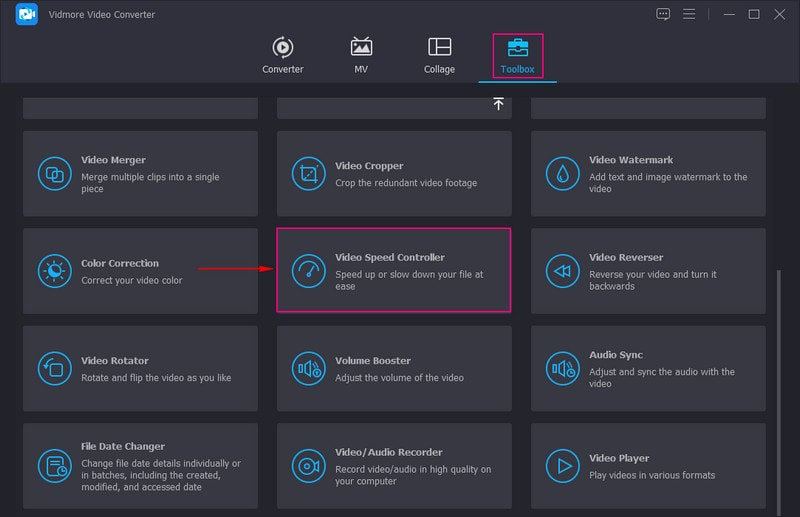
Steg 3. Lägg till en video till Video Speed Controller
Ett nytt fönster kommer att dyka upp som tillåter dig att importera videoklippet som du kommer att omvandla till en timelapse-video. Slå (+) på mitten av skärmen för att öppna din skrivbordsmapp och välja videoklippet. Efter det kommer ditt videoklipp att placeras i det nyöppnade fönstret, där du kan styra hastigheten på din video.
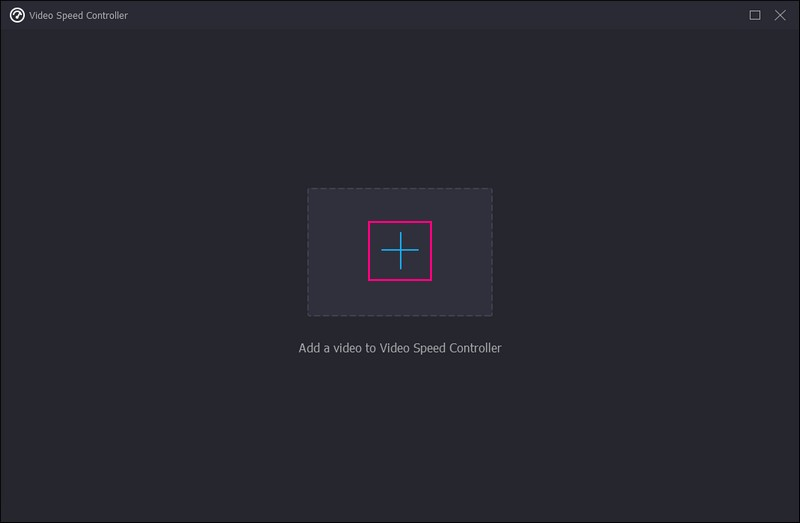
Steg 4. Välj Hastighetsnivå
Under förhandsgranskningsskärmen ser du olika hastighetsnivåer, långsammare och snabbare hastighetsnivåer. Den genomsnittliga hastighetsnivån för din video är 1×. De lägre hastighetsnivåerna är 0,125×, 0,25×, 0,5×och 0,75×. De högre hastighetsnivåerna är 1,25×, 1,5×, 2×, 4×och 8×, som är ditt val av hastighetsnivåer för att timelapse din video.
För att göra en timelapse-video bör du välja en hastighetsnivå på 8× hastighet, vilket är lika med fyra bildrutor per sekund video som tas av mobila enheter. Naturligtvis kan du förhandsgranska effekten i realtid och ändra hastigheten enligt dina önskemål.
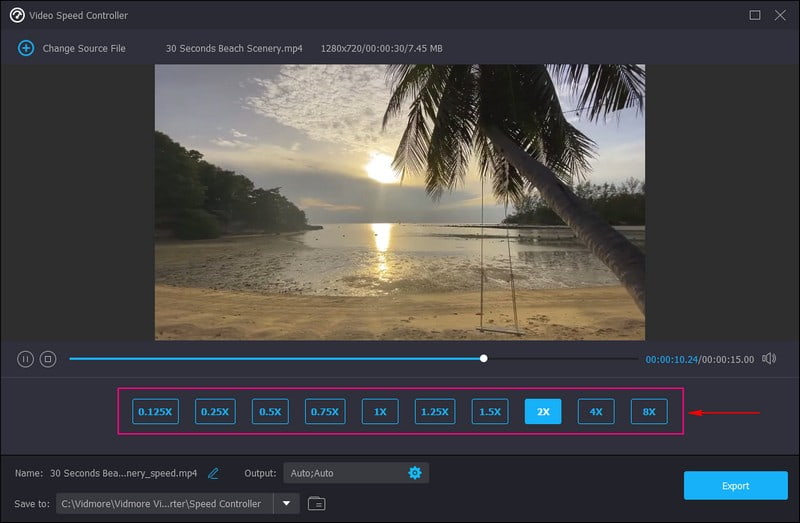
Steg 5. Exportera Timelapse-video
När du är nöjd med resultatet av din timelapse-video, tryck på Exportera knappen för att spara ändringarna, som kommer att sparas i din skrivbordsmapp.
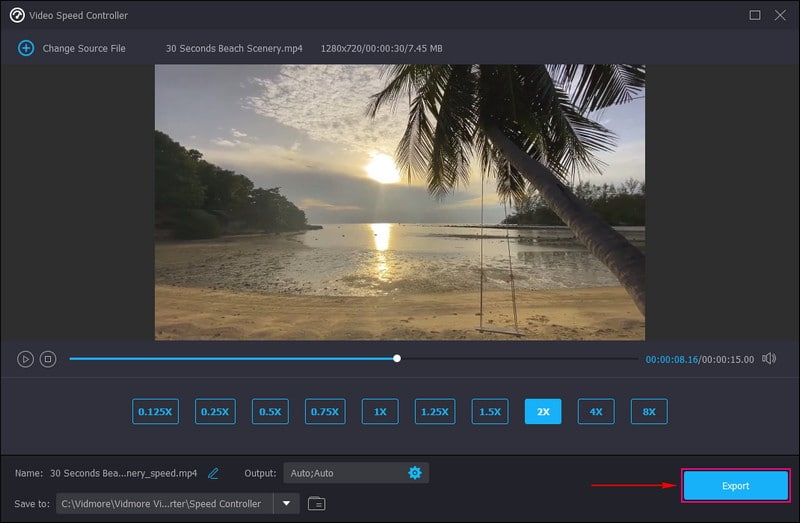
2. Premiere Pro
Letar du efter ett program som låter dig göra en timelapse med dina bilder och inspelad video? Om så är fallet kan du lita på Premiere Pro, som kan förvandla dina importerade många bilder och videor till timelapse-videoutgång. Det här programmet är ett branschledande videoredigeringsprogram som ofta används för att skapa videoinnehåll med mera. Den har kreativa redigeringsalternativ som kan hjälpa dig att polera dina videor. Är du redo att skapa en timelapse-video med Premiere? Kontrollera stegen nedan!
Steg 1. Starta Premiere Pro, gå till den övre menyraden och klicka Fil, Ny, och då Projekt.
Steg 2. Ställ in namnet på ditt arbete och tryck OK en gång gjort. I alternativet för projektmedia i det nedre vänstra hörnet, tryck på ikonen som ser ut som ett papper med hörnmappen. Efter det klickar du Sekvens under Sekvensförinställningar, träffa HDV, och då HDV 1080o30. Det här alternativet formaterar timelapsen så att den har 30 bilder per sekund.
Steg 3. En låda märkt Sekvens 01 kommer att visas på din skärm. I mediafönstret högerklickar du var som helst i det tomma utrymmet och Välj Importera. Klicka sedan på den första bilden du vill använda. Markera rutan bredvid Bildsekvens för att inkludera alla liknande bilder i en sekvens och tryck på Öppen.
Steg 4. Ta med sekvensen du laddade upp och dra den till tidslinjen. I popup-fönstret, tryck på Behåll befintliga inställningar. Högerklicka på filmen i tidslinjen och tryck Skala till ramstorlek. Skapa sedan eventuella ändringar baserat på ditt tycke. Efter det klickar du på Spela knappen och timelapsen börjar.
Steg 5. När du är nöjd med timelapsen, tryck Fil, Exportera, och då Media, och välj var du ska spara din skapade timelapse-video.
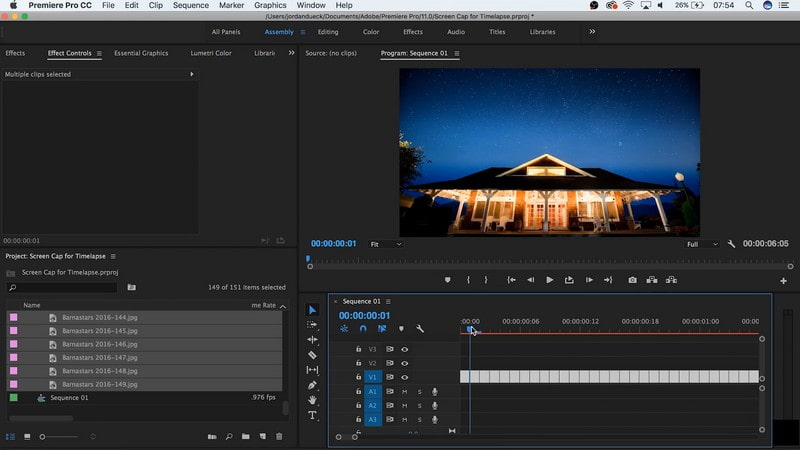
Del 3. Hur man timelapse en video på iPhone
Du kan skapa en timelapse-video direkt på din iPhones kamera. Den har ett timelapse-läge, som kan spela in en video med en bildhastighet på en till två bilder per sekund istället för trettio bilder per sekund. När du väl spelar in med det här läget kommer allt att gå snabbare än vanligt. För att veta hur man timelapse en video på iPhone, lita på stegen som tillhandahålls.
Steg 1. Öppna Kamera, och välj Timelapse läge.
Steg 2. Ställ in telefonen där du vill ta scenen i rörelse.
Steg 3. Slå Spela in ikonen för att starta inspelningsprocessen. När du är klar klickar du på Spela in knappen igen för att stoppa inspelningsprocessen. Efter det har du spelat in en timelapse-video, som du kan förhandsgranska i ditt telefongalleri.
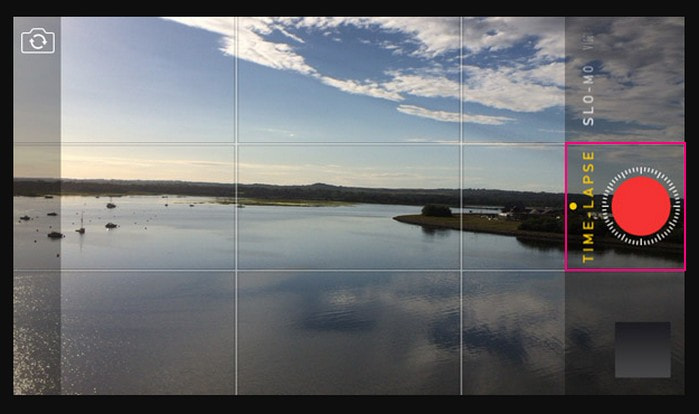
Del 4. Android Konvertera video till Timelapse
Vill du konvertera ditt videoklipp till timelapse med din Android-telefon? Om ja, vi har din rygg. Time Lapse Video är en timelapse-videotillverkare som låter dig fånga dina favoritögonblick, som solnedgång, soluppgång, händelser och mer. Dessutom har den en inbyggd kamera, där du kan spela in en timelapse-video direkt på applikationen. Fortsätt till följande steg för att lära dig hur du förvandlar en video till en timelapse utan problem.
Steg 1. Installera applikationen med din mobila enhet.
Steg 2. Öppna programmet och välj Galleri, och då videoklipp från alternativet. Välj här videon du vill konvertera till timelapse.
Steg 3. Din video kommer att placeras på förhandsgranskningsskärmen. Under förhandsgranskningsskärmen väljer du hastigheten, om 2X eller 4X, enligt dina önskemål.
Steg 4. När du har valt, tryck på Skapa knappen för att förvandla din video till en timelapse.
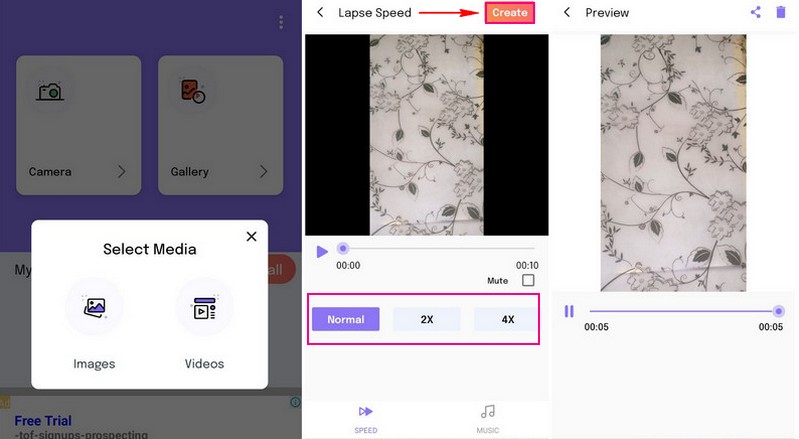
Del 5. Vanliga frågor om att göra en Timelapse-video
Hur saktar man ner en timelapse-video?
Om du vill sakta ner din timelapse-video kan du använda Vidmore Video Converter. Den erbjuder lägre hastigheter, som 0,125×, 0,25×, 0,5× och 0,75×, som du kan använda på din timelapse-video för att få den att sakta ner.
Hur mycket snabbare gör time lapse en video?
Var sjätte sekund av inspelningen kommer att resultera i 1 sekunds längd time-lapse-film. Så om du spelar in i 60 sekunder får du en tio sekunder lång lapse-video.
Hur lång tid måste du spela in en time-lapse?
Den rekommenderade timelapse-videolängden för mobila enheter är 30 minuter, vilket är cirka 10 sekunders inspelning.
Slutsats
Det här inlägget lärde dig hur man gör en timelapse-video med tillförlitliga metoder och tillämpningar. Vilka enheter du än använder har du en guide att lita på. Men om du vill timelapse din video med olika hastighetsval rekommenderar vi starkt Video Converter. Den har vad som krävs för att snabba upp din video enligt dina önskemål. Prova det nu!



