iMovie Komprimera video: 3 steg för att minska videostorleken i iMovie
Videor med hög kvalitet förbrukar mycket lagringsutrymme på Mac-enheter. Och som ett resultat måste vissa filer raderas eftersom det kommer att få din enhet att krascha. Men det finns fortfarande en lösning på det! Varför radera dem om du kan komprimera dem? Du kan använda iMovie för att komprimera video på din enhet för att göra det möjligt. Följande information i den här artikeln hjälper dig att minska storleken på din video i iMovie.
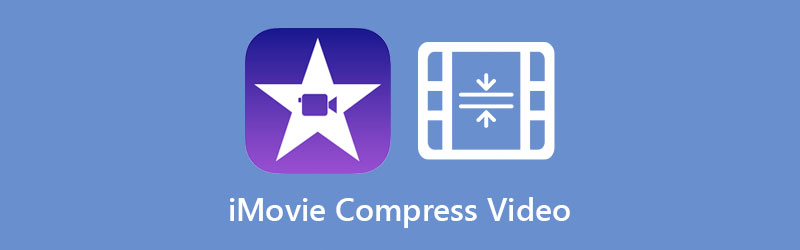
- Del 1. Hur man komprimerar en video i iMovie
- Del 2. Bästa alternativet till iMovie för att komprimera en video
- Del 3. Vanliga frågor om att komprimera en video i iMovie
Del 1. Hur man komprimerar en video i iMovie
iMovie är ett av de program som skapats av Apple. Det är ett videoredigeringsprogram som innehåller några viktiga redigeringsverktyg. Det här programmet har expertis i att göra ändringar i videor och komprimera dem enligt användarens önskade filstorlek. iMovie-appen är kompatibel med Mac-, iPad-, iPod- och iPhone-enheter.
Vi går igenom instruktionerna för att hjälpa dig att minska storleken på din video med iMovie.
Steg 1: Öppna iMovie-appen och ladda upp din fil. Klicka sedan på Importera media ikonen på instrumentpanelen och välj videon som ska visas i displayfönstret. Efter det, dra och släpp videon.
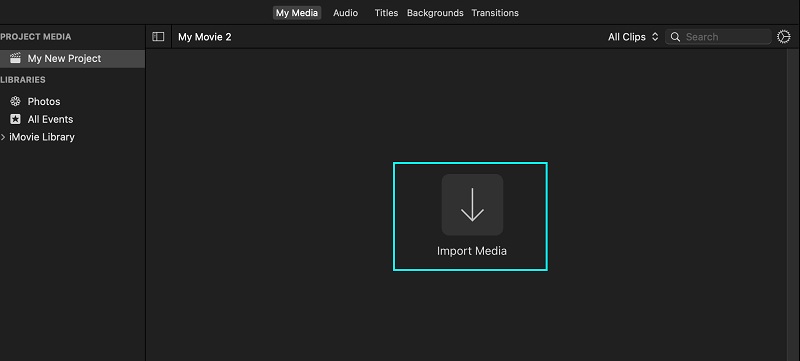
Steg 2: När du har lagt till videon på tidslinjen, tryck på Fil sektionen placerad överst på skärmen. Fortsätt att aktien alternativ från valen. Leta efter Exportera till QuickTime så att du kan se detaljerna i videon. Och klicka sedan på alternativ knapp.
Steg 3: När videoinformationen visas på tidslinjen, justera storleken genom att flytta rullgardinsmenyn. Efter det kan du nu ändra dess storlek. När du är klar trycker du på Nästa knapp.
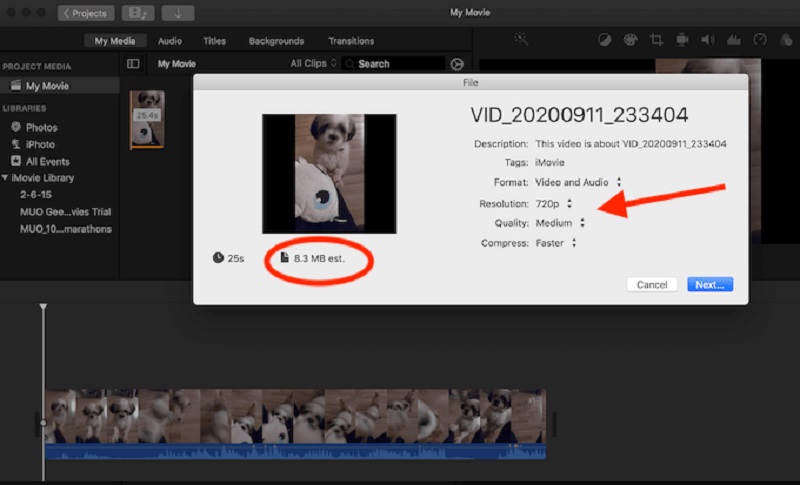
Del 2. Bästa alternativet till iMovie för att komprimera en video
1. Vidmore Video Converter
Den första och mest berömvärda videokompressorn du kan använda på Mac- och Windows-enheter är Vidmore Video Converter. Det är ett offlineprogram som du kan använda utan några begränsningar. Detta program används av många på grund av gränssnittets vänlighet. Med hjälp av dess intuitiva redigeringsverktyg och instrumentpanel har användarna inga problem med att redigera sina videoklipp.
Vidmore Video Converter modifierar inte bara videor utan även ljud. Och det som är bra med detta är att det stöder olika ljud- och videofiltyper. Om du vill ha ett alternativt program för att komprimera din video, är Vidmore Video Converter den perfekta passformen för dig.
Bortsett från det sparar det mer av din tid eftersom det låter dig komprimera dina videoklipp och konvertera dem alla på en gång. Slutligen komprimerar det här programmet filer utan att offra videons kvalitet.
Här är stegen du behöver för att komprimera storleken på din video.
Steg 1: Skaffa iMovie Alternatives.
Klicka på Gratis nedladdning knappen på huvudsidan av Vidmore Video Converter. Sedan, för att verktyget ska ha tillgång till din enhet, är det nödvändigt att tillåta att startprogrammet installeras. Du kan nu öppna den efter att ha gett verktyget tillåtelse att använda din enhet.
Steg 2: Navigera i verktygslådan
När du öppnar programmet kommer du att se huvudsidan och därifrån kommer du att se de fyra avsnitten. Bland avsnitten överst på skärmen, klicka på Verktygslåda för att se fönstret som innehåller de andra redigeringsverktygen.
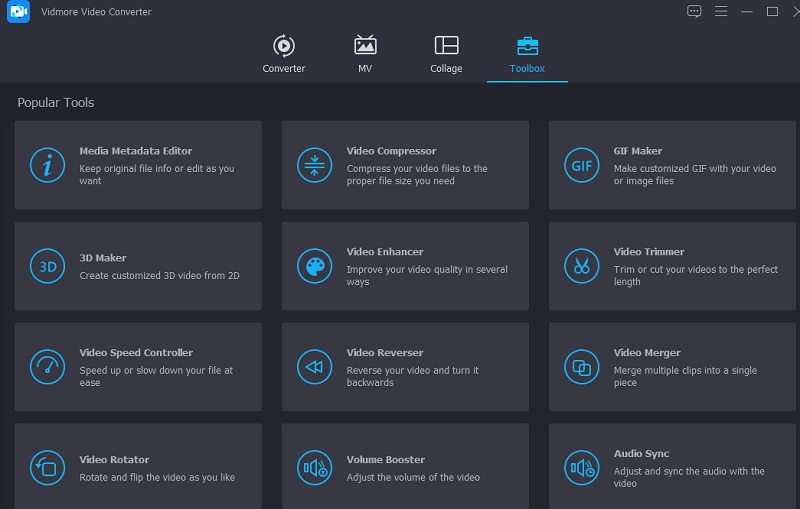
Bland verktygslådan väljer du Videokompressor från listan. När Videokompressor är öppen kommer du att se Plus ikon. Använd det för att ladda upp videon du vill komprimera.
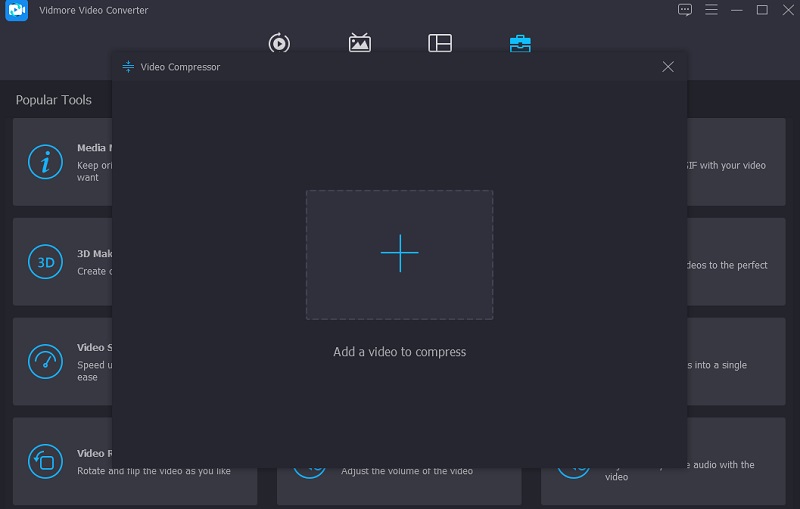
Steg 3: Kontrollera inställningarna
När du har laddat upp videon på tidslinjen kommer du att se videons format, storlek och upplösning. Dessutom kommer du att se procentandelen av hur mycket som reducerades. Du kan minska storleken på videon om du vill genom att flytta pekaren åt vänster. Men om du är väldigt noga med upplösningen och kvaliteten på din video kan du styra den manuellt.
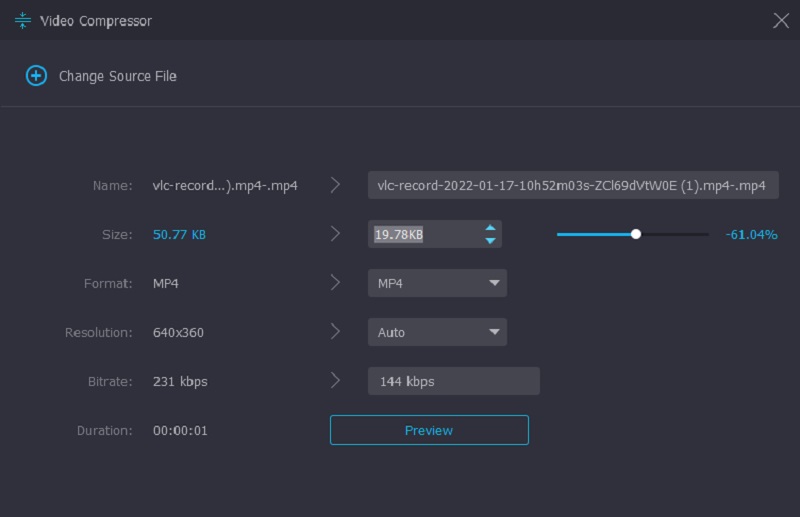
Steg 4: Komprimera videon ordentligt
Efter att ha kontrollerat upplösningen på videon, tryck på Komprimera knappen längst ned i videon.
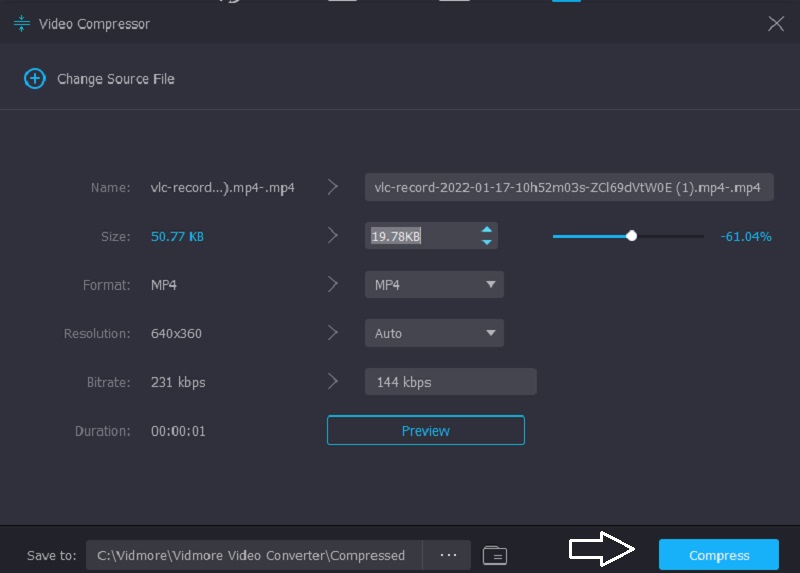
2. Vidmore gratis videokompressor online
Anta att du inte vill skaffa mer programvara på din enhet. Isåfall, Vidmore gratis videokompressor online är det mest föreslagna verktyget. Det är en onlinekompressor som inte kräver att folk köper eller prenumererar på någonting innan de kan navigera i den. Det här programmets gränssnitt är enkelt, och de kan komma åt det utan några svårigheter.
Vidmore Free Video Compressor Online är en ren videokompressor, till skillnad från offlineversionen. Det låter dig inte förbättra dina videor förutom att kontrollera upplösningen. Detta program gör det möjligt för användare att ladda upp videor utan att vara begränsad till filstorleken. Här är en enkel instruktion att följa.
Steg 1: Klicka på Komprimera nu knappen och ladda ner startprogrammet för onlineprogrammet. Efter det, tryck på knappen för andra gången och lägg till videon från din mapp.
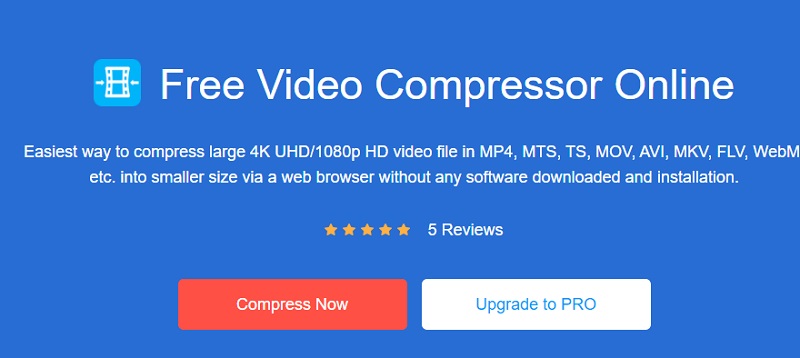
Steg 2: Flytta sedan pekaren åt vänster om du vill komprimera storleken ännu mer. Du har också rätt att styra inställningarna och upplösningen för videon baserat på ditt tycke.
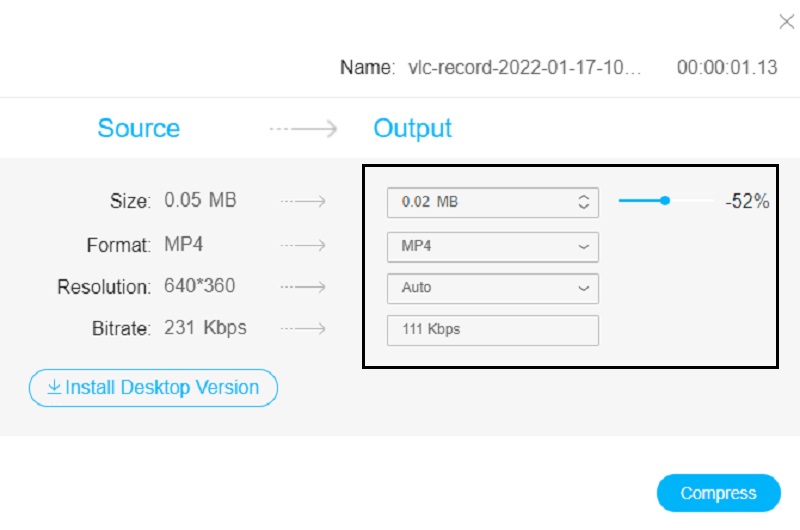
Steg 3: Klicka slutligen på Komprimera knappen om du är klar. Välj den mapp där du vill att vår fil ska finnas. Och för att göra detta, klicka på Välj mapp.
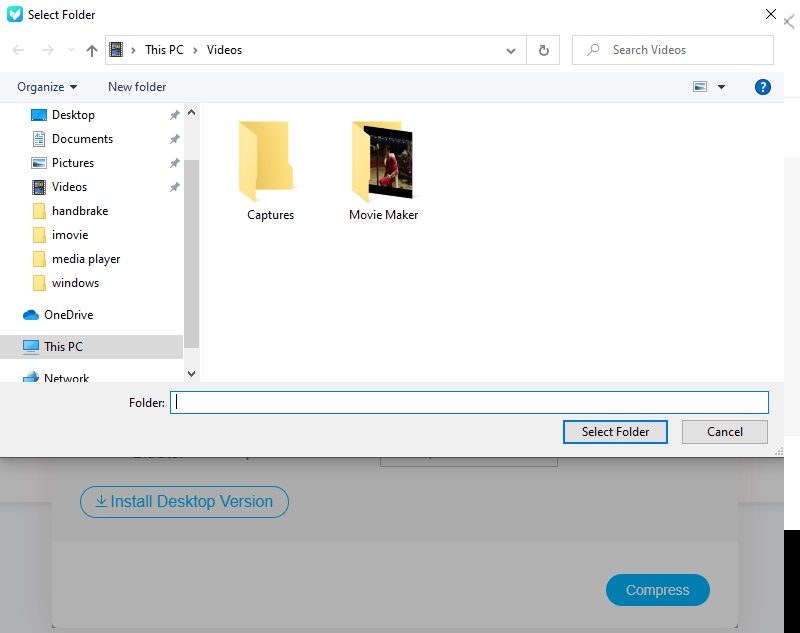
Del 3. Vanliga frågor om att komprimera en video i iMovie
Kan jag komprimera en video på iMovie på min iPhone?
Absolut ja! Du kan också komprimera en video på iMovie på din iPhone-enhet. Det låter dig också navigera i videoupplösningen för att hjälpa dig att minska storleken på din video.
Vilka är de kraftfulla funktionerna i iMovie-appen?
Några av de kraftfulla funktionerna i iMovie är att ändra färginställningarna, rotera, beskära, fixa skakiga videor, inklusive övergångar, och ändra hastigheten på videon. Bortsett från det kan iMovie också fixa bakgrundsljudet för dina bilder och öka antalet tysta klipp.
Vilken är den maximala tidsgränsen när du redigerar en video i iMovie?
Den maximala tidsgränsen för iMovie är bara 15 minuter. Anta att du har en video längre än 15 minuter. I så fall kan du gå till det alternativa verktyget, som är Vidmore Video Converter.
Slutsatser
Den här artikeln lärde dig verkligen hur man komprimerar en video på iMovie. Genom att helt enkelt följa instruktionerna ovan kommer du att kunna spara ditt lagringsutrymme på din Mac-enhet. Men om du vill ha ett program med ett vänligt gränssnitt och kan utföra dina uppgifter snabbt, bör du använda något av de alternativa programmen ovan.


