Bästa foto- och videokollagetillverkare som alla borde ha
Många bra foto- och videokollagemakare erbjuds av appen eller Google Store idag. Och om du skulle fråga, vilken skulle du välja? Med det kan du hänvisa till det här inlägget, eftersom vi kommer att ge dig olika foto- och videokollageappar, och du kan använda dem för att göra dina inspelade klipp mer attraktiva.
Här är vår utvärdering av de 8 bästa apparna du kan installera på dina mobila enheter och persondatorer. Ta en titt på dem när vi kommer att diskutera deras funktioner samt steg-för-steg-proceduren.
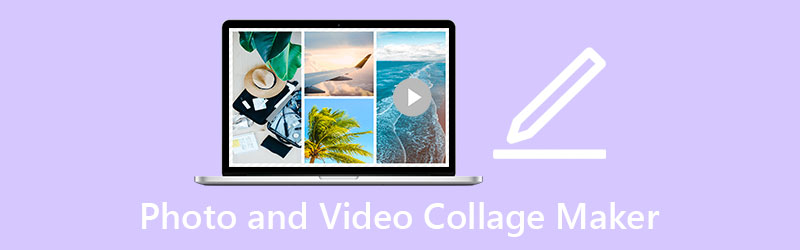
SIDINNEHÅLL
Innan vi skriver, hur vi testar programvara för inlägg:
Ansvarsfriskrivning: Allt innehåll på vår webbplats är skrivet av människor i vår redaktion. Innan vi skriver gör vi djupgående research om ämnet. Sedan tar det oss 1-2 dagar att välja och testa verktyg. Vi testar mjukvara från enhets- och systemkrav, funktioner, användningsupplevelse etc. För att göra vårt test mer heltäckande tittar vi även på recensionswebbplatser, som G2, Trustpilot, etc., för att samla verkliga användares erfarenheter som referens.
Del 1. 7 mest rekommenderade foto- och videokollageappar
Vi har testat olika bild- och videokollageskapare som Google och App Store erbjuder, och vi kan säga att några av dem är svåra att navigera. Medan vissa behövde köpas innan du kan njuta fullt ut av deras funktioner. Och vi förstår din förvirring när du väljer videocollage-appen som du enkelt kan använda.
Det är därför vi i den här delen kommer att granska de fem mest rekommenderade foto- och videokollageapparna som du kan lita på för att göra dina foton och videor mer attraktiva för dem som kommer att se dem.
1. Vidstitch Free - Videokollage
Du kan enkelt skapa ett videokollage med Vidstitch på din Android-enhet. Du kan också välja den ram du vill ha. Du kan enkelt skapa fantastiska videor med dess användarvänliga gränssnitt på ett ögonblick! Vill du lära dig hur du gör ett foto- och videocollage i den här appen och delar det med dina vänner på sociala medier? Börja ta en titt på stegen nedan.
Steg 1: Leta efter Vidstitch Free – Video Collage på din Google Play och installera det på din mobila enhet. Öppna sedan appen.
Steg 2: Börja sedan att välja den typ av layout som du vill visa på dina videor genom att trycka på Mall som du behöver. Markera sedan Välj Video fliken för att infoga videorna som du vill kollage.
Steg 3: När du är klar med att göra ett collage och nöjd med ändringarna du gjort kan du nu trycka på Spara för att importera videokollaget på din Galleri.
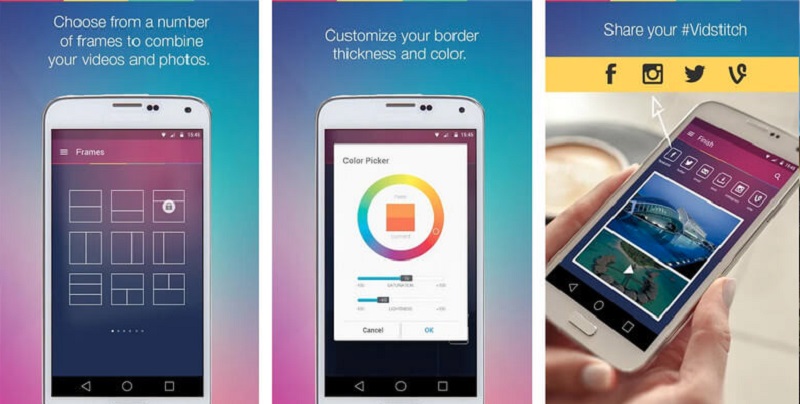
2. KineMaster
Anta att vi pratar om en app som också är välkänd, särskilt bland de människor som tycker om att experimentera med sina videoklipp. Den här appen innehåller redigeringsfunktioner som klippa, trimma, rotera och till och med möjligheten att generera ett foto- och videocollage. Den har också en mängd olika inbyggda filter som du kan använda på dina foton och videoklipp. Så här kan du använda det här verktyget för att skapa en collagevideo.
Steg 1: Skaffa KineMaster-appen på din enhet genom att ladda ner den från Google Play. När den är installerad, tryck på Start knappen för att börja. Tryck sedan på Skapa ny och välj Bildförhållande som du behöver.
Steg 2: Nästa sak att göra är att aktivera videoklippet för att redigeras genom att klicka på videon på Tidslinje och klicka på Lager fliken till höger på skärmen och Media och lägg till videon som du vill inkludera i kollaget och välj sedan mallen du behöver.
Steg 3: Om du är klar med ditt videokollage, markera Spara fliken längst ned på skärmen och klicka på Spara video Nästa.
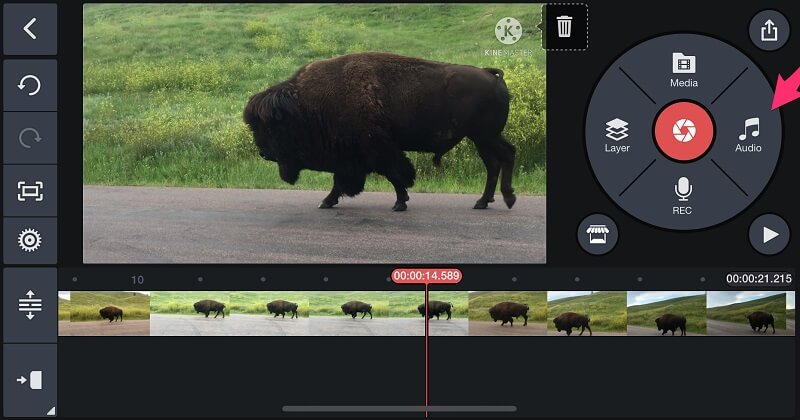
3. VivaVideo
VivaVideo är ännu en gratis videokollagetillverkare som kan hjälpa dig att kombinera dina foton och videoklipp. Denna app är också ett av de mest använda och populära verktygen. Den levereras med videomallar av hög kvalitet med fantastiska effekter och övergångar. Dessutom, om du vill vara en innehållsskapare är detta ett bra ställe att börja. Låter inte det tilltalande? Vi har också inkluderat en snabbguide nedan för att hjälpa dig förstå hur du använder det här verktyget.
Steg 1: Öppna Google Play och leta efter Video Editor&Maker – VivaVideo. När du har installerat appen öppnar du den och går till Nytt projekt fliken, där du kan lägga till ditt första videoklipp.
Steg 2: Efter att ha klickat på klippet på tidslinjen, välj Täcka över alternativ från Text & Fx meny. När du har valt den fliken väljer du en annan video att kollage och trycker på Gjort knapp.
Steg 3: När du är klar med att justera videon för att göra det kollage du vill ha klickar du på Spara knappen för att spara videokollaget du har gjort.
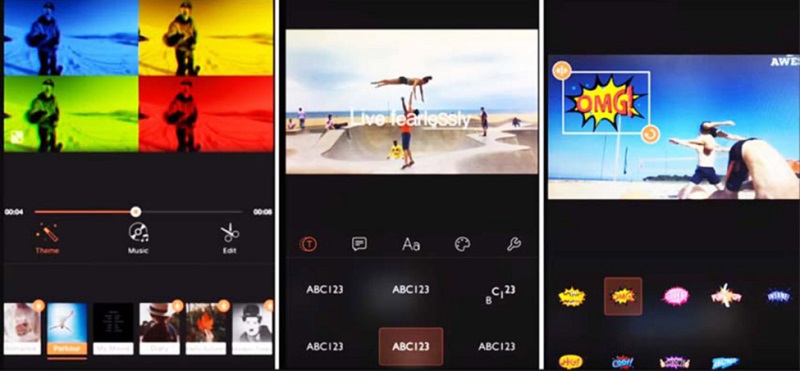
4. InShot
På listan över enkla videoredigeringsappar finns InShot-videoredigeringsverktyget. Detta instrument har inte bara nästan alla kraftfulla redigeringsfunktioner som en redigerare kräver, utan det är också mycket enkelt att använda. Även om du saknar yrkeskunskaper, låter InShot-appen dig bli en omedelbar videoredigerare. Som ett resultat kommer det inte som någon överraskning att du enkelt kan skapa ett foto- och videocollage med den här appen. Här är en snabb handledning om hur du använder det här verktyget.
Steg 1: Sök efter Video Editor & Video Maker – InShot på Google Play och installera det på din enhet. Välj sedan det videoklipp du vill använda genom att klicka på Video knapp.
Steg 2: När du har lagt till din fil klickar du på videoklippet på Tidslinje, välj sedan PIP från alternativen nedan och lägg till ytterligare en video.
Steg 3: Om du redan är nöjd med ändringarna du gjort klickar du på Spara fliken på den övre högra delen av skärmen och det är allt!
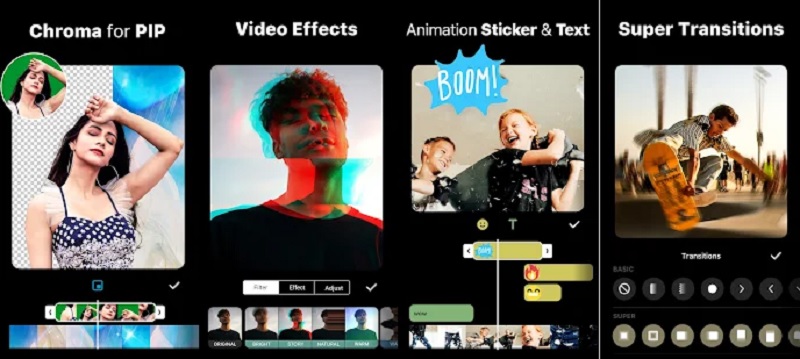
5. iMovie
Nästa app som du kan installera på din mobila enhet är iMovie-appen. Vad som skiljer den från de senaste apparna som vi introducerade är att den bara var kompatibel för Mac och iPhone. Detta verktyg låter dig vända, rotera och till och med göra en delad skärm med hjälp av dess inbyggda funktioner. Och om du föredrar att använda den här appen för att göra ett videocollage, här är en enkel instruktion som du kan följa.
Steg 1: Öppna din iMovie-app och klicka på Nytt projekt, välj de inspelade videorna som du behöver redigera.
Steg 2: På Tidslinje, välj videoklippet och välj sedan Plus ikonen för att lägga till ytterligare en video och välj slutligen Delad skärm ikon.
Steg 3: För att framgångsrikt exportera ett videokollage skapat i iMovie-appen, börja med att klicka på Gjort och markera sedan Skicka ikonen längst ned på skärmen och klicka slutligen på Spara video knapp.
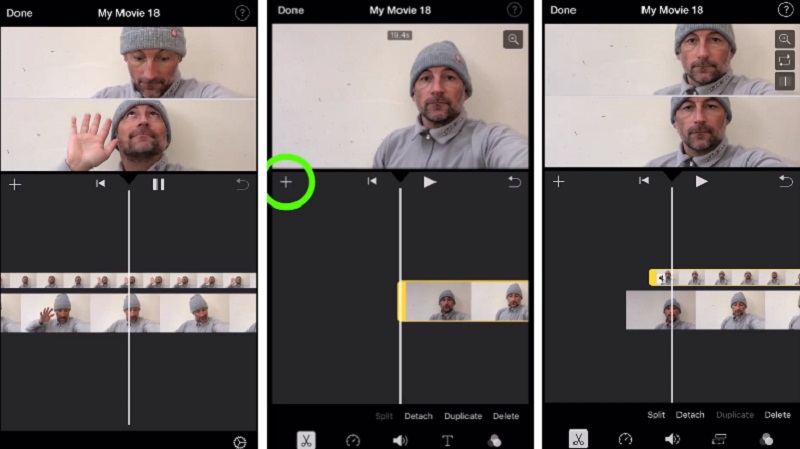
6. PicPlayPost
PicPlayPost är också en populär skapare av videokollage, som har fått miljontals nedladdningar från iPhone- och Android-användare. Den har hundratals layouter av foto- och videocollage. Du kan justera din layout genom att ändra dess färg, storlek, ram med mera. Du kan också lägga till musik och bestämma i vilken ordning videon ska spelas upp först eller tillsammans. PicPlayPost är ett perfekt val om du vill ha videor i hög kvalitet, som HD 4K eller 1080p. Låt oss sedan lära oss hur man gör ett videocollage med det.
Steg 1: Ladda ner och öppna PicPlayPost. Knacka på Nytt projekt och välj Skapa ett kollage.
Steg 2: Välj en layout och lägg till videor eller foton. Justera stilar som kantfärg och redigera videor genom att justera storleken och filtret. Välj sedan musik och justera videosekvensen. Efter att ha justerat alla dessa kan du förhandsgranska det.
Steg 3: Om du är nöjd, tryck på SPARA DELA uppe till höger för att direkt dela videon till sociala medier.
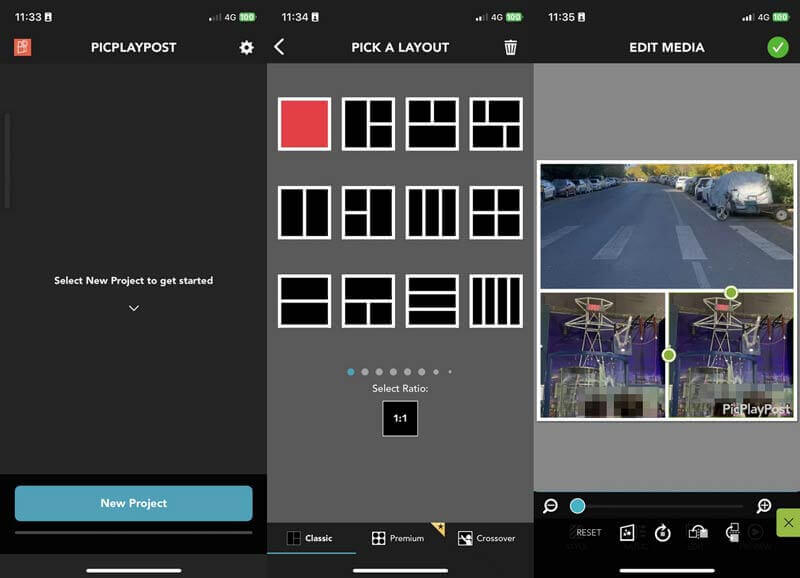
7. PhotoGrid
Om du behöver en videokollagetillverkare med många mallar är PhotoGrid den du inte bör missa. Den erbjuder över 10 000+ mallar, layouter och filter som du kan välja mellan. Med PhotoGrid är du fri att göra olika videokollage, trimma dem, justera deras kant, ändra bakgrunder och lägga till text, former, klistermärken, filter och mer. Du kan ha en 30-dagars gratis provperiod, och sedan kommer de att debitera dig $35.99 per år. Den är tillgänglig på din stationära webbläsare, iPhone och Android. Ta en titt på hur man gör videokollage med PhotoGrid.
Steg 1: Öppna PhotoGrid och tryck på Skapa på botten. Välj foton eller videor och tryck på Nästa.
Steg 2: Välj den layout du vill använda. Därefter kan du justera videon genom att trimma, ändra bakgrunder, justera kantlinjen och mer.
Steg 3: Efter justeringen, tryck på Spara längst upp till höger och välj kvalitet och bildhastighet. Till sist, tryck Spara.
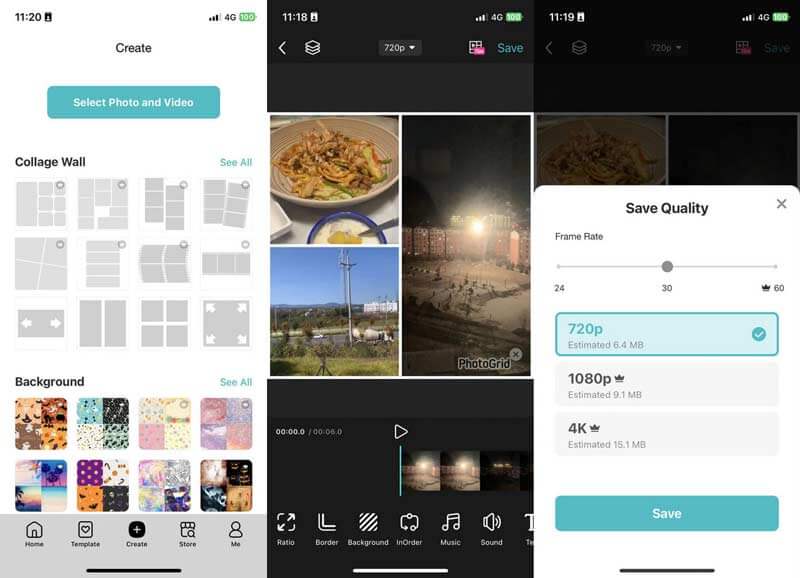
Del 2. Bästa programvaran för foto- och videokollage
Vidmore Video Converter är den professionella programvaran du har letat efter. Det kan hjälpa dig att kollage dina favoritvideoklipp! På grund av dess förmåga att konvertera, extrahera och klippa ljud- och videofiler är detta ett multifunktionsprogram. Bortsett från det är den här appen enkel att använda eftersom den designades inte bara för professionella redaktörer utan också för nybörjare.
Du kan enkelt skapa ett foto- och videocollage med hjälp av denna kraftfulla programvara utan att besväras av redigeringsverktygen. Eftersom du omedelbart kan skapa ett collage efter att ha valt de mallar du vill ha. Så, utan vidare, här är en guide om hur man gör ett videocollage för att avrunda den skriftliga informationen.
Steg 1: Ladda ner Video Collage-appen
För att börja, klicka på Ladda ner knappar listade nedan för att ladda ner videokollagetillverkaren. Installera och kör det på ditt program efter det.
Steg 2: Välj Videoklipp
När du har startat appen, gå till Collage fliken överst på skärmens huvudgränssnitt. När du kommer till Collage och välj den layout som du vill använda på ditt collage. Klicka sedan på Plus tecken för att välja de foton och videoklipp du vill ha.
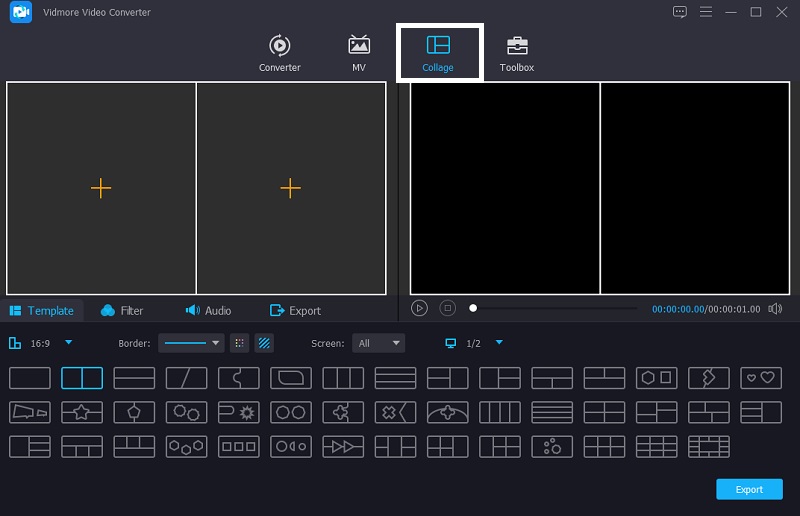
Steg 3: Redigera dina videoklipp
Du kan lägga till bakgrundsmusik efter att du har lagt till videoklippen du vill kollage. Klicka bara på Audio fliken och markera sedan Plus tecken för att välja ett ljudspår från din Bibliotek. För att lägga till en annan effekt till dina klipp, gå till Filtrera panel och tillämpa effekterna.
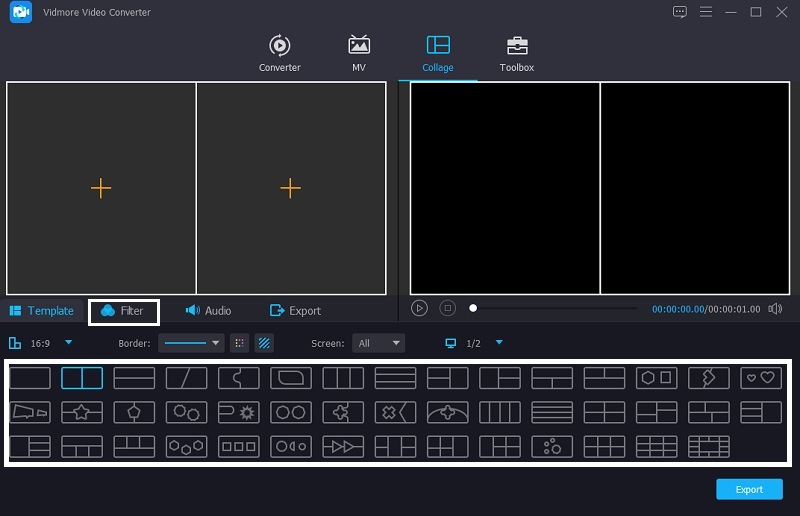
Steg 4: Exportera videokollaget
När du har använt alla mallar och filter klickar du på Exportera fliken och klicka sedan på Börja exportera på nästa sida. Och det är allt!
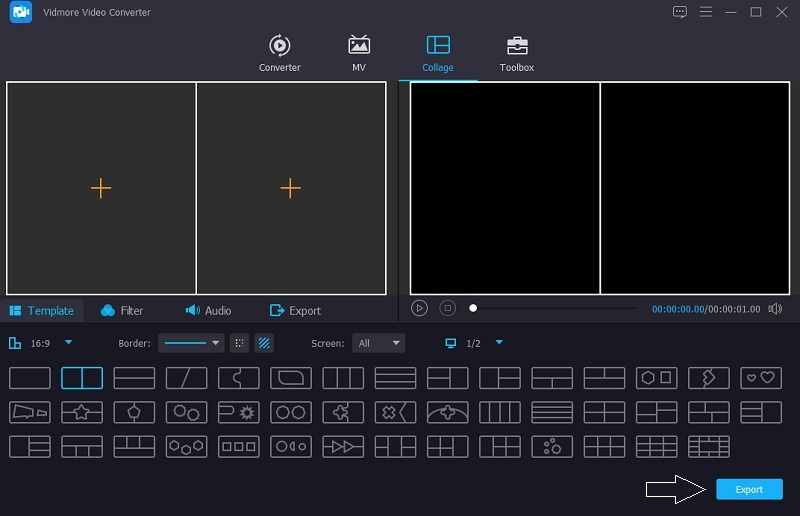
Del 3. Jämförelsediagram
Det här jämförelsediagrammet nedan är en enkel indikation på hur dessa sex appar för videokollagetillverkning liknar och skiljer sig från varandra med de givna standardfunktionerna i ett videoverktyg.
- Nyckelfunktioner
- Lätt att använda
- Inbyggda effekter
- Rich mallar
- Snabb konvertering
| Vidmore Video Converter | Vidstitch | KineMaster | VivaVideo | InShot | iMovie | PicPlayPost | PhotoGrid |
Del 4. Vanliga frågor om foto- och videokollagemakare
1. Varför kan jag inte exportera mina videor i VivaVideo?
Det kan bero på att den överskred den maximala konverteringsgränsen som är fem minuter eller på grund av den långsamma internetanslutningen.
2. Hur tar jag bort vattenstämpeln på mina videor i InShot-appen?
Det finns ett alternativ där om du kan prenumerera på ett Premium-konto eller bara titta på en annons.
3. Hur infogar man musik i InShot-appen?
Titta bara på fliken Musik nedan och klicka sedan på spåren och välj den musik du vill lägga till i ditt collage.
4. Hur gör jag ett kollage av bilder och videor tillsammans?
Du kan välja en foto- och videokollagetillverkare som PhotoGrid. Knacka på Skapa och välj dina foton eller videor. Välj en layout och redigera den sedan genom att justera förhållandet, ram, musik osv.
5. Vilken är appen som lägger till video och bilder i collage?
Många appar kan hjälpa dig att lägga till videor och bilder tillsammans, som Vidstitch, PicPlayPost och PhotoGrid.
6. Vilken är den bästa videokollagetillverkaren online?
Du kan använda PhotoGrid, Canvas, InVideo, etc. De erbjuder alla videokollagemallar och redigeringsfunktioner.
Slutsats
Med dessa sagt videokollagetillverkare, kan du enkelt göra dina videor attraktiva på bara ett ögonblick. Men om du vill ha en videokollagetillverkare för PC kan du överväga att använda Vidmore Video Converter.


