Lägg flera videor på en skärm: En nybörjarguide
Är du en av de individer som inte är förtjusta i videoredigeringsappar men du vill det placera flera videor på en skärm? Du är inte ensam för vi upplevde det också. Du behöver inte oroa dig eftersom du inte behöver vara en elitredigerare för att kombinera dina videor, vi hjälper dig hur du sätter ihop flera videor med hjälp av dessa appar för Mac, Windows och mobila enheter.
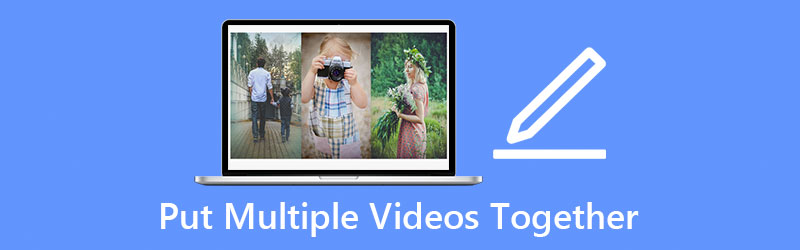
- Del 1. Hur man sätter ihop videor på Windows/Mac
- Del 2. Hur man sätter ihop videor på iPhone och Android
- Del 3. Vanliga frågor om hur man sätter ihop videor
Del 1. Hur man sätter ihop videor på Windows/Mac
Fler och fler människor vänjer sig vid att spela in även en enkel dag som de har. De har till och med redigerat sina videor bara för att få det att se mer tilltalande ut för dem som kommer att se det. Medan vissa lägger flera videor på en skärm eftersom det inte räcker att lägga upp en video för att berätta hela historien. Håller du med? Det är därför vi i det här inlägget kommer att dela programvaran för Mac och Windows. Du kan prova följande procedur så att du kan göra vackra kombinerade videor.
1. Vidmore Video Converter
På tal om en professionell men ändå användarvänlig videoredigerare, Vidmore Video Converter passar bra. Det anses som ett professionellt verktyg på grund av dess förmåga att redigera och konvertera ljud och videor utan krångel. Den är byggd för både Windows och Mac. Med Vidmore behöver du inte vara en teknisk person eftersom det var programmerat även för nybörjare. Och om du vill lägga upp 2 videor på en skärm kan du luta dig mot Vidmore. Den erbjuder också olika mallar och filter som gör dina videor mer attraktiva.
Och du behöver inte spendera en livstid på att vänta på att dina kombinerade videor ska konverteras eftersom Vidmore har 50 gånger snabbare konverteringshastighet. Ljudet är väl bekvämt? Kom och kolla hur den här appen fungerar.
Steg 1: Ladda ner videoredigeraren
Leta efter Vidmore Video Converter i din webbläsare för att skaffa appen eller så kan du bara klicka på en av de Ladda ner knappar för att installera den. När du har installerat appen låter du den köras på systemet.
Steg 2: Lägg till dina videor
När programmet körs, öppna det och klicka på Collage fliken längst ned på verktygets huvudskärm. En du är i Collage sida, välj en layout som passar videon du vill kombinera och lägg sedan till klippen från ditt bibliotek.
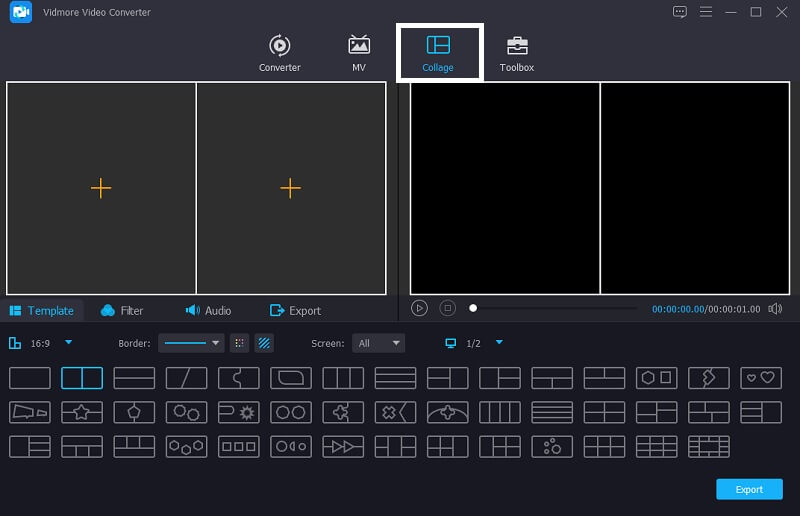
Steg 3: Redigera dina videor
Efter att ha valt den mall du vill ha och lagt till de videor du vill ha för att sätta ihop flera videor, kan du lägga till effekter för att göra dina videor mer tilltalande. Klicka bara på Filtrera fliken nära Mallar klicka sedan på ett av filtren du behöver.
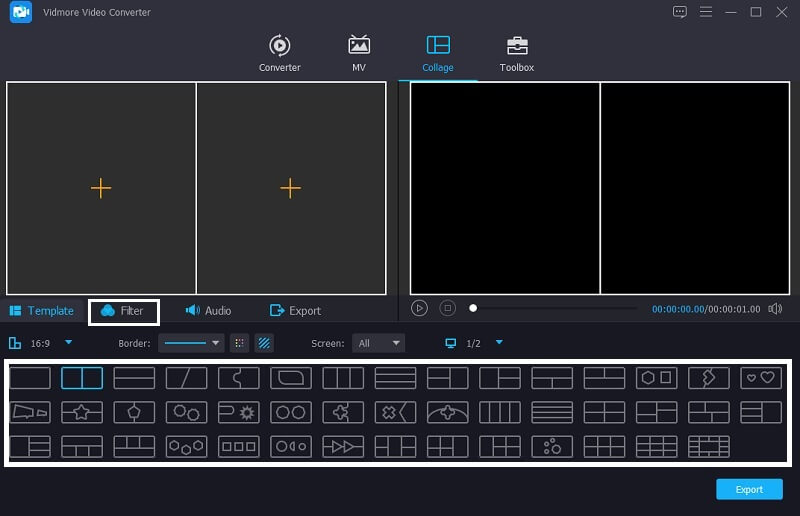
Steg 4: Spara de kombinerade videorna
Om du inte vill att några justeringar ska göras i dina videor kan du nu klicka på Exportera och du kommer att ledas till en annan sida och klicka sedan på Börja exportera för att ladda upp dina kombinerade videor till ditt bibliotek.
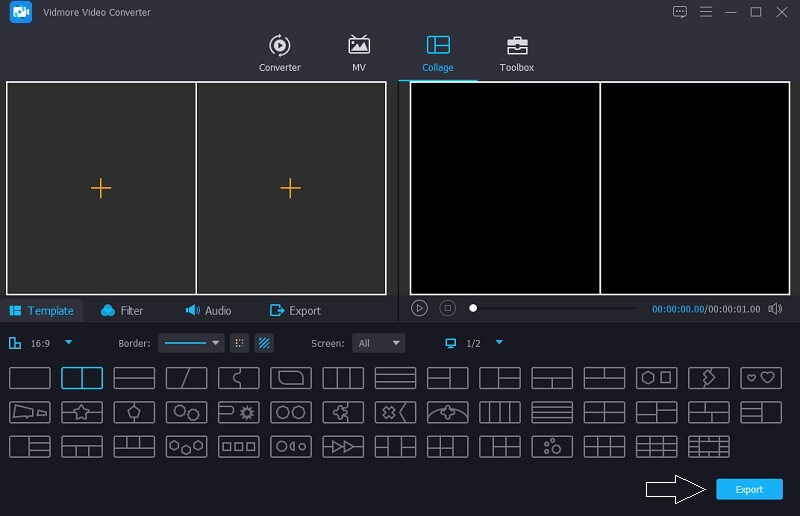
2. iMovie
Om du letar efter en programvara som kommer att vara kompatibel på Mac, överväg att använda iMovie-appen eftersom den bara byggdes för Mac och iOS och den inte var kompatibel på Mac. Den här appen är ett bra alternativ för att sätta ihop flera videor och den erbjuder olika redigeringsverktyg. Det kan också hjälpa dig att sätta ihop flera videor. Ta en titt på stegen nedan för att se hur du kombinerar videor med den här appen.
Steg 1: Gå till din iMovie-app och klicka på Inställningar fliken och du måste se till om Visa avancerade verktyg har Kolla upp märke. Efter det släpper du de videor som du vill kombinera på Tidslinje placera sedan videorna enligt den position du behöver.
Steg 2: När du är klar med att lägga till videorna på Tidslinje, tryck på Inställningar för videoöverlagring sedan Sida vid sida fliken nästa. Efter det, tryck på Delad skärm på menyn som kommer upp.
Steg 3: Dubbelklicka sedan på videoklippet och klicka sedan på Placera för att välja ordning på dina videor. Välj en position för varje video, antingen vänster, höger, botten eller överst. När du är klar, tryck på Exportera ikonen på den övre högra delen av skärmen. Och det är allt!
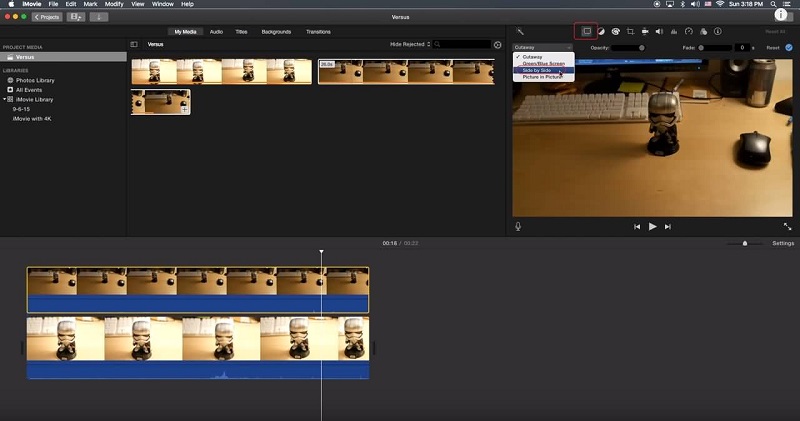
Del 2. Hur man sätter ihop videor på iPhone och Android
I takt med att tekniken förbättras finns det även appar som kommer väl till pass då du kan installera dem på din mobila enhet. Och om du letar efter ett sätt att göra en video med flera skärmar med att bara använda din iPhone eller Android-enhet, kolla på verktygen vi reserverat åt dig.
1. iMovie
iMovie-appen är en app som verkligen är gjord för iPhone-enheter. Det är därför vissa användare är vana vid det eftersom det är kompatibelt med deras enhet. Den kan trimma, rotera, vända och även göra en delad skärm. Och nu kommer vi att ge dig en glimt av hur du placerar flera videor på en skärm med den här appen.
Steg 1: Öppna iMovie-appen och klicka på Nytt projekt välj sedan den första videon som du vill ha på en skärm.
Steg 2: Aktivera klippet på Tidslinje tryck sedan på Plus ikonen till vänster i klippet och lägg till nästa video som du behöver och klicka sedan på Delad skärm Nästa.
Steg 3: När du är klar med att sätta ihop flera videor i iMovie-appen, tryck på Gjort och klicka på Skicka fliken på den nedre delen av skärmen. Klicka sedan på Spara video för att ladda upp din fil.
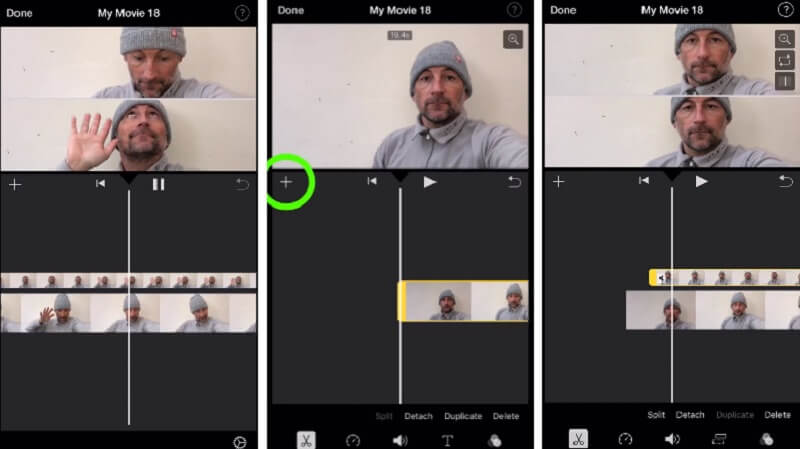
2. Vidstitch Free - Videokollage
Du kan snabbt lägga upp videor på en skärm med Vidstitch på din Android-enhet. Dessutom har du möjlighet att välja den ram du väljer. Du kan helt enkelt skapa fantastiska videor på ett ögonblick tack vare dess användarvänliga design! Vill du lära dig hur du använder det här programmet för att placera flera videor på en skärm och dela det med dina vänner på sociala medier? Ta en titt på stegen som nämns nedan.
Steg 1: Ladda ner och installera Vidstitch Free från Google Play på din enhet. Öppna sedan verktyget.
Steg 2: Välj sedan den layout du vill ha genom att trycka på Mall och klicka sedan på Välj Video fliken för att infoga videon du gillar i collage.
Steg 3: Efter att ha gjort justeringar på dina videoklipp kan du nu klicka på Spara knappen för att ladda upp videokollaget till din Fotobibliotek.
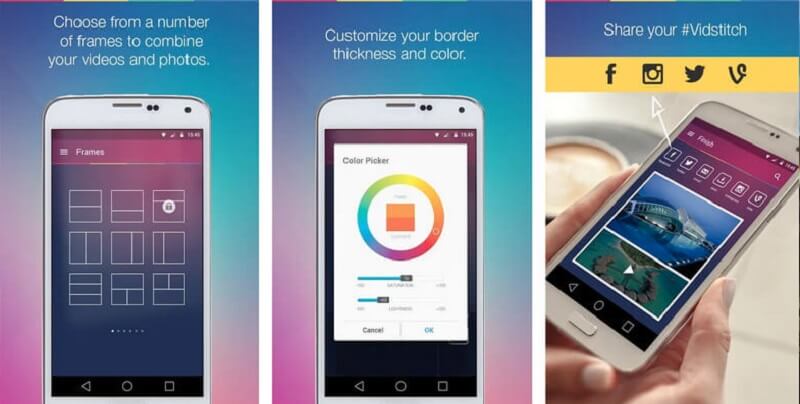
3. KineMaster
KineMaster är en välkänd foto- och videoredigerare. Detta är ett gratis nedladdningsbart verktyg som låter dig enkelt placera videorna på en skärm baserat på dina preferenser. Den här appen har en robust redigeringsfunktion som låter dig tillämpa effekter, filter och text på dina klipp.
Steg 1: Ladda ner och installera KineMaster-appen på din enhet. För att börja, tryck på Start knapp. Välj sedan Skapa ny fliken och Bildförhållande som du vill ha.
Steg 2: Klicka sedan på videoklippet på Tidslinje, då Lager, då Media för att välja videon som du vill sätta ihop och layouten som kommer att tillhandahållas.
Steg 3: När du är klar med att skapa ett videokollage klickar du på Spara ikonen i det övre högra hörnet och sedan Spara video på nästa sida som visas.
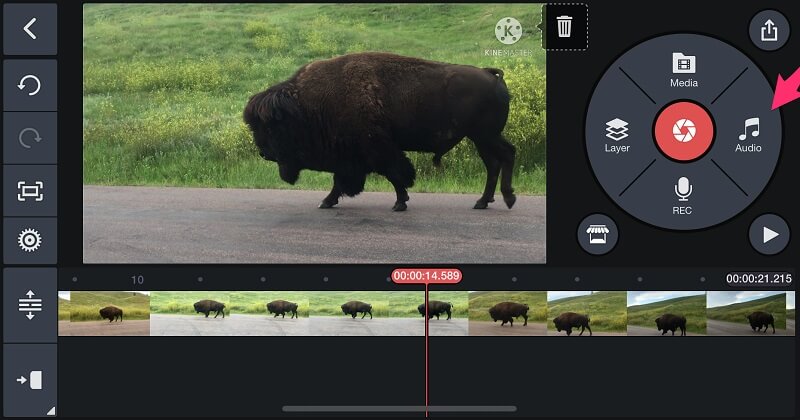
Del 3. Vanliga frågor om hur man sätter ihop videor
1. Varför är mina videor i KineMaster-appen suddiga?
Med detta kan du ändra upplösningen på dina videor. När du ska spara den, välj den högsta upplösningen som är 1080p.
2. Har Vidmore Video Converter en filstorleksbegränsning?
Det som är bra är att den konverterar utan gränser. Det spelar ingen roll om du har en stor filstorlek, faktiskt konverterar den 50 gånger snabbare.
3. Hur många delade skärmar har iMovie?
Du kan bara lägga till två videospår, du kan bara visa två videor sida vid sida i iMovie.
Slutsats
Med alla applikationer som ges ovan kan du enkelt placera flera videor på en skärm och gör dina videor tilltalande. Vad väntar du på? Kom och prova en av dem.



