Hur man tar bort objekt från video för att förbättra den övergripande kvaliteten och utseendet
Har du någonsin undrat hur du får dina videor att se renare och mer polerade ut genom att ta bort oönskade saker? Att ta bort objekt från videor kan förbättra videons övergripande kvalitet och utseende. Därför kan tittarna hålla fokus på videons huvudinnehåll, vilket är nödvändigt för olika innehåll. I det här inlägget får du lära dig hur man tar bort objekt från videor offline och online. Låt oss komma igång med att förbättra ditt videoinnehåll!
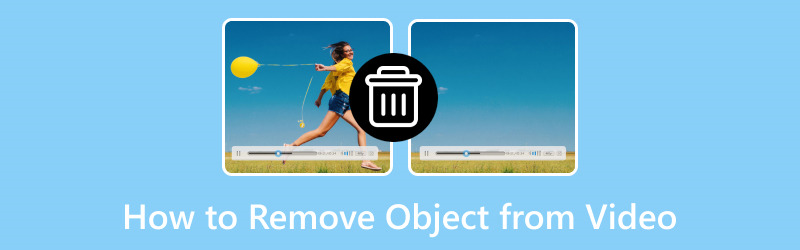
SIDINNEHÅLL
Del 1. Ta bort objekt från video offline
1. Vidmore Video Converter
Att ta bort oönskade föremål kan avsevärt förbättra dina videors övergripande utseende och kvalitet, vilket gör att de ser mer professionella och rena ut. Ett program som kan hjälpa dig att uppnå det är Vidmore Video Converter. Detta program är ett praktiskt verktyg som fungerar offline. Det hjälper dig att enkelt ta bort objekt du inte vill ha i dina videor. Det gör att dina videor ser bättre ut genom att ta bort distraherande eller onödiga föremål.
Med Vidmore Video Converters Watermark Remover kan du få dina bilder att se mer professionella och polerade ut. Det är lätt att använda och kräver inte internet. Så du kan säga farväl till distraktioner och njuta av videor med rena, opåverkade och fria från oönskade föremål med Vidmore Video Converter.
Upptäck instruktionsguiden om hur du tar bort objekt från video med Vidmore Video Converter:
Steg 1. Ladda först ner och installera programmet på din dator för fullständig åtkomst. När du är klar fortsätter du att öppna programmet för att komma igång.
Steg 2. Gå till verktygslådan och leta efter Video Watermark Remover. Det är det primära verktyget du kommer att använda för att ta bort oönskade objekt från dina videor.
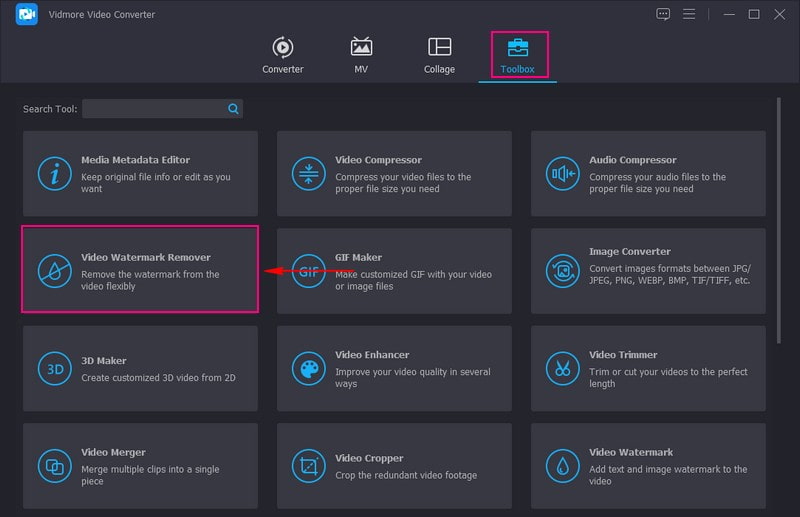
Steg 3. Slå (+) för att importera videon som innehåller oönskade objekt.
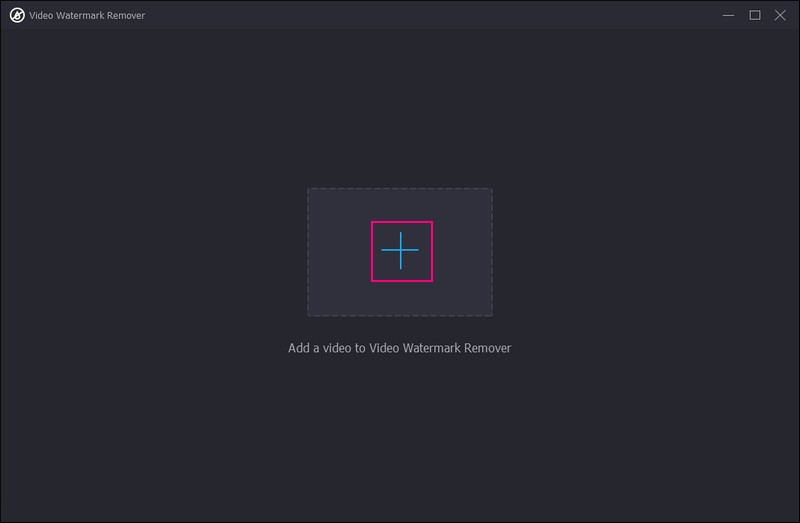
Steg 4. Klicka på + Lägg till område för att ta bort vattenstämpel för att aktivera funktionen. På förhandsgranskningsskärmen, dra Urvalslåda till området där objektet du vill ta bort finns. Dessutom kan du justera storleken på urvalsrutan genom att dra pekarna på varje sida. Om du har flera objekt att ta bort, klicka igen på + Lägg till område för att ta bort vattenstämpel.
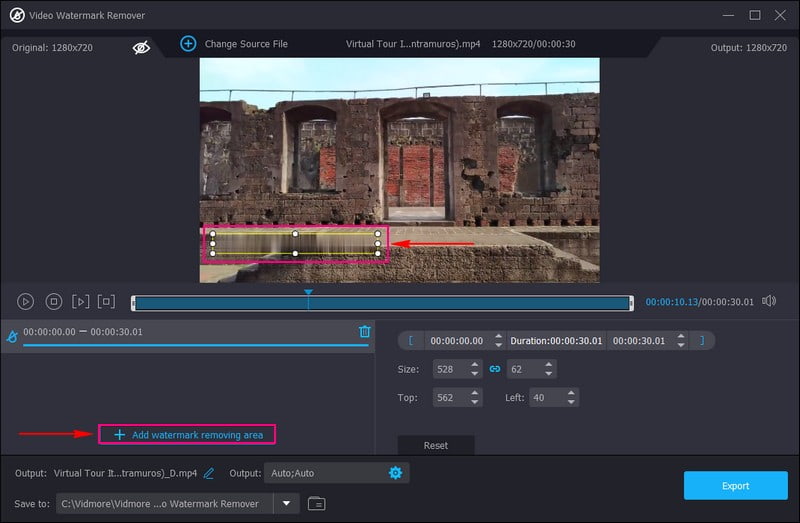
Steg 5. Slå Exportera knappen för att spara eller ladda ner din video utan oönskade objekt på din skrivbordsmapp.
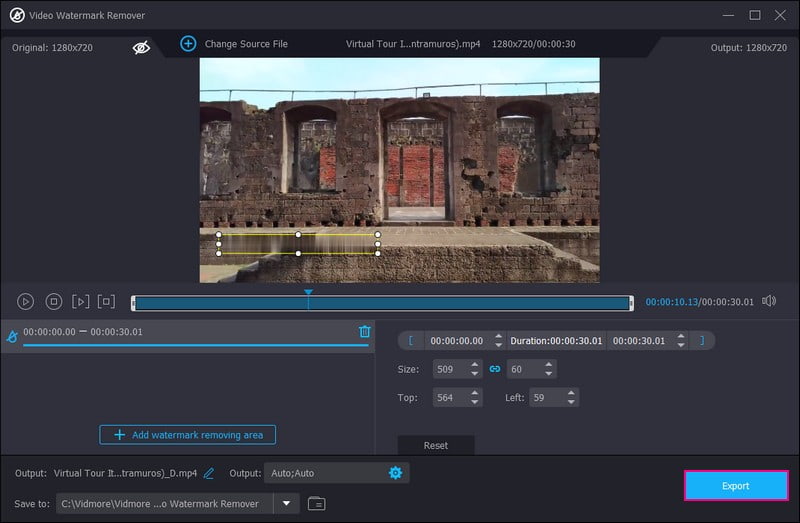
2. Premiere Pro
Premiere Pro är ett annat förstklassigt program för att ta bort saker du inte vill ha i dina videor. Det kan få dina videor att fungera bättre, och det är lätt att använda utan problem med hur det ser ut eller hur snabbt det fungerar. Dessutom kan det få dina videor att se vackrare ut. Om du vill göra din video unik kan du göra det med Premiere Pros funktioner.
Upptäck hur Adobe Premiere Pro tar bort objekt från video från instruktionsstegen:
Steg 1. Till att börja med öppnar du Premiere Pro på din dator eller enhet och tar in din video.
Steg 2. När du har lagt till videon, gå till tidslinjen och ändra hur länge den varar. Efter det klickar du på Alt och gör en kopia av videon på tidslinjen.
Steg 3. När du har gjort en kopia av videon, gå till Effektkontroll panel. Där väljer du Maskering verktyg.
Steg 4. Rita sedan en form runt objektet, gå till Maskinställningar, och ändra Fjäder alternativ. Om du ökar fjädern kommer konturerna att se jämnare ut.
Steg 5. Efter det, gå till Positionsegenskaper och flytta texten uppåt. Öppna sedan Färg panel och justera gradienten tills den smälter fint.
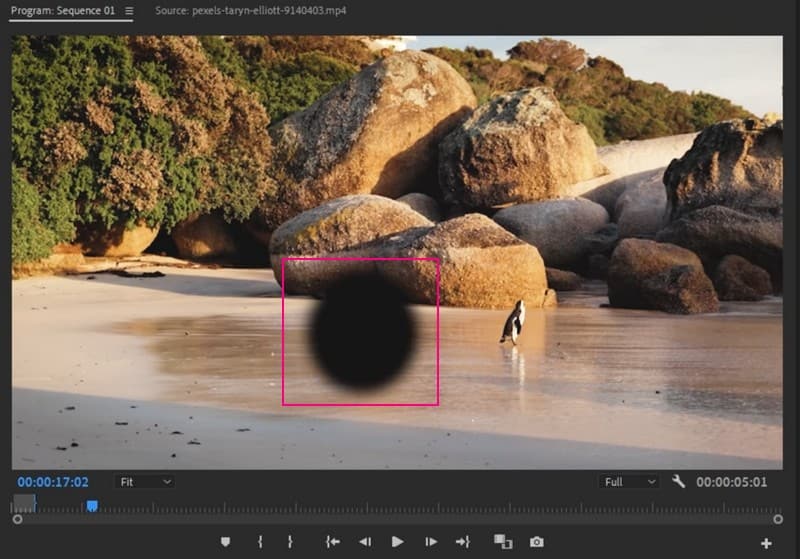
3. After Effects
Adobe After Effects är ett pålitligt verktyg för att radera saker från videor. Det är en bonus som kan få din video att se bättre ut än någonsin. Det är bra för att lägga till din kreativa touch till en video. Det tar inte bara bort oönskade delar från videor utan kan göra dem mer intressanta utan större ansträngning. Dessutom kan du använda filer med lager eller kombinera dem med andra verktyg för att göra din videoredigering smidigare och mer effektiv.
Ta reda på hur After Effects tar bort objekt från video från den medföljande instruktionsguiden:
Steg 1. Ta med videon till After Effects och klicka på Fönster meny. Välj både Innehållsmedveten fyllning och den Spårare verktyg därifrån.
Steg 2. Välj Penna verktyget och välj videon från tidslinjen. Skapa en form runt objektet med pennverktyget. Efter det öppnar du videoinställningarna och väljer Ingen för Mask alternativ.
Steg 3. Välj önskad metod i Metod rullgardinsmenyn i Spårare inställningar. I den Mask avsnitt, välj Subspår, ändra Alfa-förlängning och Fyllningsmetodoch klicka Skapa referensram.
Steg 4. Det kommer att öppna Photoshop på din skärm. Här måste du göra en referensram genom att använda Fylla verktyg och plockning Innehållsmedveten som den Innehåll val.
Steg 5. Flytta referensramen ovanför videon i tidslinjen för att ta bort saker från videon. Förutom det kan du också använda Allmänt fyllningslager alternativet att låta After Effects göra jobbet åt dig.
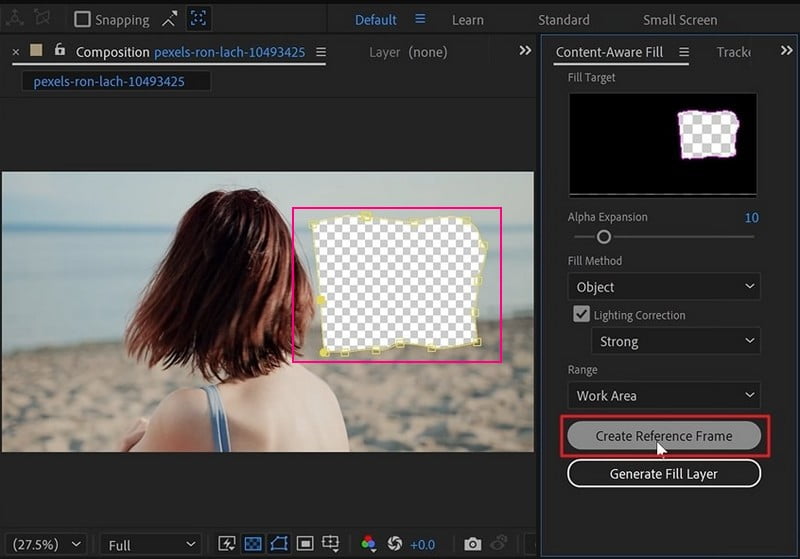
Del 2. Ta bort objekt från video online
Om du vill ha en webbaserad plattform som kan ta bort objekt från video online kan du ha AniEraser. Det är snabbt, så du kan redigera professionella videor, som att ta bort objekt online. Det är en onlineversion, så du kan anpassa dina videor utan att installera något. Det innebär att du eliminerar oönskade saker i dina videor utan att använda enhetens lagringsutrymme. Den kan innehålla videor av alla storlekar och erbjuder bra kvalitet. Dessutom har den starka dataskyddsregler, så du behöver inte oroa dig för din integritet.
Se hur du tar bort objekt från video online med AniEraser från instruktionsstegen som presenteras:
Steg 1. Gå till AniErasers officiella webbplats.
Steg 2. Klicka på Ladda upp video eller foto knappen för att ta dig till huvudredigeringssektionen. Ladda upp här för att importera videon från vilken du vill ta bort ett objekt.
Steg 3. Vänta på att din video ska importeras. När du är klar färgar du objektet du vill ta bort från din video.
Steg 4. När du har färglagt objektet från din video klickar du Ta bort objekt nu knappen längst ned till höger på skärmen.
Steg 5. tryck på Ladda ner för att exportera din video utan oönskade objekt på din lokala enhet.
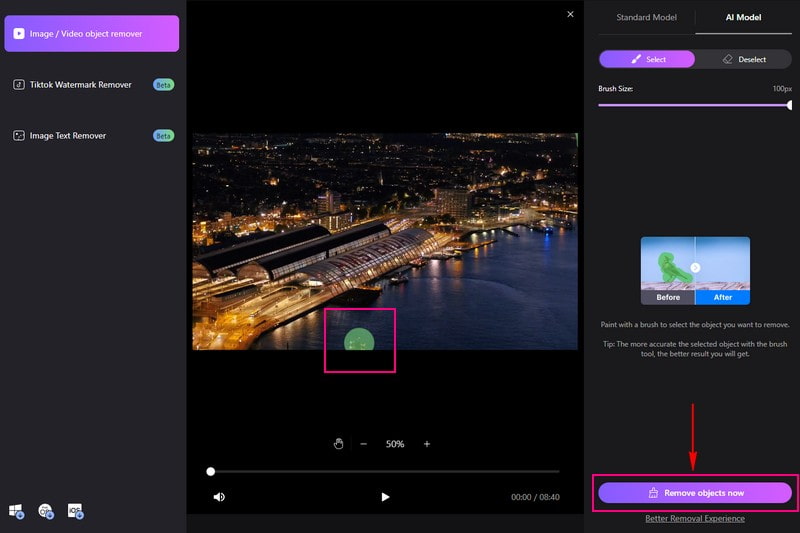
Del 3. Vanliga frågor om att ta bort objekt från video
Hur tar man bort objekt från en video i CapCut?
Öppna Capcut och ta in din video. Trimma eller ta bort delen med objektet med hjälp av beskärningsverktyget. Placera text, bilder eller klipp för att täcka objektet. Använd Keyframes för smidig blandning av omslaget. Kontrollera om det ser bra ut och spara din redigerade video.
Finns det en app för borttagning av videoobjekt?
KineMaster är en kraftfull mobil videoredigeringsapp som erbjuder verktyg för borttagning av objekt, inklusive skiktning och blandning för att dölja eller ersätta objekt.
Hur tar jag bort något från en video i Photoshop?
Starta Photoshop och importera din video. Använd Content-Aware Fill-verktyget för att välja objektet du vill ta bort. Låt Photoshop ta bort objektet automatiskt genom att fylla i bakgrunden.
Hur tar man bort ett objekt från en video i iMovie?
Om du vill ta bort ett objekt från en video i iMovie kan du täcka det med text, bilder eller effekter. Det kan hjälpa dig att dölja föremålet eller avleda uppmärksamheten från det.
Kan jag ta bort objekt från videon med Canva?
Nej, du kan inte ta bort objekt från en video med Canva. Canva är främst för grafisk design och har inga funktioner för att ta bort objekt från videor.
Slutsats
Om du tar bort objekt från videor kan du få dina videor att se bättre och mer professionella ut. Verktygen som nämns ovan kan hjälpa dig oavsett om du redigerar online eller offline. Men om du vill ha ett rent och professionellt sätt att ta bort objekt från video, överväg att använda Vidmore Video Converter. Det kan få dina videor att sticka ut genom att ta bort oönskade föremål!



