Komplett genomgång av användbara appar för att ändra nyansen på en video
Om du vill redigera en video måste du också förstå hur du justerar dess mättnad, ljusstyrka, kontrast och nyans. Med dessa fyra element spelar Hue en viktig roll i din video. Det kan göra din video estetiskt underbar. Vill du ändra din videos nyans för att göra den mer unik och kreativ? Oroa dig inte längre. Denna guidepost kommer att ge dig det mest exceptionella nyansväxlare för video du kan använda online och offline.
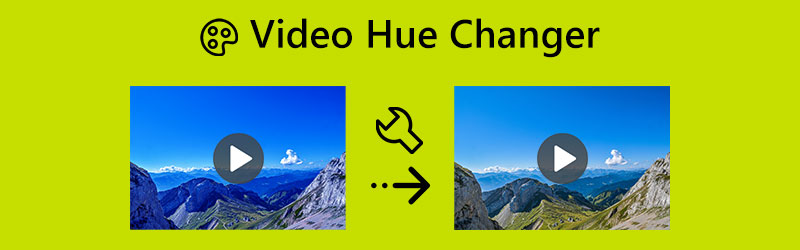
SIDINNEHÅLL
Del 1: Offline-app för att ändra nyansen på en video
Innan du ändrar nyansen på din video, låt oss först definiera nyansen. Tekniskt sett är Hue kännetecknet för synligt ljus som skiljer det från eller gör det likt grundfärgerna – rött, grönt och blått – när det gäller färg och grafik. Frasen används också för att beskriva nyanser utan ytterligare nyans eller nyans. Dessutom är en av de mest grundläggande idéerna inom digital bildbehandling nyansen av en färgpixel. Nyans är en av de tre grundläggande komponenterna i vilken färg som helst, tillsammans med mättnad och ljusstyrka (briljans). Eftersom varje nyans finns i ett brett utbud av nyanser är färgen mycket mer komplicerad än vad namnet antyder.
En offlineapplikation som du kan använda för att ändra nyansen på din video är Vidmore Video Converter. Denna videonyansväxlare har utmärkta och grundläggande metoder för att justera nyansen på din video. Inte bara det, men det kan också justera din videos ljusstyrka, mättnad och kontrast. Processen är enkel på grund av dess intuitiva gränssnitt. Alternativen är lätta att förstå och enkla att följa. Du kan också redigera dina videor, vilket gör det bekvämare för alla användare. Dessutom finns det två sätt att ändra nyansen på din video: färgkorrigeringsverktyget och funktionen Effekt och filter.
Fördelar
- Det erbjuder ett intuitivt gränssnitt med grundläggande metoder.
- Lämplig för nybörjare.
- Finns på både Windows och Mac.
- Det ger fler fantastiska funktioner än att ändra videons nyans.
Nackdelar
- Skaffa proversionen för att uppleva mer avancerade funktioner.
Låt oss nu använda Vidmore Video Converter för att ändra nyansen på din video med hjälp av verktyget för färgkorrigering och funktionen Effekter och filter på din Mac eller Windows.
Använder verktyg för färgkorrigering
Steg 1: Sök på Vidmore Video Converter i din webbläsare och ladda ner den. Du kan också klicka på nedladdningsknappen nedan för att enkelt komma åt applikationen. När du har installerat programvaran, starta den.
Steg 2: Välj Verktygslåda panel på det övre gränssnittet. Under verktygslådan väljer du Färgkorrigering verktyg.
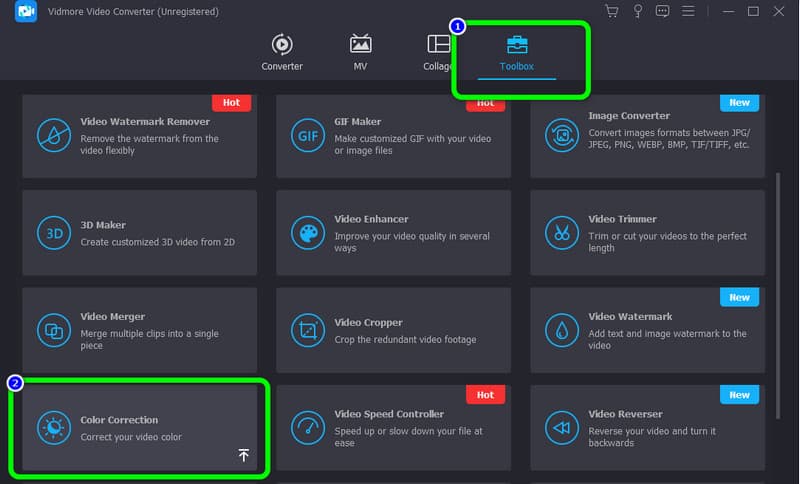
Steg 3: Ett nytt gränssnitt dyker upp på din skärm när du klickar på färgkorrigeringsverktyget. Klicka på Plus och välj videon du vill redigera från din filmapp.
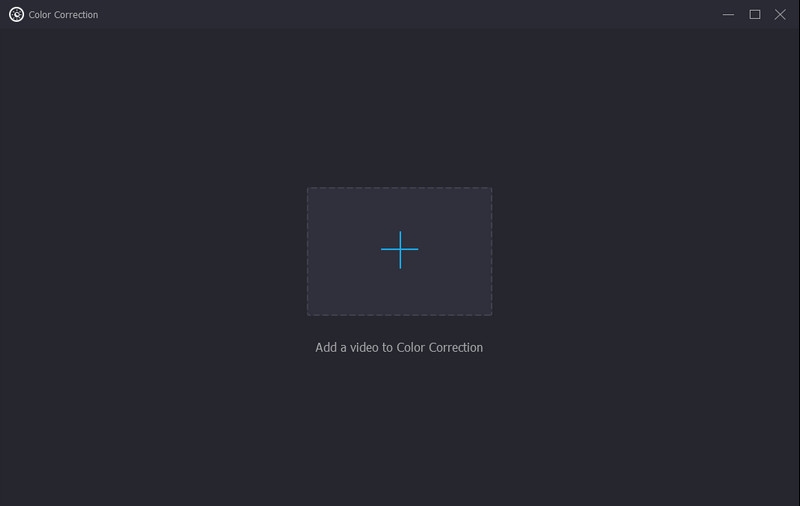
Steg 4: När du har ändrat videons nyans och andra parametrar klickar du på Konvertera alla knapp. Du kan också ändra utdataformatet till olika format, såsom MP4, M4V, AVI, FLV, MOV och mer.
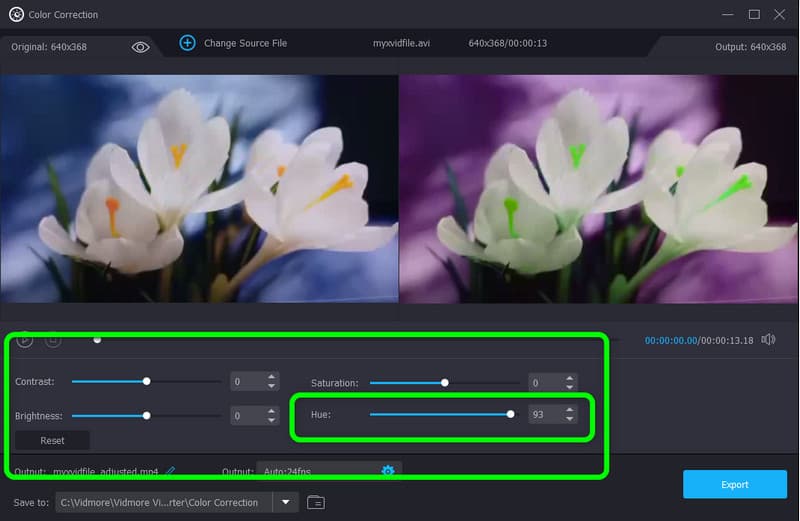
Steg 5: När du har lagt till videon kan du redan ändra nyansen på din video från alternativet Nyans. Justera helt enkelt skjutreglaget från mitten till vänster eller vice versa baserat på dina önskemål. Du kan också justera andra parametrar som ljusstyrka, kontrast och mättnad.
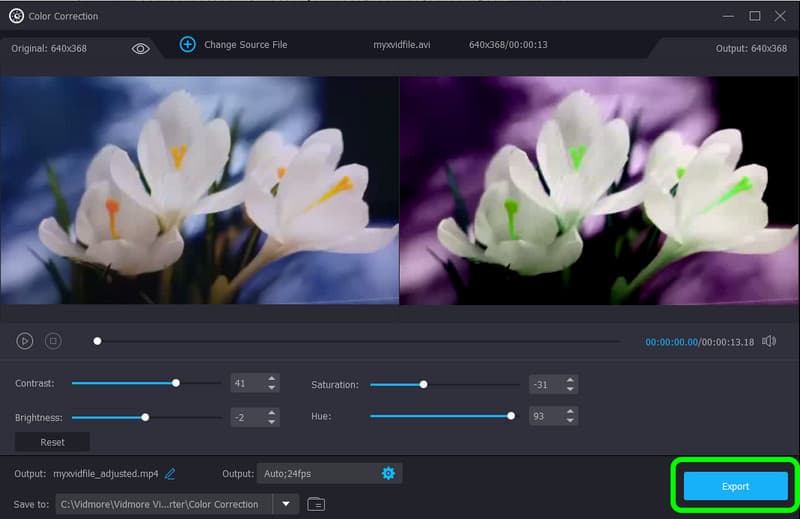
Använda effekter och filterfunktion
Steg 1: När du har startat programmet, navigera till Omvandlare och klicka på Plus tecken för att lägga till videon.
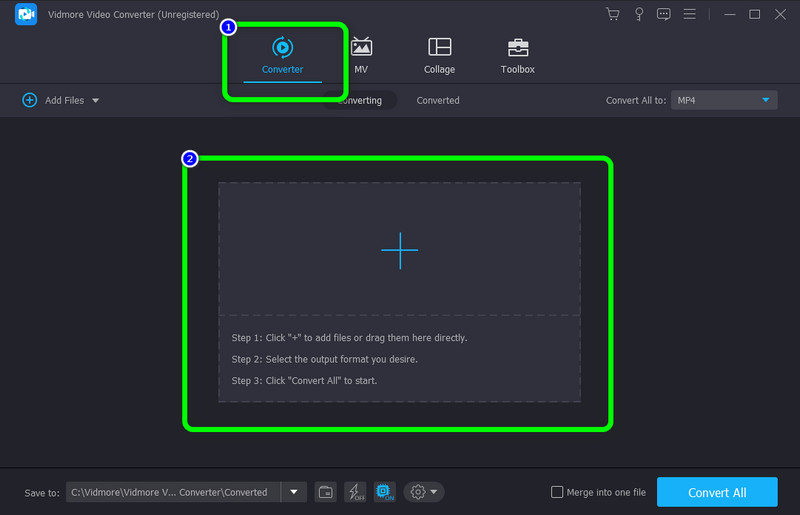
Steg 2: tryck på Redigera ikonen när videon redan har lagts till.
Steg 3: Sedan kommer ett annat gränssnitt att dyka upp på din skärm. Gå till Effekter och filter flik. Under Grundläggande effekt alternativ kan du justera din videos nyans, ljusstyrka, kontrast och mättnad genom att styra skjutreglaget. När du har justerat dem klickar du på OK knapp.
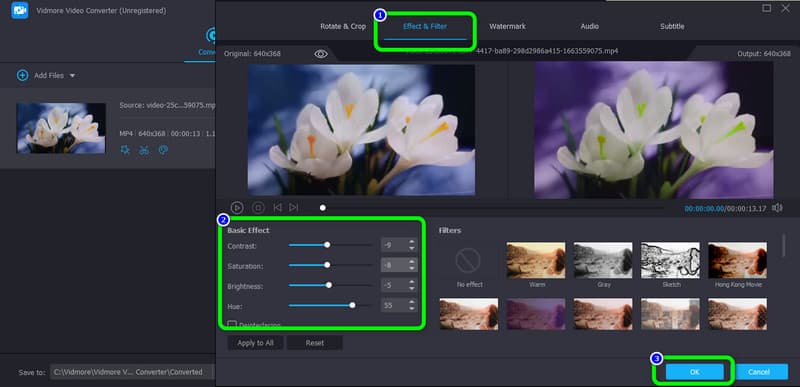
Steg 4: När du har ändrat din videos nyans och andra parametrar klickar du på knappen Konvertera alla. Du kan också välja utdataformat till olika format, såsom MP4, M4V, AVI, FLV, MOV och mer.
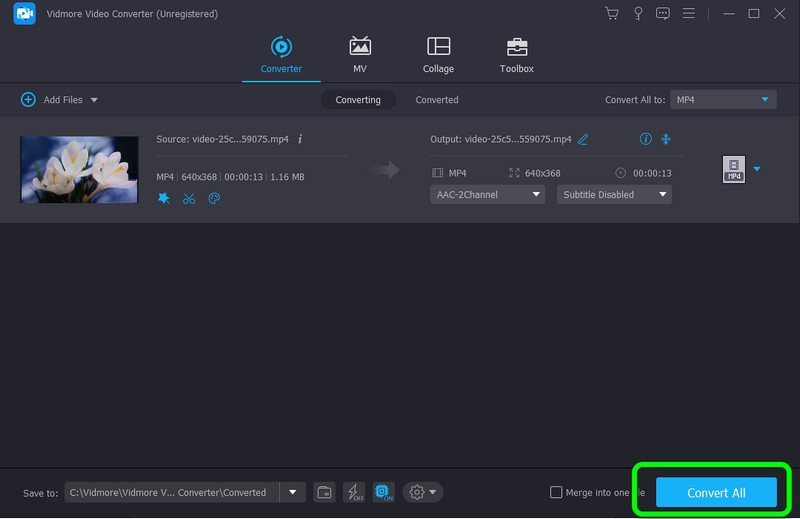
Del 2: Video Hue Changer du kan använda online
Flixier är en webbaserad applikation för att ändra din videos nyans. Dessutom kan denna online-app för videonyansväxlare också justera din videos liv, ljusstyrka, mättnad, kontrast och mer. Men att använda det här verktyget är lite komplicerat. Dess gränssnitt är förvirrande för nybörjare. Du måste också ha tillgång till internet för att använda denna applikation.
Fördelar
- Tillgänglig i alla webbläsare, som Google, Firefox, Explorer, etc.
Nackdelar
- Användargränssnittet är lite förvirrande.
- En internetanslutning rekommenderas.
Följ de enkla instruktionerna nedan för att ändra nyansen på din video med Flixier.
Steg 1: Öppna din webbläsare och fortsätt till huvudwebbplatsen för Flixier. Välj sedan Välj Video knappen för att starta proceduren.
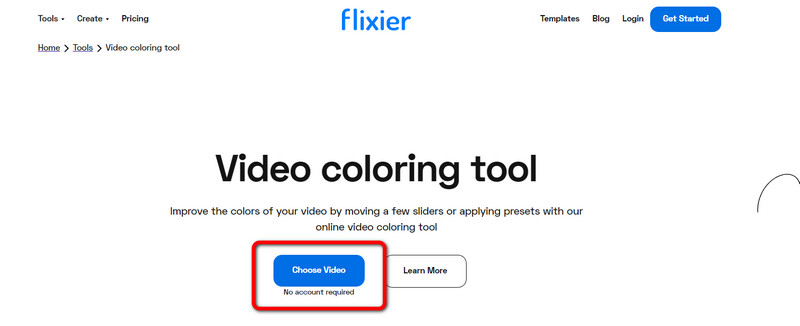
Steg 2: Klicka sedan på Importera knappen för att infoga videon.
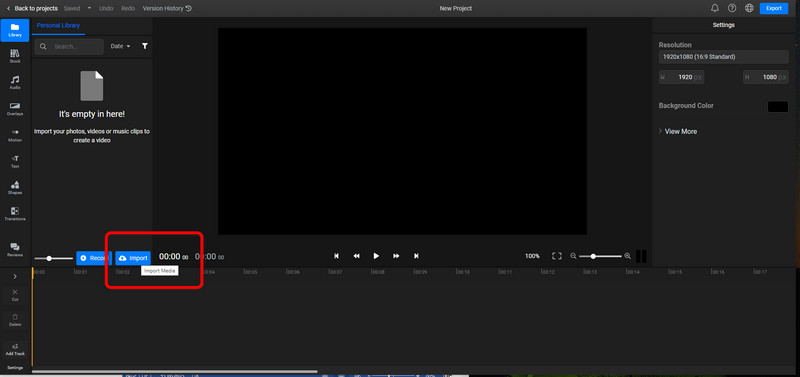
Steg 3: Lägg din video i tidslinjen och navigera till Färg Flik.
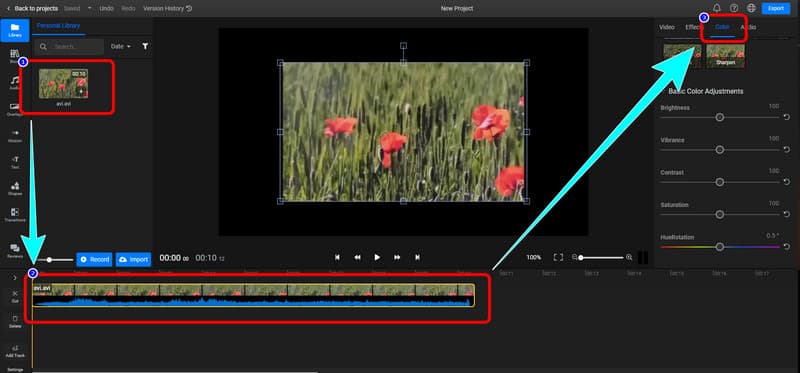
Steg 4: Under Färg menyn får du justera din videos nyans. Du kan också justera ljusstyrka, puls, kontrast och mer. Klicka slutligen på Exportera knappen för att ladda ner din video.
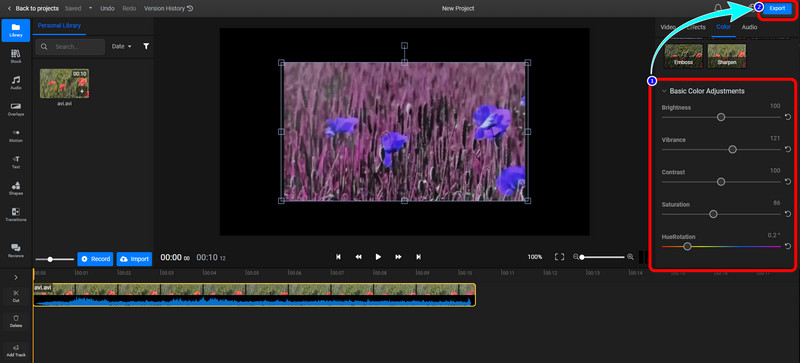
Del 3: Vanliga frågor om Video Hue Changer
1. Hur ändrar du nyansen på videon på en iPhone?
Förutom iMovie har din iPhone inbyggda redigeringsverktyg som du kan använda för att ändra färgen på din video. För att ändra färgen på din video, öppna den i appen Foton, välj Redigera och välj sedan Effekter eller Filter från menyn som visas.
2. Kan jag använda VLC för att ändra nyansen på min video?
Jo det kan du. VLC Media Player låter dig direkt ändra videons färg, inklusive nyansen. När du spelar upp en video i VLC kan du komma åt fönstret Justeringar och effekter genom att klicka på Verktyg-menyn och välja alternativet Effekter och filter. Du måste välja fliken Videoeffekter, markera rutan Bildjustering och sedan använda nyansfunktionen för att ändra videons färg.
3. Vilken är den bästa videonyansväxlaren jag kan använda?
En av de bästa videonyansväxlarna du kan använda är Vidmore Video Converter. Denna nedladdningsbara applikation gör att du enkelt kan ändra nyansen på din video. Det kräver inget konto eller prenumerationsplan. Du kan använda den gratis.
Slutsats
Hur gör du ändra nyansen på din video? Den här artikeln erbjuder dig två utmärkta offline- och onlineverktyg som du kan lita på. Men om du vill ha det mest utmärkta verktyget med enkla procedurer, använd Vidmore Video Converter.



