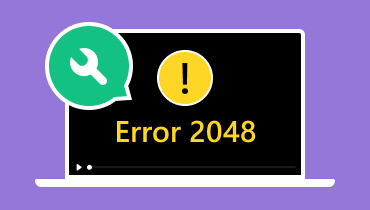Hur man löser felkoden 1004 i Zoom [Metoder för 2025]
Zoom är en av de bästa kommunikationsplattformarna du kan använda på din dator för att få kontakt med andra. Men när du installerar och kör programvaran visas ibland fel, som felkoden 1004. Med detta fel finns det ingen chans för dig att öppna programvaran. Så om du inte har någon aning om hur du löser problemet måste du läsa allt från det här inlägget. Vi kommer att ge dig tillräckligt med insikt om felet och dess orsaker. Därefter kommer vi att lära dig hur du åtgärdar det. Zoom 1004 felkodOm du vill lära dig alla möjliga lösningar för att lösa felet, kolla in det här inlägget omedelbart.

SIDINNEHÅLL
Del 1. Vad är felkoden 1004 i Zoom
Om du har installerat Zoom-programvaran eller applikationen och försöker köra den, kan du ibland stöta på felkoden 1004. Det här felet är relaterat till ett uppdateringsproblem eller något fel med servern. Med det här felet kan du inte öppna programvaran för att kommunicera med andra användare. Om du vill veta vad som orsakar felet kan du läsa informationen i följande avsnitt.
Del 2. Vad orsakar felkoden 1004 i Zoom
Problem med Zoom-servern
Det finns tillfällen då Zoom-servern är under underhåll eller instabil. Med det i åtanke finns det en större risk att du stöter på felkoden 1004. Du kan besöka Zooms huvudwebbplats för uppdateringar om dess status.
Brandväggsbegränsningar
Vissa brandväggsrestriktioner på din enhet eller dator kan hindra Zoom från att fungera korrekt. Begränsningar kan förhindra att programvaran ansluter till servern, vilket leder till fel.
Nätverksanslutning
Zoom är en internetbaserad kommunikationsplattform. Du kan se felet på din datorskärm om du har en dålig eller långsam internetanslutning.
Föråldrad Zoom-programvara
Om du använder en föråldrad Zoom-klient eller programvara kan du stöta på problemet. En föråldrad programversion kan ge dig många fel, inklusive kompatibilitetsproblem och dålig prestanda.
Efter att ha lärt dig om dessa orsaker kanske du undrar hur du åtgärdar felkoden 1004 i Zoom. Kontrollera informationen nedan för att lära dig mer.
Del 3. Bästa sätten att fixa felkoden 1004 i Zoom
Letar du efter det bästa sättet att åtgärda felet på din Zoom? Oroa dig inte mer. Läs det här avsnittet eftersom vi ger dig alla de bästa lösningarna du kan använda för att bli av med felet.
Metod 1. Kontrollera Zoom-tjänstens status för att åtgärda felkoden 1004
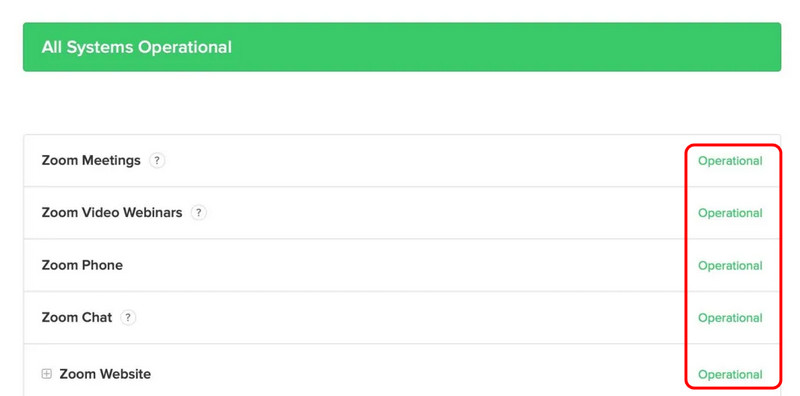
Innan du fortsätter med en mer komplicerad felsökningsprocess måste du kontrollera Zooms tjänstestatus. Om tjänsten har ett problem eller är under underhåll måste du vänta på den nya uppdateringen innan du använder programvaran. För att se Zooms tjänstestatus, navigera till din webbläsare och besök dess huvudwebbplats. Gå sedan till Alla system är i drift avsnitt. Därefter kontrolleras alla parametrar för att se om de är i "Driftsläge". Men om tjänstens status är i gott skick kan det vara något fel med ditt system eller dina enheter.
Metod 2. Uppdatera programvaran för att lösa felkoden 1004
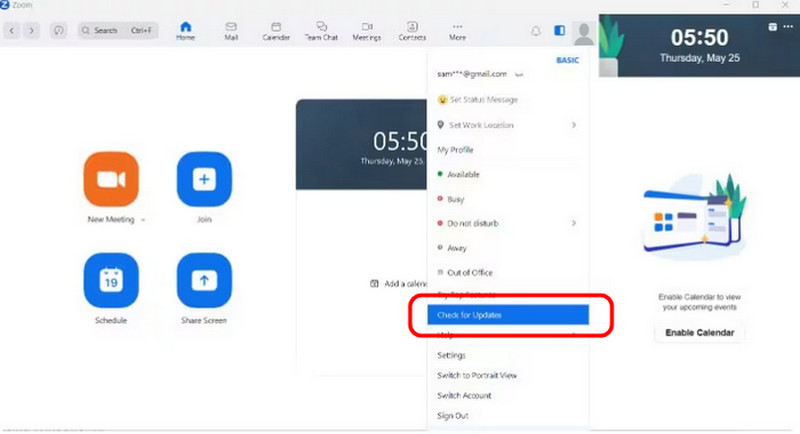
Om du använder den äldre versionen av Zoom kan du hitta felkoden och inte kunna starta eller köra programvaran på din dator. Så om du vill lösa problemet kan du också hämta programmets senaste version. Att komma åt den nyare versionen kan också hjälpa dig att lösa eventuella kompatibilitetsproblem. Starta programvaran och gå till avsnittet Sök efter uppdateringar för att kontrollera och uppdatera den. När du är klar klickar du på den och ser om du behöver hämta programmets senaste version.
Metod 3. Ta bort Zoom-cache och cookies för att lösa felkoden 1004
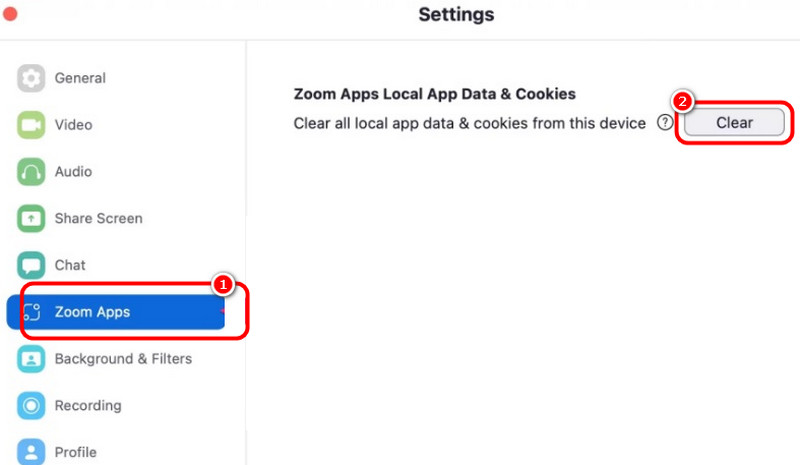
Du kan också ta bort cachen och Zoom-cookies för att lösa problemet. Med den här processen kan du säkerställa att problemet är åtgärdat. Du kan till och med lösa prestandaproblem, ta bort föråldrad data och lösa andra Zoom-problem. För att ta bort cachen och cookies, starta Zoom-programvaran och fortsätt till avsnittet Inställningar. Klicka sedan på alternativet Zooms-appar och markera knappen Rensa. Med det är alla Zooma cache och cookies kommer att tas bort omedelbart.
Metod 4. Åtgärda felkoden 1004 genom att konfigurera Windows Defender-brandväggen
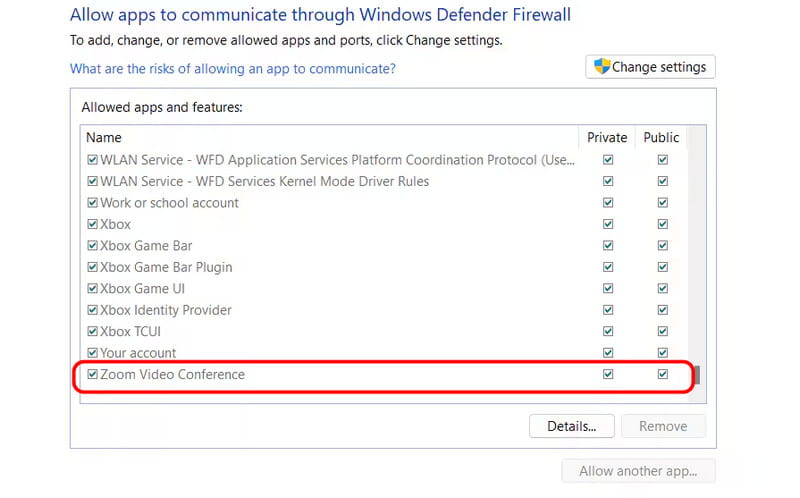
Ibland kan datorns brandvägg hindra Zooms prestanda och installation, vilket kan leda till felkoden 1004. Så här konfigurerar du brandväggen:
1. Tryck på Windows + R-tangenten och skriv in kontroll brandvägg.cploch tryck på Enter.
2. Klicka sedan på det andra alternativet i det vänstra gränssnittet och välj knappen Ändra inställning.
3. Se sedan till att Zoom-appen är aktiverad för Privat och Offentlig nätverk. Tryck på OK för att spara ändringarna.
Metod 5. Avinstallera och installera om Zoom för att lösa felkoden 1004
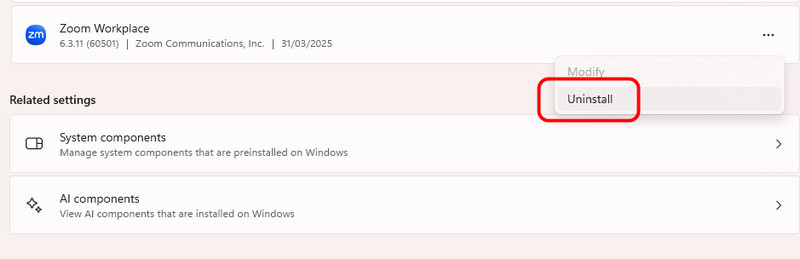
En ren installationsprocess rekommenderas. Att avinstallera och ominstallera programvaran kan hjälpa dig att eliminera eventuella tillfälliga buggar, problem och fel. Utöver det kan ominstallation av programvaran hjälpa dig att få en bättre version. Så om du vill starta processen, fortsätt till din dators Inställningar > Appar avsnitt. Hitta Zoom-programvaran och tryck på knappen Avinstallera. Installera sedan om den på din dator.
Metod 6. Starta om datorn för att åtgärda felkoden 1004
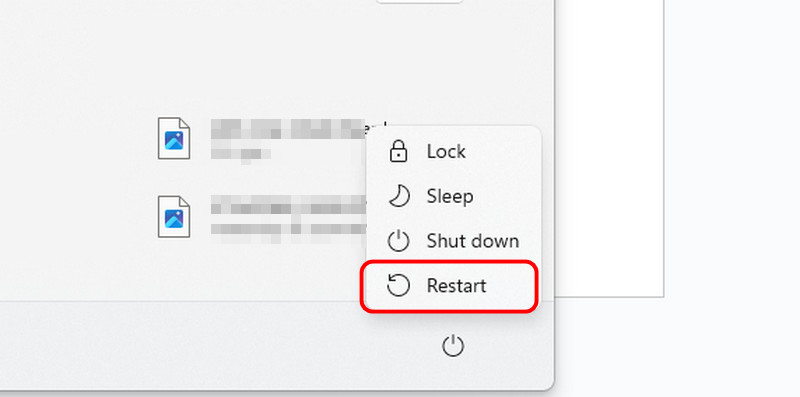
Efter att du har installerat om programvaran kan du också försöka starta om datorn. Det är en rekommenderad lösning för att säkerställa att alla Zoom-relaterade problem tas bort. Tryck bara på Start-knappen på datorn. Tryck sedan på strömsymbolen och klicka på Omstart knapp.
Metod 7. Kontakta Zooms supportteam för att lösa felkoden 1004

Om metoderna inte fungerar är det sista alternativet att kontakta Zoom-supporten. Det är de som kan hjälpa dig att lösa dina problem. Allt du behöver göra är att framföra din oro över felet och vänta ett ögonblick för att få de bästa åtgärderna du kan vidta.
Del 4. Hur man åtgärdar felkoden 1004 i Zoom för skadad inspelad video
Har du en skadad video inspelad med Zoom? Då kan det vara svårt att spela upp den på din mediaspelare. I så fall är den bästa lösningen att använda ett utmärkt program för videoreparation. Om du inte har någon aning om vilket program du ska använda föreslår vi att du använder... Vidmore Video Fix Det här videoreparationsprogrammet kan hjälpa dig att effektivt fixa och reparera din skadade inspelade video. Dessutom har det en snabb process, vilket gör att du får önskat resultat i tid. Dessutom uppskattar vi att programvaran kan ge dig omfattande funktioner och ett gränssnitt, vilket gör programmet lämpligt för alla användare. Dessutom kan programmet hjälpa dig att reparera olika videoproblem, som suddiga, pixlade, frysta bilder och mer.
Spännande funktioner
● Den erbjuder ett enkelt användargränssnitt för att snabbt reparera videor.
● Programmet har en snabb videoreparationsprocedur.
● Den klarar 4K-videor.
● Programvaran kan producera högkvalitativ video efter reparationsprocessen.
● Förhandsgranskningsavsnittet i programvaran är tillgängligt.
Kontrollera de enkla instruktionerna nedan för att enkelt reparera den skadade inspelade videon.
Steg 1. Få tillgång till Vidmore Video Fix
Du kan installera Vidmore Video Fix programvaran genom att markera nedladdningsknapparna nedan.
Steg 2. Sätt in den skadade videofilen
Klicka på Röd Plus för att infoga den skadade inspelade videon för nästa process. Markera sedan alternativet Blått plus för att lägga till exempelvideon.
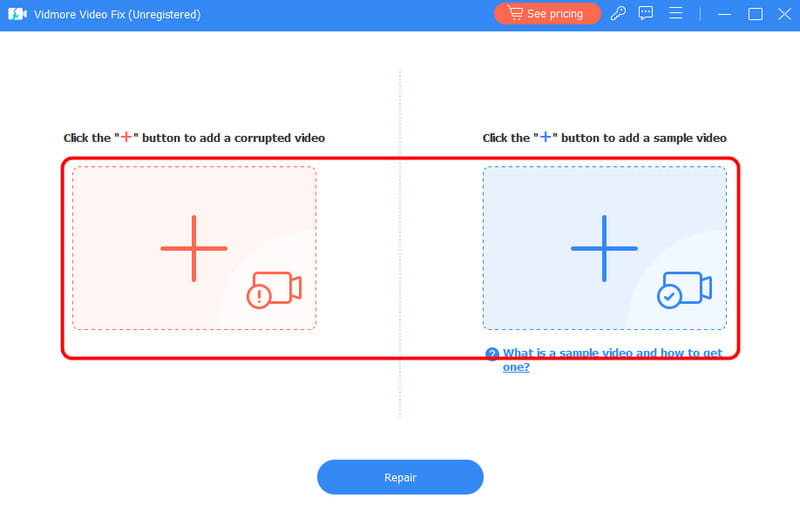
Steg 3. Starta reparationsprocessen
När du har lagt till videon, starta reparationsprocessen. Tryck på Reparera alternativet nedan och vänta några sekunder för att slutföra proceduren.
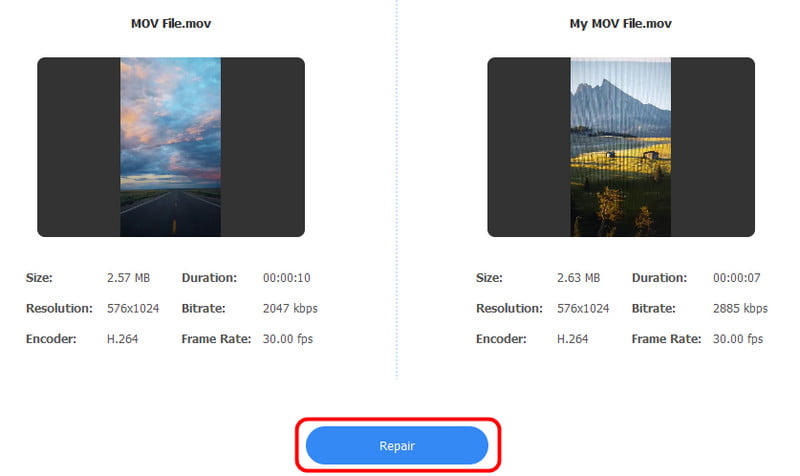
Du kan också trycka på Förhandsvisning funktion för att kontrollera den fixade videon.
Steg 4. Spara den fixade inspelade videon
För den sista touchen, tryck på Spara alternativ. Öppna sedan din video och spela upp den smidigt
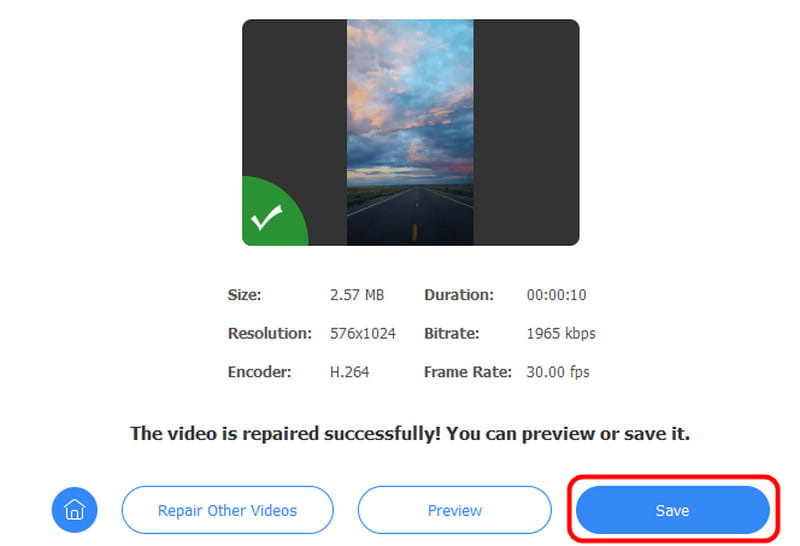
Den här metoden låter dig snabbt och smidigt fixa din skadade inspelade video. Den kan till och med hantera flera videofel. Den kan fixa skakiga videor, suddiga, hackiga och pixelerade videor. Efter processen kan du njuta av din video på din mediaspelare. Så om du vill ha den bästa programvaran för videoreparation, överväg alltid att använda Vidmore Video Fix på din Mac och Windows.
Slutsats
Letar du efter en utmärkt metod för att åtgärda felkoden 1004 i Zoom? Du måste kontrollera alla detaljer i det här inlägget. Vi har alla lösningar du kan följa för att lösa ditt problem. Dessutom, om du har en skadad inspelad video från Zoom, vill vi att du får tillgång till Vidmore Video Fix. Denna videoreparationsprogramvara är idealisk för att fixa din video för bättre uppspelning. Dessutom, efter processen, säkerställer programvaran en högkvalitativ video för en bättre tittarupplevelse.