Snabba allmänna sätt att fixa att Firefox inte spelar upp videor
Videor har haft en enorm roll inom underhållning redan tidigare. Och med den typ av teknik vi har idag, adresserar videor ett bredare kommunikationssätt och påverkar avsevärt våra dagliga onlineupplevelser. Som vi uppenbarligen ser nuförtiden delas videor ofta på webbplatser. Men ibland möter vi svårigheter när vi försöker se dem. Dessutom kan det vara ganska irriterande när du inte kan komma åt och spela upp de videor du vill titta på i webbläsaren du använder. Firefox, å andra sidan, är en av de webbläsare som används flitigt. Användare har dock rapporterat det videor spelas inte upp på Firefox. Det är därför vi idag ger dig flera snabba lösningar för att ta itu med och lösa det här problemet genom den här artikeln. Upptäck dem nu!
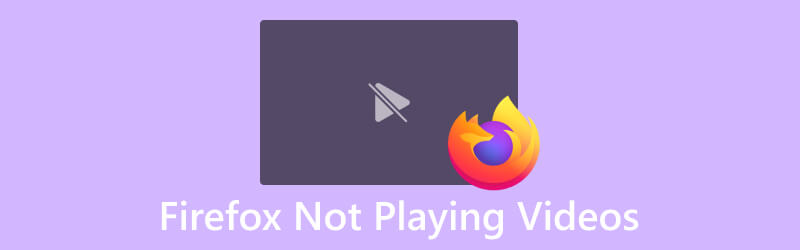
SIDINNEHÅLL
Del 1. Varför spelar Firefox inte upp video
Så varför upplever vi fel vid videouppspelning på Firefox? Tja, det finns olika anledningar till varför Firefox kanske inte spelar upp videor, och dessa anges nedan enligt följande:
- Varför spelar inte Firefox upp video? Det kan bero på föråldrade webbläsarversioner eller plugins, som Adobe Flash Player, vilket kan leda till kompatibilitetsproblem.
- Webbläsartillägg kan också vara en bov, och att inaktivera dem kan hjälpa till att identifiera problemet.
- VPN eller proxyservrar kan orsaka problem, så att inaktivera dem kan lösa problemet.
- Skadlig programvara är också ett problem som uppenbarligen gör att Firefox inte fungerar som den ska vid åtkomst till videor.
- Videorna blockeras automatiskt på grund av den senaste funktionen i Firefox.
Del 2. Snabba allmänna sätt att fixa att Firefox inte spelar upp videor
Sätt 1. Uppdatera Firefox
Problemet med olika videor, även MP4-videor som inte spelas i Firefox, är före den senaste uppdateringen av webbläsaren, så det måste tillskrivas buggar. Av den anledningen måste uppdatering av webbläsaren vara din första utväg. Utvecklare släpper dessa uppdateringar, som du kan ladda ner och installera. I likhet med andra webbläsare hämtar och installerar Firefox också automatiskt uppdateringar när de blir tillgängliga, vilket effektivt löser problem som användare kan stöta på när de använder den. Men om du föredrar ett proaktivt tillvägagångssätt kan du manuellt uppdatera eller söka efter uppdateringar i Firefox. För att göra det, gå helt enkelt till Handla om fönster och komma åt Hjälp meny. Därifrån väljer du Om Firefox för att initiera uppdateringsprocessen.
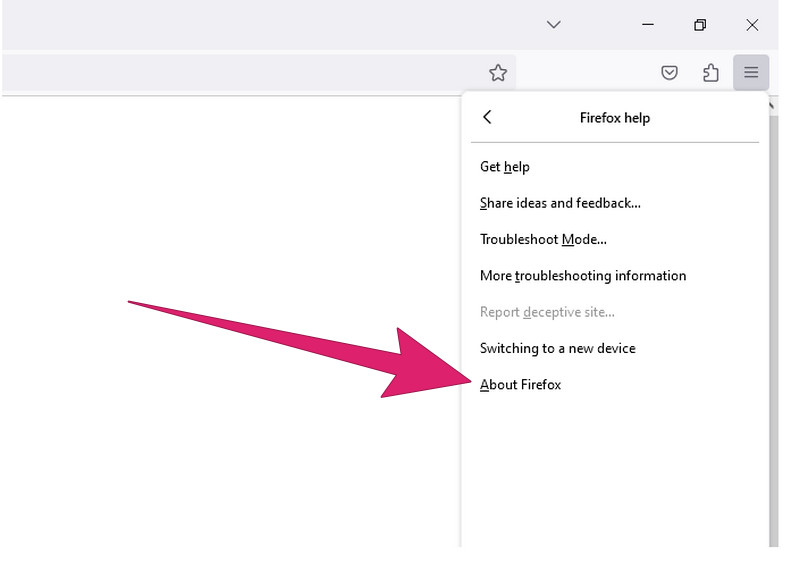
Sätt 2. Aktivera automatisk videouppspelning i webbläsaren
Till skillnad från andra webbläsare som Chrome har Firefox nu en funktion som som standard blockerar automatisk uppspelning av alla ljudaktiverade videor. Denna modifiering, eller ska vi säga tillägg, introducerades i den senaste Firefox-uppdateringen som upplösningen på rapporterna från många användare om videor på webbplatser som spelas upp automatiskt när de öppnas, som, för att inte nämna, ofta innehåller påträngande annonsinnehåll . Å andra sidan förklarar denna justering eventuella svårigheter du upplever när du spelar upp videor på Firefox. Om HTML5-videon inte spelas upp i Firefox, aktivera ljud för Firefox genom att välja Blockera Autoplay Control Center knappen, som du kan se som en cirkel med bokstaven i i mitten, och navigera till avsnittet Behörigheter. Klicka sedan på rullgardinsmenyn och sikta på knappen Tillåt. Du kan också följa stegen nedan.
Steg 1. Klicka på hamburgerknappen för att komma till inställningar sektion.
Steg 2. I Inställningar, klicka på Välj Sekretess och säkerhet alternativet följt av att klicka på Lov knapp.
Steg 3. Under Lov, välj Autospela och klicka inställningar. Välj sedan alternativet Tillåt ljud och video från Standard från alla webbplatser rullgardinsmenyn och klicka på Spara ändringar knapp.
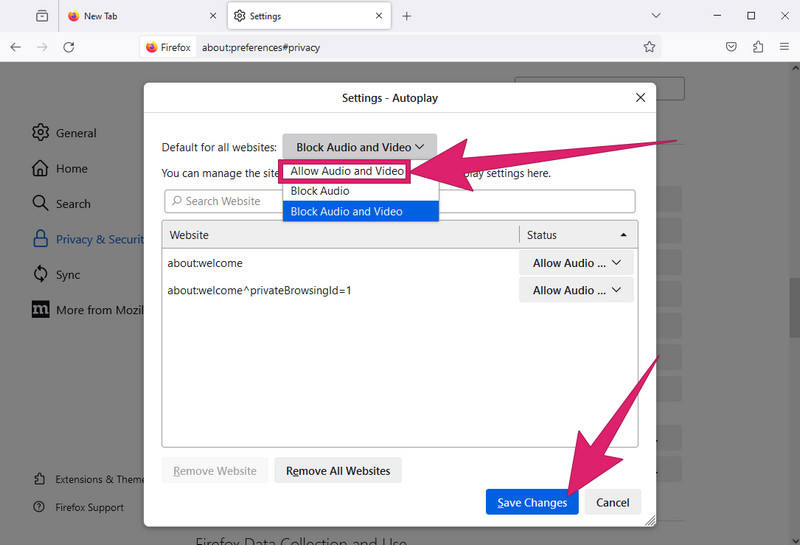
Sätt 3. Inaktivera tilläggen
Om du har Flashblock, Adblock Plus eller någon annan annonsblockerande programvara installerad i din webbläsare kan de vara orsaken till att de stör och hindrar uppspelningen av videor. Vissa internetsäkerhetsprogram kan innehålla en inbyggd annonsblockeringsfunktion som kan ha en liknande effekt. Stäng därför av eller inaktivera sådana annonsblockeringstillägg eller inkludera Firefox i vitlistan över dina annonsblockerare.
Sätt 4. Bädda in en Flash-plugin
Firefox och andra webbplatser kräver närvaron av en Flash-spelare för korrekt streaming och visning av multimedia- eller videoinnehåll. Om Flash-pluginet inte är inbäddat eller aktiverat kan Firefoxs funktionalitet för att spela upp videor på dessa plattformar försämras. Du kan följa stegen nedan för att verifiera om plugin-programmet är aktiverat.
Steg 1. Gå till Meny och klicka på Tillägg alternativ.
Steg 2. Sedan Välj Plugins för att slå på eller för att aktivera Flash.
Steg 3. För att aktivera, klicka på Aktivera aldrig och välj Be om att aktivera alternativ från rullgardinsmenyn.
Om du har problem med videouppspelning i andra webbläsare eller enheter, som Chrome, finns här fler tips som kan hjälpa dig.
Sätt 5. Fixa videon externt
Om Firefox fortfarande inte spelar upp videor efter att ha gjort alla tidigare lösningar ovan, överväg att fixa den specifika videon du vill spela, för det kan vara det verkliga problemet. För denna lösning kan du använda Vidmore Video Fix för en snabbare och mer effektiv fixering av videor. Det är ett anmärkningsvärt verktyg som du kan använda eftersom det är dedikerat utformat för att reparera alla typer av avbrott och problem som en video kan ha, såsom korruption, fel, flimmer och många fler. Dessutom tillhandahåller den här programvaran ett intuitivt gränssnitt utformat för att lösa problem relaterade till videouppspelningsfel. Dessutom är det här verktyget kompatibelt med olika videoformat, vilket möjliggör reparation av filer i format som MP4, AVI, MKV, MOV och andra. Under tiden, se till att du har skaffat den ospelbara videon på Firefox och följ stegen nedan för att fixa det med Vidmore Video Fix.
Steg 1. Det första du ska göra är att ta tag i programvaran på din dator genom att klicka på nedladdningsknappen nedan.
Steg 2. Starta sedan programvaran och börja ladda upp den ospelbara videon när du trycker på det röda Lägg till knapp. Klicka på den blå när du är klar Lägg till för att importera ett exempel på videoklipp.
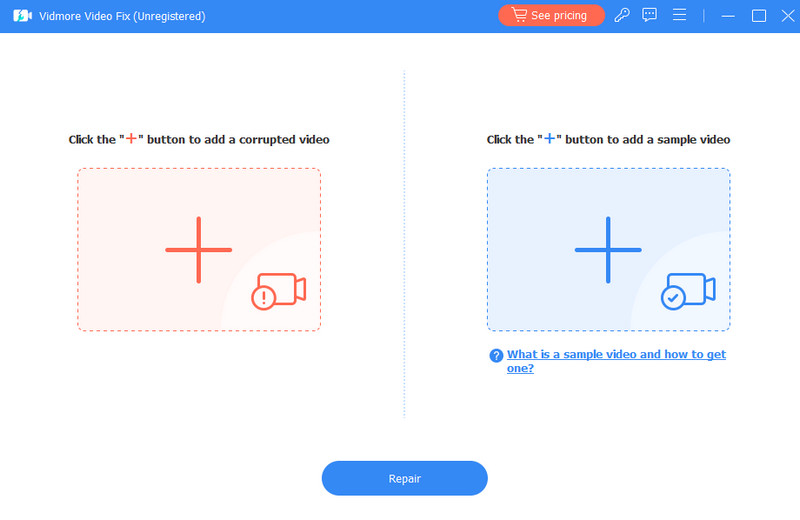
Steg 3. Klicka sedan på Reparera knappen för att starta reparationsprocessen; när det är klart kommer du att ha olika alternativ att välja mellan i fortsättningen.
Steg 4. Om du vill kontrollera din produktion innan du exporterar den kan du klicka på knappen Förhandsgranska. Annars klickar du på Spara knappen direkt efter reparation.
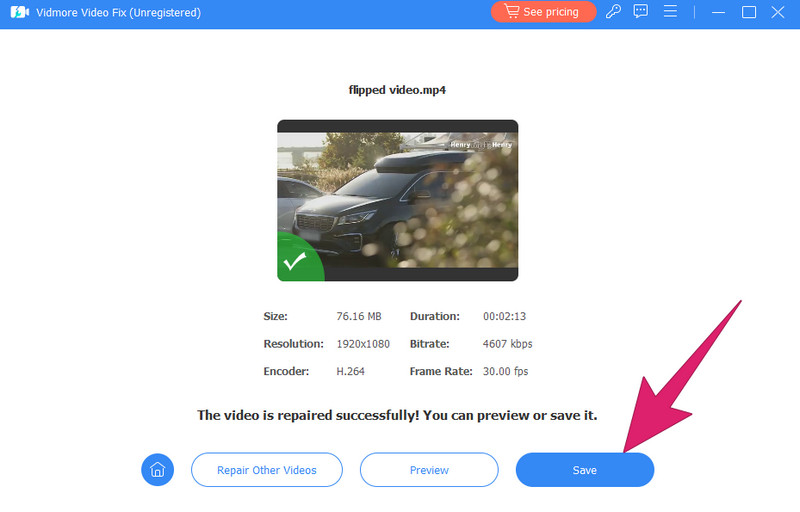
Del 3. Vanliga frågor om Firefox som inte laddar/spelar videor
Hur rensar jag min cache i Firefox?
För att rensa cachen i Firefox, gå till Meny > alternativ > Sekretess och säkerhet > Cookies och webbplatsdata > Radera data > Klar.
Varför laddar inte Firefox någonting?
Det kan finnas olika anledningar till det, men oftast beror det på att man inte har någon internetuppkoppling.
Hur återställer jag Firefox?
För att återställa Firefox, gå till Meny > Hjälp > Felsökningsinformation > Uppdatera Firefox, bekräfta sedan åtgärden.
Slutsats
Där har du det. Snabba och effektiva lösningar för att lösa problemet Firefox spelar inte upp videor. Det är viktigt att identifiera orsaken till problemet om det är relaterat till webbläsaren eller till själva videon. Om problemet är videon, överväg att fixa det med Vidmore Video Fix. Med detta behändiga lilla verktyg får du ett enkelt sätt att lösa skadade videor av alla slag.


