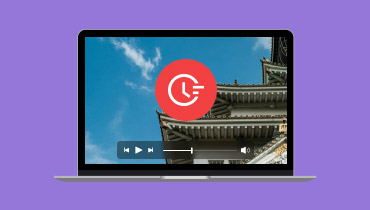Hur man löser felet "Det går inte att spela upp video" 150 [Detaljerade guider]
Att spela upp en video i Google Presentationer är perfekt om du vill ha en bättre presentation. Det kan vara idealiskt för tittare eftersom de förstår innehållet bättre. Det finns dock vissa fall där du kan stöta på ett fel när du spelar upp videorna. Några av de fel du kan hitta är 'Kan inte spela upp video fel 150Det inträffar om du spelar upp en inbäddad video i dina Google Presentationer. Så om du någonsin har stött på det här felet och vill ha en bättre lösning, läs det här inlägget. Vi ger dig alla metoder du kan följa för att lösa och åtgärda videofelet.
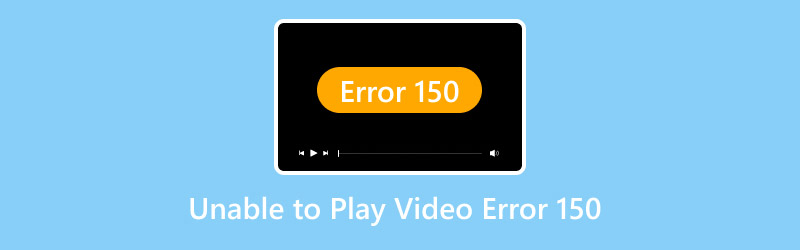
SIDINNEHÅLL
Del 1. Vad är videofel 150
Videofel 150 är ett av de videofel du kan stöta på när du använder Google Slides-plattformen. Det uppstår vanligtvis när du spelar upp en inbäddad video. Det kan bero på att videorna är skyddade, otillgängliga eller skadade. Med det här felet kan du tycka att det är frustrerande när du spelar upp en video. Så om du vill ha mer information om varför ett sådant fel uppstår, läs all information nedan.
Upphovsrättsskyddat innehåll
Felet kan visas på skärmen när du spelar upp en upphovsrättsskyddad video. Detta beror på att allt upphovsrättsskyddat innehåll inte är tillåtet på Google Presentationer.
Regionlåsta videor
Vissa videor kan bara spelas upp i vissa regioner eller länder. Om du tvingar en specifik video att spelas upp i Google Presentationer kan videofelet 150 bara visas på din datorskärm.
Korrupta videor
En annan anledning till att felet visas är att du använder en skadad eller korrupt mediefil. Den här typen av fil kan bara orsaka problem under uppspelning. Se alltid till att du har laddat ner videon helt för att undvika videokorruption.
Internetanslutningsproblem
Google Presentationer kräver en internetanslutning för att fungera. Om du har en dålig internetanslutning kan det påverka videon. Kontrollera alltid din internetanslutnings status för att undvika fel vid videouppspelning.
Föråldrad webbläsare
Ibland är det inte videon som är problemet, utan webbläsaren. Felet kan uppstå om du använder en föråldrad webbläsare. En föråldrad webbläsare kan inte spela upp de senaste videorna med de senaste codecs.
Del 2. Effektiv metod för att åtgärda felet "Det går inte att spela upp video" 150
Om du vill ha den bästa lösningen för att lösa felet "ouppspelbar video 150", är det bästa du kan göra att använda en utmärkt programvara för videoreparation. Det är användbart om din video är ospelbar, skadad eller korrupt. Så om du vill ha utmärkt programvara för att reparera en video rekommenderar vi att du använder Vidmore Video Fix. Det är bland de kraftfullaste programmen du kan komma åt på din Mac och Windows för att hantera olika videofel. Dessutom har det ett enkelt användargränssnitt som gör att du snabbt kan åtgärda ditt problem. Utöver det kan du med sin AI-drivna teknik se till att du får din önskade utdata smidigt.
Dessutom kan Vidmore Video Fix erbjuda en ultrasnabb videoreparationsprocess. Med den här funktionen kan du reparera fler videor samtidigt som du sparar mer tid. Den stöder också olika format. Du kan infoga MP4, MOV, WMV, MKV, FLV, AVI, M4V, VOB och mer. Således är det här programmet rätt val om du behöver utmärkt programvara med den bästa reparationsprocessen.
Spännande funktioner
• Programvaran kan producera en utmärkt videokvalitet efter reparationsprocessen.
• Den kan stödja olika inmatningsformat, såsom MP4, VOB, MKV, WMV, M4V, AVI, etc.
• Den har en snabb reparationsprocedur.
• Programmet kan hantera olika videoproblem, såsom skadad, ospelbar, suddig, pixlig med mera.
• Den stöder A-driven teknik för smidig reparation av video.
För att påbörja videoreparationsprocessen, följ stegen vi har angett nedan.
Steg 1. Det första man ska göra är att ladda ner Vidmore Video Fix på din dator. Du kan komma åt den på dina Mac- och Windows-operativsystem. För ett enklare sätt att komma åt programmet kan du markera knapparna nedan.
Steg 2. Lägg till den skadade videon i gränssnittet genom att klicka på den röda + knappen i det vänstra gränssnittet. Sedan måste du lägga till en exempelvideo genom att trycka på den blå + knappen i det högra gränssnittet.
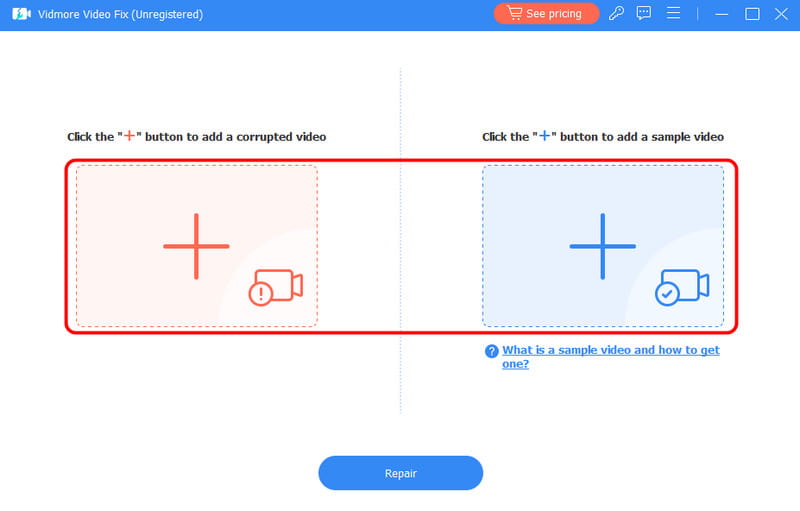
Steg 3. För att starta den huvudsakliga videoreparationsproceduren, tryck på Reparera knappen nedan. När resultatet visas kan du klicka på Förhandsgranska för att se den fixade videon.
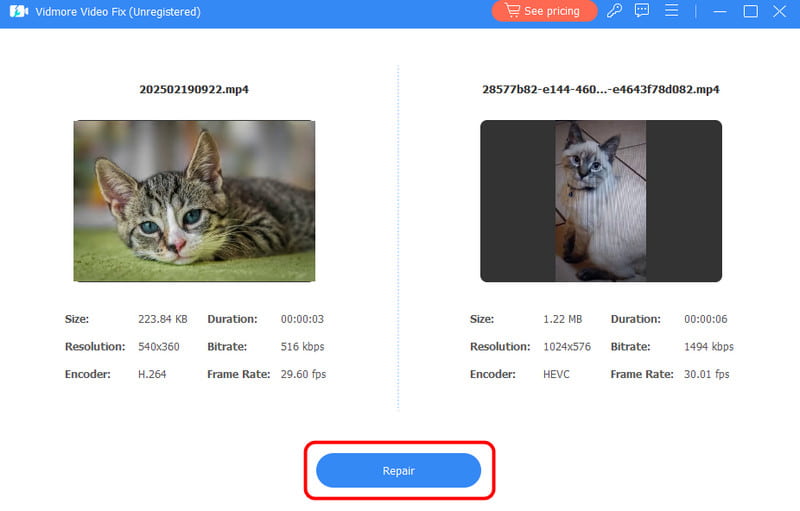
Steg 4. För den sista proceduren måste du klicka på Spara knappen för att spara/behålla den reparerade videon på din dator.

När det är klart kan du njuta av och spela upp videon på olika plattformar.
Med den här metoden kan du effektivt reparera din video för att fixa videofel 150. Så lita på den här programvaran om du vill lösa olika fel. Den kan till och med fixa skakiga videor, laggiga videor, inget ljud på Facebook-videor, och fler fel.
Del 3. Mer felsökningsprocess för att åtgärda videofel 150
Vill du ha fler lösningar för att åtgärda videofelet? I så fall måste du läsa det här avsnittet. Vi visar dig olika felsökningsprocesser som du kan följa och använda för att åtgärda videofelet.
Lösning 1. Kontrollera nätverksanslutningen för att lösa videofel 150
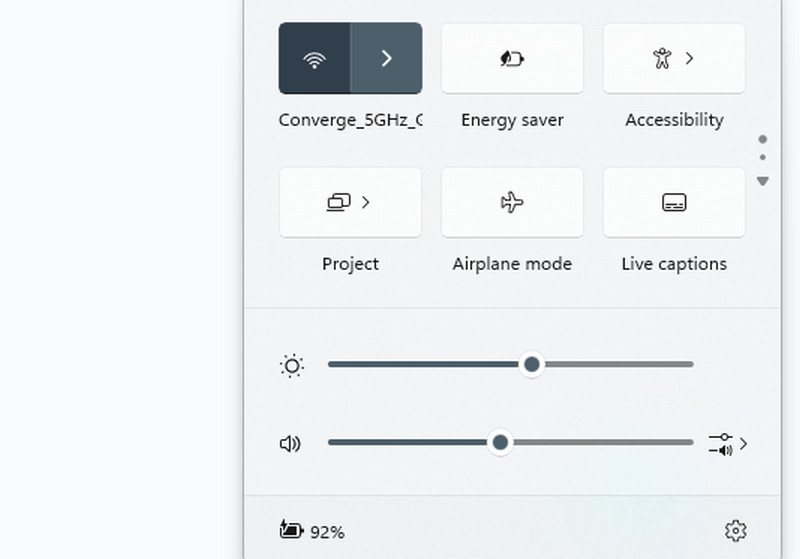
Det första du behöver kontrollera är din internetanslutning. Internetåtkomst krävs om du använder Google Presentationer för att spela upp videor. Se dessutom alltid till att din internetanslutning är snabb och stark. För att kontrollera din internetanslutning kan du gå till den nedre högra delen av datorskärmen och klicka på ikonerna. Se sedan till att du är ansluten till internet.
Lösning 2. Ändra videoinställningar för att lösa videofel 150
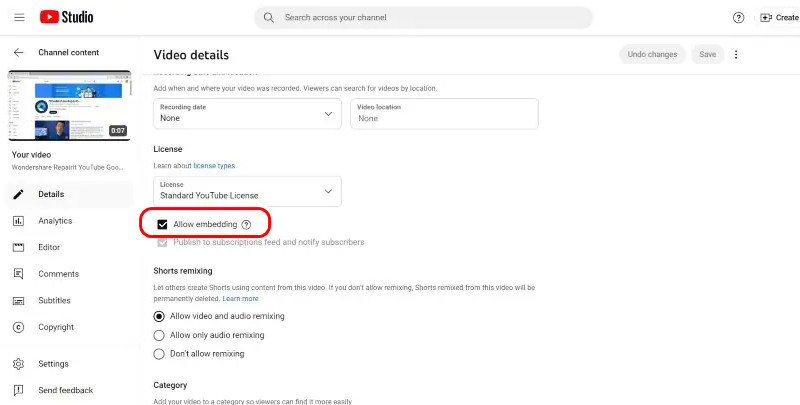
Om du vill lägga till YouTube-videon i Google Presentationer är det bästa att först ändra videoinställningarna. Det rekommenderas, särskilt om din video är inbäddad. Så om du vill ändra videoinställningarna följer du de praktiska stegen nedan.
1. Gå till YouTube och fortsätt till din YouTube Studio sektion.
2. Efter det klickar du på Innehåll avsnittet och tryck på pennsymbolen i din video.
3. Gå sedan vidare till alternativet Visa mer och markera alternativet Tillåt inbäddning alternativ. När du är klar kan du spela upp videon i dina Google Presentationer.
Lösning 3. Rensa webbläsarens cache och cookies för att åtgärda videofel 150
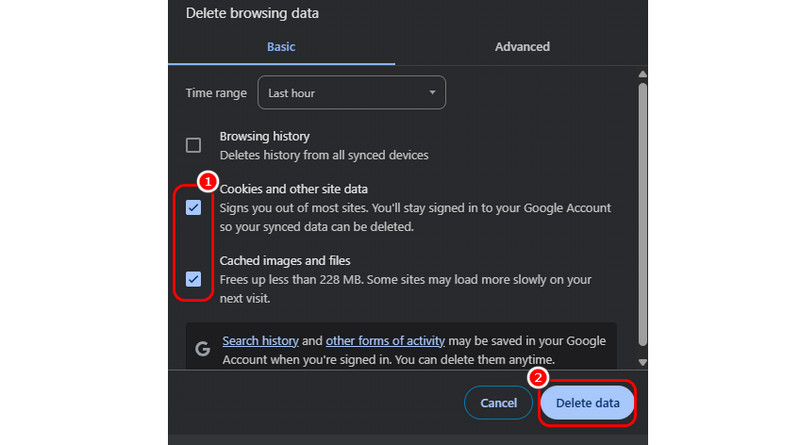
Att rensa och radera webbläsarens cookies och cache kan hjälpa dig att lösa några av videofelen. Det kan till och med uppdatera din webbläsare, vilket leder till en smidig videouppspelning. För att börja rensa och radera cache och webbläsare, gå till din webbläsare och klicka på alternativet med tre punkter i webbläsarens övre högra hörn. Klicka sedan på alternativet Ta bort webbläsardata. Markera sedan rutan Cache och cookies. För den sista proceduren, klicka på Ta bort data. Den här metoden kan också lösa fler videofel, som felkod 1004 och YouTube-fel 400.
Lösning 4. Åtgärda videofel 150 genom att inaktivera VPN
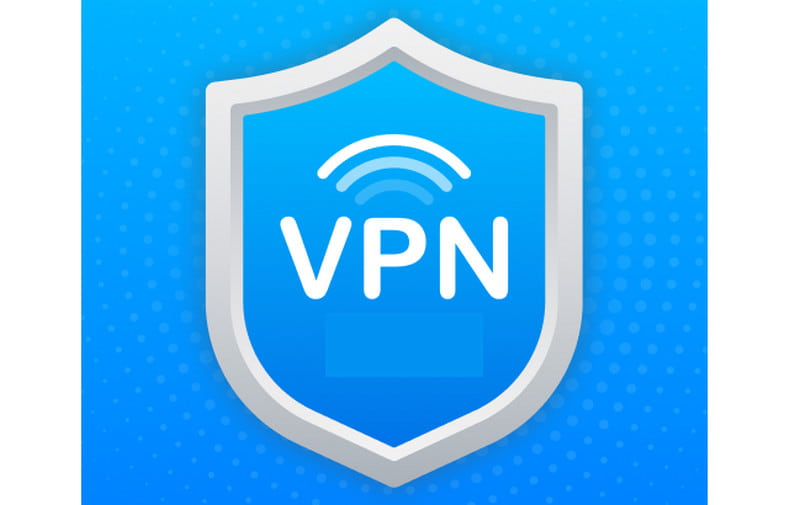
Som vi alla vet är vissa videor inte tillgängliga i vissa regioner eller länder. Med hjälp av ett VPN kan du ange din plats till andra områden. Den bästa lösningen för att lösa problemet är att inaktivera ditt VPN. Du kan återgå till din huvudregion, där videon är tillgänglig, genom att stänga av ditt VPN.
Lösning 5. Använd inkognito- eller privatläge
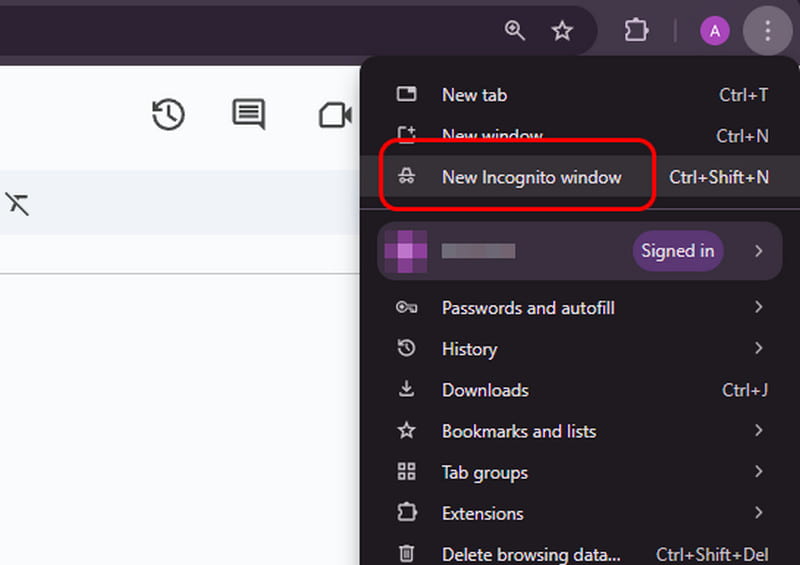
Om du fortfarande inte kan spela upp videofel 150 i Google Presentationer kan du prova att använda inkognitoläge eller privat läge i din webbläsare. Eftersom inkognitoläge inte lagrar cookies kan du spela upp dina videor i Google Presentationer. Med det behöver du bara klicka på alternativet med tre punkter längst upp till höger i webbläsaren. Klicka sedan på Nytt inkognitofönster eller alternativet Privat läge. När du är klar kan du öppna dina Google Presentationer och bifoga videon du vill spela upp.
Lösning 6. Lägg till video från Google Drive
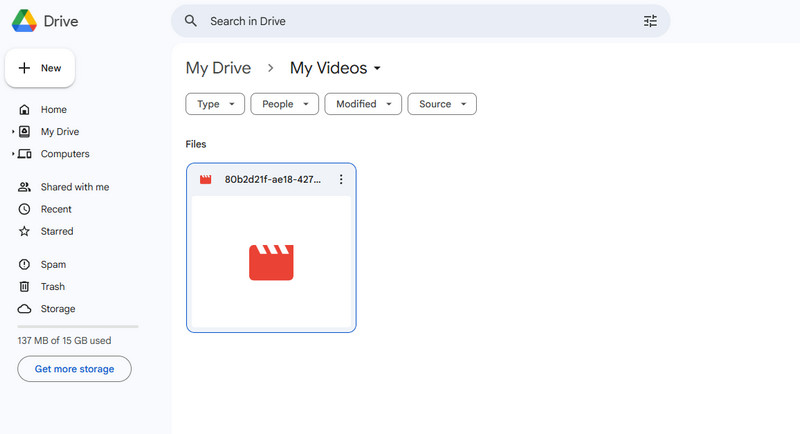
Om du har en inbäddad YouTube-video i Google Presentationer finns det en risk att du stöter på problemet. Så för att undvika det är det bästa att ladda upp videon till Google Drive. Eftersom Google Presentationer och Google Drive är integrerade är det större chans att du kan spela upp videon smidigt och effektivt. För att lägga till videon, öppna din Google Drive och högerklicka på skärmen för att trycka på Ladda upp fil knappen. Välj sedan den video du vill ladda upp.
Lösning 7. Uppdatera webbläsaren
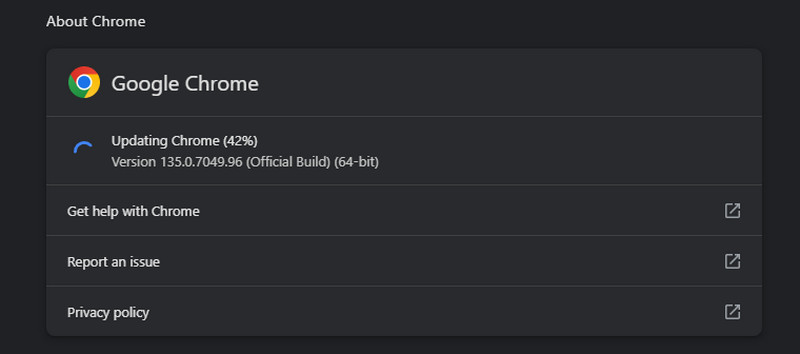
Om du använder en föråldrad webbläsare kan videofelet 150 visas när du spelar upp en video i Google Presentationer. För att göra det måste du ha den senaste versionen av din webbläsare. För att göra det klickar du på alternativet med tre punkter i din webbläsare. Gå sedan till hjälpsektionen och tryck på Om Google Chrome alternativ. Efter det ser du om din webbläsare behöver uppdateras.
Lösning 8. Begär Google-administratören att ge åtkomst till YouTube
Det finns tillfällen då Google har begränsat YouTube-åtkomsten för användare. Om videon är inbäddad blir den ospelbar. Den bästa lösningen är att be Google-administratören om YouTube-åtkomst. Om den beviljas kan du redan försöka spela upp videon i dina Google Slides.
Slutsats
För att lära dig hur man löser felet "Om inte kan spela upp video" 150 är det bäst att läsa den här artikeln. Du kommer också att lära dig om orsakerna till att videofelet uppstår. Dessutom, om du vill ha den bästa programvaran för videoreparation för att fixa din video, kan du använda Vidmore Video Fix. Denna programvara kan fixa olika videofel smidigt och snabbt, vilket gör den till ett utmärkt program för Mac och Windows.