Topp 3 sätt att spela in ljud och röst på iPhone
Ljudinspelning har ökat i popularitet på mobila enheter och används av många skäl. Du kanske till exempel vill spela in viktig information, fånga föreläsningar, intervjuer, dina tankar och idéer och mer. Nu behöver du inte en separat elektronisk enhet för inspelningen. Bara en iPhone i din hand, du kan enkelt spela in ljud och din egen röst med lätthet.
Frågan är, vet du hur man spelar in ljud på iPhone?

Det är faktiskt ganska lätt att spela in röst på iPhone. iOS-enheten är utformad med en inbyggd ljudinspelningsapp med namnet Voice Memos som enkelt kan göra din iPhone till en ljudinspelningsmaskin. Här i det här inlägget kommer vi att berätta hur du spelar in musik, sång, din röst och andra ljud på din iPhone med röstmemon, iOS-skärminspelningsfunktion och en annan ljudinspelningsapp.

Del 1. Hur man spelar in ljud på iPhone med röstmemo
Röstmemo är en del av Apples kärnappar som är förinstallerade på alla iOS-enheter inklusive iPhone, iPad och iPod touch. Som standardljudinspelare för iPhone har Voice Memos möjligheten att göra din iPhone till en bärbar ljudinspelare. Det ger ett enkelt och bekvämt sätt att spela in och dela olika ljud som personliga anteckningar, familjenövningar, föreläsningar och annat viktigt innehåll på iPhone. Det första förflutna visar hur du spelar in röst på iPhone med det.
Steg 1. Först bör du hitta och öppna appen Voice Memos på din iPhone. Som nämnts ovan är den här appen förinstallerad på alla iOS-enheter. Så du behöver inte installera det. Om du inte hittar den här ljudinspelaren kan du använda sökfunktionen eller direkt be Siri att öppna den.
Steg 2. När du öppnar röstmemo-appen kan du helt enkelt trycka på det röda spela in för att börja spela in ljud på iPhone.
Steg 3. När du vill stoppa ljudinspelningen kan du trycka på sluta knappen på samma plats för att avsluta processen.
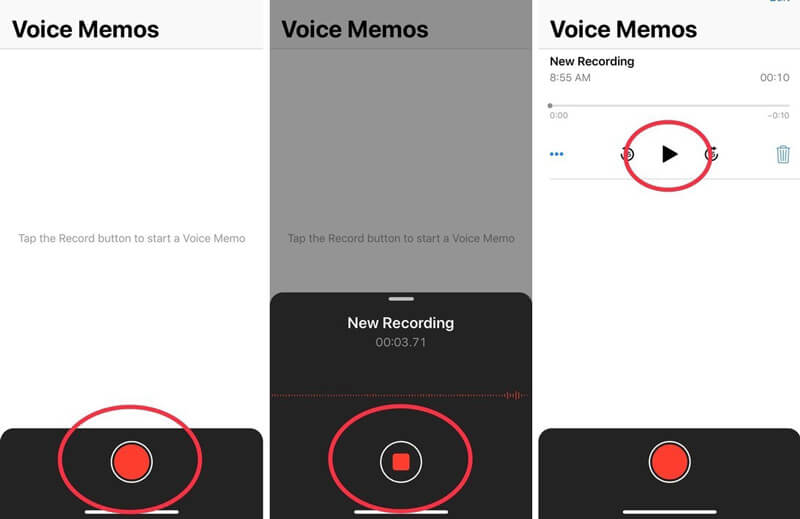
Steg 4. Ljudinspelningen på iPhone sparas automatiskt med din aktuella plats som titel när du trycker på stoppknappen. Sedan kan du trycka på Ny inspelning för att spela och lyssna på den inspelade ljudfilen.
Steg 5. Efter iPhone-ljudinspelningen får du redigera det inspelade ljudet. Några grundläggande redigeringsfunktioner är utformade i denna ljudinspelare. Du kan trycka på Ny inspelning och tryck sedan på tre blå prickar ikon för att uppstå Redigera inspelning alternativ.
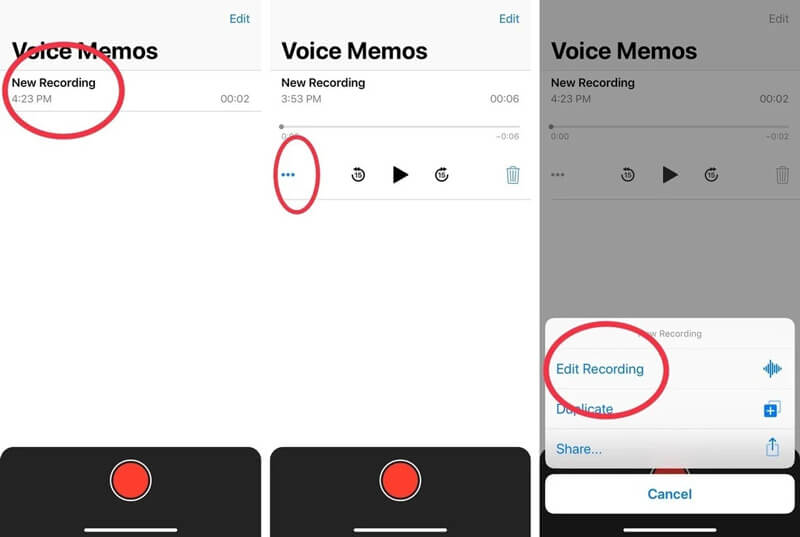
Steg 6. När du öppnar redigeringsgränssnittet kan du enkelt dra trimreglaget från höger till vänster för att ta bort den onödiga delen. Efter redigering kan du spara och byta namn på inspelningsfilen.
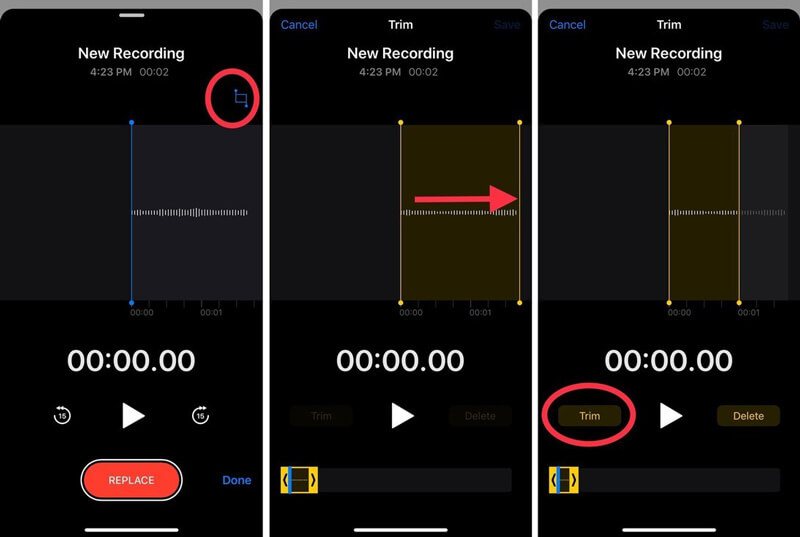
![]() Bästa skärm- och ljudinspelare för Windows / Mac
Bästa skärm- och ljudinspelare för Windows / Mac
- Spela in allt ljud på datorn från systemljud och mikrofon / högtalare.
- Mata ut inspelning i alla förlustfria / förlustfria ljudformat som MP3, AAC, M4A, FLAC och mer.
- Spela in online-musik, videor, möten, webbkamera, spel och mer med hög kvalitet.
- Fånga datorskärmen med helskärm, aktivt fönster eller anpassad region.
- Kraftfulla redigeringsfunktioner för att redigera inspelad video / ljud och förbättra dess kvalitet.

Del 2. Hur man gör iPhone-skärminspelning med ljud
Förutom Voice Memos-appen har iPhone också en Skärminspelning funktion som låter dig fånga iPhone-skärmen med ljud. Denna funktion är huvudsakligen utformad för att spela in din iPhone-skärm. Men det kan spela in röst på iPhone.
Steg 1. För att spela in ljud på iPhone bör du först lägga till den här skärminspelningsfunktionen i Kontrollcenter. Du kan öppna inställningar app på iPhone och tryck sedan lätt på Kontrollcenter till Anpassa kontroller och hitta och lägg sedan till skärminspelningsfunktionen i ditt kontrollcenter.
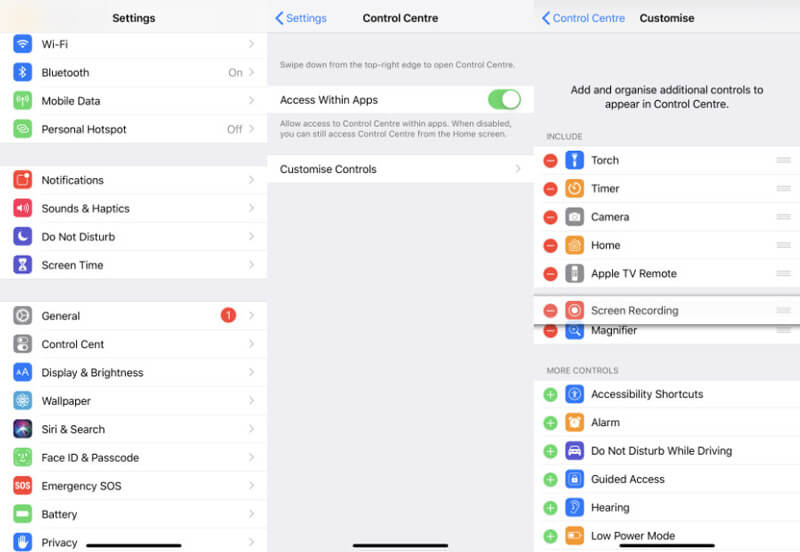
Steg 2. Tillbaka till startskärmen och svep ner för att få kontrollcentret. Leta reda på knappen för skärminspelning och fortsätt knacka på den. Nu kan du se att några inspelningsalternativ visas på skärmen. För att spela in röst på iPhone, här måste du slå på Mikrofon.
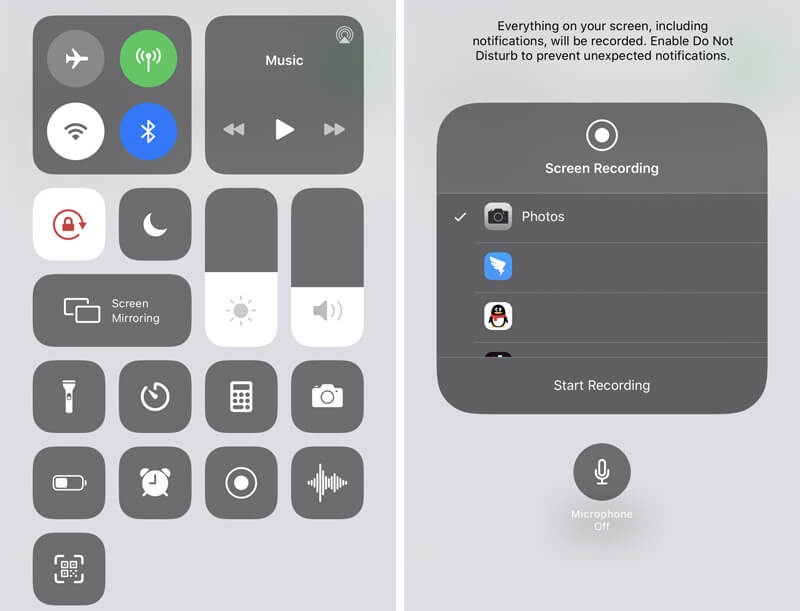
Steg 3. Tryck på Börja filma för att starta iPhone-skärminspelningen med ljud. Du kan trycka på röd inspelning ikonen i menyraden när du vill stoppa den.
Del 3. Hur man spelar in ljud på iPhone med GarageBand-appen
När du vill spela in ljud på iPhone kan du också lita på Garage Band app. GarageBand är en professionell app som gör att du kan spela in flera ljudspår med filter. Det används huvudsakligen för Mac-användare för att hantera olika musikskapningar. Det erbjuder också iOS-version för dig att enkelt spela in röst på iPhone.
Steg 1. Om du inte har GarageBand-appen på din iPhone kan du gå till App Store för att installera den först.
Steg 2. I likhet med andra ljudinspelare från tredje part ger GarageBand ett enkelt sätt att spela in ljud på iPhone. När du har öppnat appen kan du helt enkelt trycka på röd post för att starta ljudinspelningsprocessen.
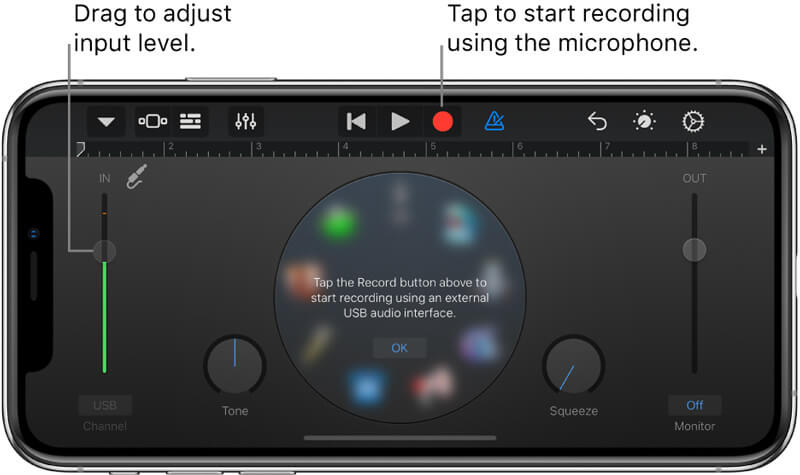
GarageBand låter dig spela in röst, ett instrument eller annat ljud via din iPhone-mikrofon eller en extern mikrofon. Du erbjuds två uppsättningar kontroller för att ändra ljudet. Efter inspelningen kan du spela det inspelade ljudet i GarageBand. De inspelade GarageBand-filerna kan exporteras i olika ljudformat och delas enkelt.
Här kanske du gillar: Topp 7 bästa röstinspelningsappar för att spela in ljud på iPhone och iPad
Del 4. Vanliga frågor om inspelning av ljud på iPhone
Fråga 1. Är GarageBand gratis?
Ja. GarageBand-appen är helt gratis. Oavsett om du vill installera GarageBand för Mac eller GarageBand för iOS kan du gratis installera det från App Store.
Fråga 2. Hur mycket lagringsutrymme tar röstmeddelanden upp?
I allmänhet tar varje minut ljudinspelning via appen Voice Memos på iPhone en halv megabyte lagringsutrymme. En 10-minuters röstinspelning kräver cirka 5 MB utrymme och en timme tar upp 30 MB. Så du behöver inte oroa dig för inspelningslagring.
Fråga 3. Kan du få tillbaka raderade röstmemon?
De raderade iPhone-röstmeddelandena sparas i mappen "Nyligen borttagen" i 30 dagar. Så du kan hitta och återställa dessa nyligen raderade röstmemon från den här mappen. Men efter 30 dagar kommer de att raderas permanent.
Fråga 4. Kan jag spela in musik som spelas på min iPhone?
Nej. Apple tillåter inte att du spelar in musik som spelas på din iPhone. Som du kan se ovanifrån låter alla ljudinspelare dig bara spela in ljud och din röst från mikrofonen, men det interna ljudet. Även när du spelar en låt i Apple Music startar du en skärminspelning, ljudet stoppas automatiskt tills du avbryter inspelningen.
Oavsett om du vill spela in röst på iPhone, spela in föreläsningar, eller fånga ett viktigt innehåll, kan du lita på de tre metoderna ovan för att få jobbet gjort. Faktum är att du bara kan fånga ljud från iPhone-mikrofonen, inte det interna ljudet. Du borde veta att om du vill spela in musik, en låt på iPhone, kan du bara spela in den från mikrofonen. Så du kan få lite bakgrundsbrus. Lämna oss ett meddelande om du fortfarande har några frågor om hur man spelar in ljud på iPhone.

