Spela in Minecraft-spel vart du än spelar
Minecraft är det första och bästa sandlådespelet med en hög grad av frihet. Varje spelare kan spela spelet på sitt eget sätt. När du spelar Minecraft kanske du vill spela in spelet, antingen för att behålla en kopia eller för att visa upp din upplevelse. Eller så vill du ladda upp det och därigenom hjälpa andra att lära sig. Den här artikeln kan hjälpa dig att lösa det helt.
I det följande kommer du att se de 3 mest populära lösningarna för att spela in Minecraft-spel. Genom att använda dessa metoder är det enkelt att få högkvalitativa videor av Minecraft du vill ha.
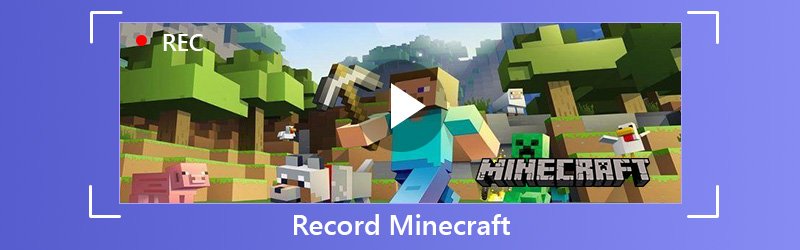
- Del 1: Spela in Minecraft-spel på vilken dator som helst
- Del 2: Spela in Minecraft-spel på Windows-dator
- Del 3: Spela in Minecraft-spel på Mac
Del 1: Spela in Minecraft-spel på vilken dator som helst
Det första sättet att spela in Minecraft är det mest populära. Med den här metoden kan du spela in Minecraft på både Windows PC och Mac. Denna metod är Vidmore Screen Recorder.
Vidmore skärminspelare är den bästa spelinspelaren, som är utformad för att spela in video / ljud med hög kvalitet. Det kan hjälpa dig att spela in Minecraft eller andra spel, onlinevideor, skype-chatt, webbkamera, möte, etc. För att lägga till effekter kan dess inre redigeringsfunktion hjälpa dig. Du kan lägga till en rektangel, ellips, pil, linje etc. och välja andra färgalternativ i verktygsfältet. Och Aktivitetsschema kan hjälpa dig att spela in automatiskt utan dina extra klick. Dess fantastiska funktioner, som att spela in webbkamera och skärmen samtidigt, justera volymen under inspelning, dölja inspelningsfältet, använda snabbtangenter för att styra etc. kan hjälpa dig att spela in Minecraft-spel bättre.
- Spela in Minecraft-spel enkelt och smidigt.
- Spela in video på både Windows- och macOS-operativsystem.
- Fånga mikrofonröst med hög kvalitet.
- Kraftfulla redigeringsfunktioner så att användarna kan lägga till färgglada effekter.
- Spara inspelad video i olika videoformat, som MP4, WMV och mer.

Steg 1: Öppna Minecraft-spelet först. Ladda ner och installera Vidmore Screen Recorder på din dator. Kör denna programvara och välj Video Recorder i huvudgränssnittet.

Steg 2 : Efter dessa måste du ställa in storleken på inspelningsområdet som passar din spelskärm.
För att spela in det anpassade området behöver du bara klicka på Anpassad för att välja antingen fast region eller Välj region / fönster.
För spelinspelning är det också viktigt att lägga till berättelse. Du kan växla mellan ljudalternativen från Systemljud och mikrofon.

Steg 3 : När du har kontrollerat att alla inställningar är rätt klickar du på REC-knappen för att starta inspelningen. Under inspelning kan du redigera skärmen under inspelning.

Steg 4 : Klicka på Stopp-knappen för att stoppa inspelningen. Klicka sedan på knappen Spara för att exportera och spara filen på din dator.
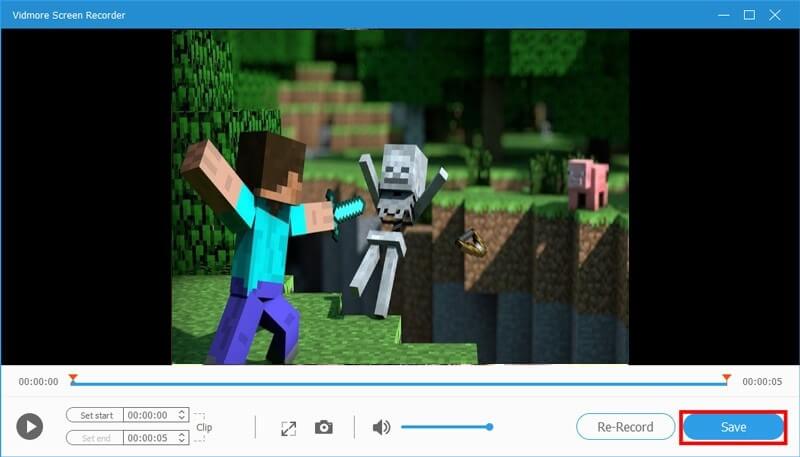
Del 2: Spela in Minecraft-spel på Windows-dator
Vet du att Windows 10 har ett skärminspelningsverktyg som heter Xbox Game Bar? Med den kan du spela in en video av dina handlingar på din dator, oavsett om du vill fånga spel eller skapa en video. För Windows-användare, om du inte vill ha någon programvara från tredje part, skulle det vara lättare och bekvämare. Låt oss hur det fungerar.
Steg 1 : Hitta inställningarna på din dator. Du hittar den genom att klicka på kugghjulsikonen i Windows-menyn. Då måste du hitta Gaming i inställningar.
Steg 2 : Därefter måste du aktivera Spela in spelklipp, skärmdumpar och sända med hjälp av spelfältet. Då kan du spela in ditt spel och ställa in kortkommandon som du vill.
Steg 3 : När du har avslutat förberedelsearbetet kan du starta spelet och trycka på Win- och G-tangenterna samtidigt. Markera rutan bredvid Ja, det här är ett spel. Slutligen, tryck på Win + Alt + R för att starta inspelningen.
Steg 4 : om du vill stoppa inspelningen kan du klicka på den blå rutan. Då stoppar inspelningen och visar den inspelade videon i en mapp.
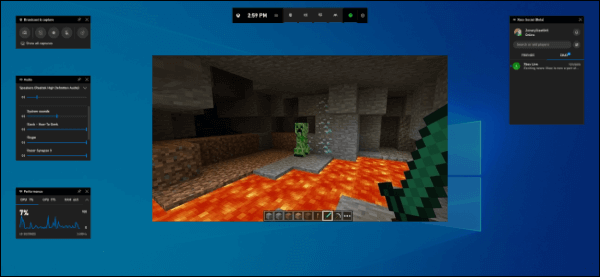
Del 3: Spela in Minecraft-spel på Mac
Mac kommer också med ett mycket lättanvänt skärminspelningsprogram inbyggt. Det kallas QuickTime Player. QuickTime är ett utbyggbart multimedia -ramverk som kan hantera olika format för digital video, bild, ljud och interaktivitet. För Mac -användare skulle det vara det bästa gratis sättet att spela in Minecraft -spel.
Steg 1 : Starta Minecraft på din Mac. Hitta och öppna QuickTime Player X i mappen Program. Klicka på Arkiv och välj Ny skärminspelning.
Steg 2 : Klicka på skaparen bredvid den röda knappen för att välja dina videoalternativ. Om du vill lägga till berättelse, välj din mikrofon. Om du inte använder en extern mikrofon väljer du Intern mikrofon.
Steg 3 : Justera inspelningsområdet. Om det är OK, klicka på den röda inspelningsknappen för att börja spela in spelet.
Steg 4 : Klicka på Stopp-knappen i menyraden till vänster på skärmen när du vill stoppa inspelningen.
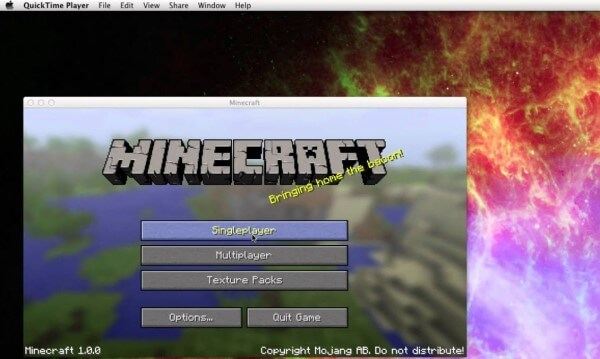
Slutsats
Om du vill få en mer perfekt video måste det bästa valet vara Vidmore Screen Recorder. Med denna bästa Minecraft-inspelare kan du spela in Minecraft-spel i hög kvalitet och lägga till effekter i videon. Under inspelningen får du ta stillbilder och lägga till etiketter och så vidare. Prova och du kommer att älska det!


