Hur man spelar in och sparar Overwatch-höjdpunkter på PC i hög kvalitet
Overwatch samlar dina 5 bästa ögonblick medan du spelar automatiskt. Dessa Overwatch-höjdpunkter försvinner dock när du loggar ut från Overwatch. Det finns ingen inbyggd skärminspelningsfunktion i Overwatch. Om du vill spara Overwatch-höjdpunkter på datorn måste du installera ett spelinspelningsprogram från tredje part. Således kan du spela in, redigera och spara alla minnesvärda Overwatch på Overwatch. Vill du få mer information om Overwatch-spelinspelaren? Du kan fortsätta läsa för att ta reda på varför och hur spela in Overwatch-spel på PC.
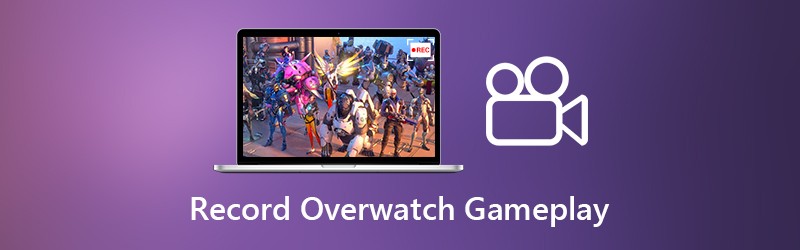

Del 1: Bästa spelinspelare för Overwatch
Om du vill kontrollera spelinspelningsprocessen helt, Vidmore skärminspelare kan vara ditt första val. Du kan spela in video och ljud från HD Overwatch med vanliga alternativ och snabbtangenter. Således kan du trycka på tangentkombinationer för att snabbt spela in Overwatch-spel och Screenwatch Overwatch. Dessutom kan du lägga till text, pil, former och mer till din Overwatch-inspelning eller skärmdump. Inspelningsfilen för Overwatch kan sparas i olika utdatavideoformat. Således kan du spara och titta på Overwatch-höjdpunkter på alla populära enheter. Här är huvudfunktionerna i spelinspelningsprogrammet för Overwatch.
- Spela in Overwatch-spel upp till 60FPS, 4K UHD och 3840x2160 upplösningar.
- Ta alla rörliga bilder från Overwatch-spelvideo utan tidsbegränsning eller fördröjning.
- Lägg till webbkameraöverlägg för att spela in Overwatch-spelvideo med ditt ansikte och röst.
- Trim Overwatch-spelinspelning av video eller ljud för att ta bort oönskad del.
- Spara, ta bort, hantera eller dela inspelningsfiler för Overwatch.
Del 2: Hur man spelar in och sparar höjdpunkter för övervakning
Vidmore Screen Recorder kommer inte att sakta ner Overwatch -spelet. Således kan du spela in på Overwatch. Om du vill spela in Overwatch -höjdpunkter på PC i hög kvalitet kan du kolla följande handledning.
Steg 1: Gratis nedladdning Vidmore Screen Recorder. Starta programmet efter installationen. Välja Video inspelare i huvudgränssnittet. Nu kan du förbereda dig för inspelning av Overwatch-skärmen.

Steg 2: Ställ in skärmbildområdet med Full eller Beställnings alternativ. Gör det möjligt Systemljud för att spela in Overwatch-spelljud. För vloggare och spelare kan du aktivera Mikrofon och Webbkamera för att spela in Overwatch-spel med din kommentar.

Steg 3: Om du vill spara Overwatch-spelvideo som MP4, WMV, AVI eller andra format kan du klicka på Meny ikon. Navigera till Produktion avsnittet i Förhandsvisning fönster. Här kan du ändra målmapp, video / ljud / skärmdumpformat, videokvalitet, videokodek och mer. Dessutom kan du justera Overwatch-inspelningsinställningar i andra avsnitt också. (Kolla upp hur man förbättrar videokvaliteten)

Steg 4: Klick REC för att börja spela in Overwatch-höjdpunkter. Du kan använda snabbtangentkontroller för att snabbt också starta inspelning av Overwatch-skärmen. Om du vill betona det specifika objektet kan du klicka Redigera för att komma åt alla ritverktyg på skärmen.

Steg 5: Klick Sluta för att stoppa inspelningen av Overwatch-spel. Du kan förhandsgranska och trimma inspelningsvideon för Overwatch i realtid Förhandsvisning fönster. Klicka äntligen på Spara för att spara Overwatch-höjdpunkter på PC för offlineuppspelning eller delning. I pop-up Inspelningshistorik fönster kan du hantera och dela Overwatch-spelinspelning direkt.

Du kanske behöver: Hur man spelar in möten i Google Meet
Del 3: Var sparar Overwatch Highlights och hur man ändrar
Precis som nämnts samlar Overwatch de fem senaste höjdpunkterna. Dessa Overwatch-höjdpunkter kommer dock att återställas efter att du loggat ut från Overwatch. Många människor kan inte hitta de inspelade Overwatch-höjdpunkterna på PC. Eftersom det inte finns någon sparad mapp för Overwatch sparade. Om du verkligen vill hitta den och ändra platsen för Overwatch-markeringsfilen kan du hänvisa till följande steg.
Steg 1: Stäng av Overwatch. tryck på Windows på tangentbordet.
Steg 2: Typ %Dokument% i sökfältet. Tryck sedan på Stiga på.
Steg 3: Bege sig till DocumentsOverwatchSettings.
Steg 4: Öppen Settings_v0.ini med en textredigerare, till exempel Anteckningar och mer.
Steg 5: Navigera till (MovieExport.1) sektion. Om du inte hittar det måste du lägga till det i slutet av dokumentet manuellt.
Steg 6: Lägg till VideoPath = “” Nedan. Du kan lägga till den anpassade Overwatch-markeringen för att spara i citattecken.
Steg 7: Starta om Overwatch efter att ha sparat ändringarna. Senare kan du hitta de fem samlade höjdpunkterna på platsen för Overwatch-höjdpunkter.
Det är allt för att spela in Overwatch gameplay video och ljud utan fördröjning. Oavsett om du vill spara Overwatch-höjdpunkter eller dela Overwatch bästa ögonblick, kan du använda Vidmore Screen Recorder för att få ett tillfredsställande resultat. Programvaran är säker och gratis att ladda ner. Du kan spela in Overwatch-spelvideo i upp till 3 minuter med den kostnadsfria provperioden för att prova först.


