3 trådlösa sätt att spegla iPhone eller iPad-skärm till Windows-dator
Genom att använda AirPlay för att visa iPhone- eller iPad-skärmen till Mac blir trådlös streaming extremt enkel. Du kan enkelt strömma en video eller dela foton genom att spegla din iPhone eller iPad till din Mac, Apple TV eller kompatibla högtalare. Det finns dock inget officiellt sätt att spegla iPhone-skärmen till en Windows-dator. Idag ska jag prata om tre enkla sätt att spegla skärmen på en iPhone eller någon iOS-skärm till din Windows-dator. På det här sättet kan du enkelt streama videor och presentera skärmen på iOS-enheten till en Windows-skärm.
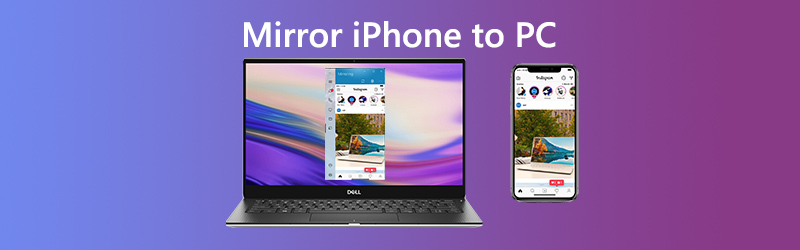
Rekommendera: Vidmore Screen Recorder - Bästa skärminspelare för Windows och Mac
- Spela in alla skärmaktiviteter på din Windows- eller Mac-skärm.
- Fånga HD-video, strömma musik, 2D / 3D-spel, webbkamera utan problem.
- Ta en skärmdump av hela skärmen eller av ett anpassat område.
- Stöd realtidsritning, som att lägga till text, pilar eller former medan du spelar in


Del 1. Hur man speglar iPhone / iPad till Windows PC med LonelyScreen
Eftersom Apples AirPlay inte fungerar för icke-Apple-enheter kan du inte spegla din iPhone eller iPad till din bärbara dator som kör Windows. Men du kan använda ett speglingsverktyg, precis som LonelyScreen. Det låter användare kasta sina iOS-enheter till en Windows- eller Mac-dator.
Steg 1. Efter nedladdning av LonelyScreen öppnar du filen och fortsätter med installationsprocessen. Om Windows-brandväggen är aktiverad kan du se en Windows-säkerhetsvarning om att Windows-brandväggen har blockerat vissa funktioner i den här appen. Här måste du välja vilken typ av nätverk som du tillåter installationsfilen (lonelyscreen.exe) att kommunicera. Som standard är Privata nätverk alternativet är redan markerat, så du behöver bara klicka på Tillåta åtkomst för att fortsätta.
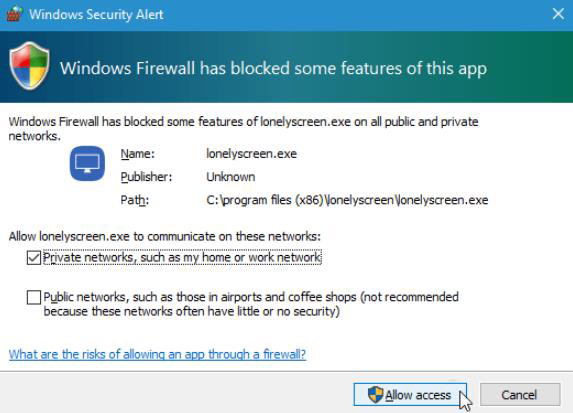
Steg 2. Efter installationen kör du LonelyScreen på din dator. Se till att din dator och den speglande iPhone eller iPad ligger under samma WiFi-nätverk.
Steg 3. Öppna kontrollcentret på din iPhone genom att svepa uppåt från skärmens botten. Knacka AirPlay-spegling och välj LonelyScreen.
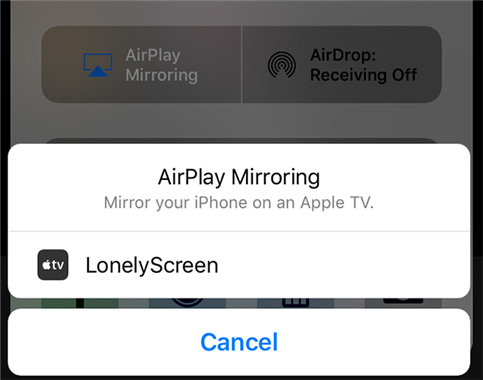
Steg 4. Därefter kommer din iPhone-skärm att sändas på din dator. För att sluta casta din iPhone till din dator kan du avsluta LonelyScreen genom att klicka på växelknappen i det övre högra hörnet av fönstren eller helt enkelt stänga av AirPlay på din iPhone.
Del 2. Så speglar du iPhone / iPad till Windows PC med X-Mirage
En annan app från tredje part som du kan använda är X-Mirage. Det är ett av de mest populära skärmspeglingsverktygen som gör det möjligt att visa din iPhone- eller iPad-skärm på din PC eller Mac. När du har installerat och konfigurerat programmet på din dator kan du strömma allt innehåll smärtfritt.
Steg 1. Ladda ner den senaste versionen av X-Mirage på din Windows 10. Starta den sedan. Observera att din iPhone / iPad och dator är anslutna till samma WiFi-nätverk.
Steg 2. Svep uppåt från undersidan av din iOS-enhetsskärm på din iPhone / iPad för att ta med Control Center. Knacka Skärmspegling.
Steg 3. Då ser du en lista över tillgängliga enheter på skärmen och väljer X-Mirage. Därefter kommer den att börja spegla från din iPhone eller iPad till Windows-datorn. För att sluta visa skärmen, tryck bara på Sluta spegla på din iOS-enhet.
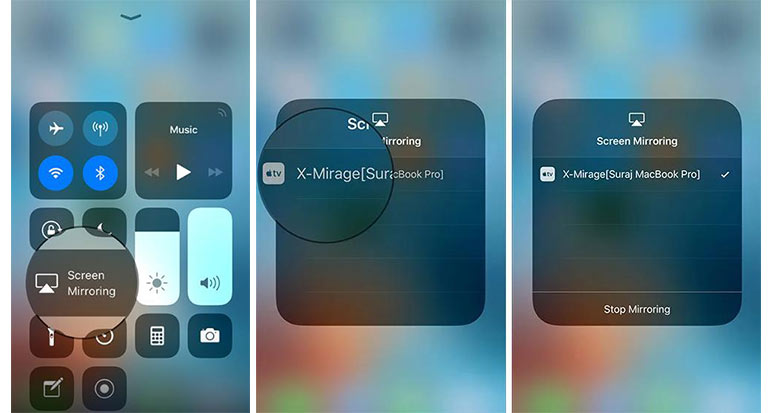
Här kanske du gillar: Hur man skärmar inspelningen på iPhone
Del 3. Hur man speglar iPhone / iPad till Windows PC via Mirroring360
Mirroring360 ger dig lösningen att spegla dina iPads eller iPhone till Windows-skärmen trådlöst. Genom att använda AirPlay-tekniken från Apple behöver du helt enkelt installera Mirroring360 på din Windows-dator.
Steg 1. Efter installationen, starta Mirroring360 på din dator. Och se till att din dator och speglingsenheten är på samma WiFi / lokala nätverk.
Steg 2. Svep uppåt från enhetens skärm för att öppna Kontrollcenter på din iPhone eller iPad. Knacka Skärmspegling.
Steg 3. Välj din dator och sedan visas din iOS-skärm på din dator.
Del 4. Vanliga frågor om spegling av iPhone / iPad till Windows PC
1. Vad är skärmspegling för iPhone och iPad?
Skärmspegling är en funktion som låter dig visa iPhone-skärmen på en annan enhet. Det betyder att du trådlöst kan njuta av videor, spela spel, surfa på nätet och göra allt från din iPhone till din TV, smarta högtalare och andra kompatibla enheter.
2. Hur fixar jag AirPlay-ikonen som saknas på iPhone?
AirPlay är en inbyggd funktion i iOS. Men om AirPlay-ikonen saknas i Control Center kan du kontrollera om du aktiverar WiFi eftersom AirPlay bara fungerar via Wi-Fi, inte mobilnätverk. Och du måste se till att iPhone och AirPlay-enhet är i samma Wi-Fi-nätverk.
3. Vilka enheter kan du strömma från?
Du kan strömma med AirPlay från iPhone, iPad eller iPod touch, Mac, iTunes på Mac eller PC och Apple TV 4K eller Apple TV HD2.
4. Vilka enheter kan du strömma till?
Du kan strömma med AirPlay till HomePod, Apple TV 4K, Apple TV HD, Apple TV (2: a eller 3: e generationen), högtalare anslutna till Audio Out-porten på AirPort Express och högtalare med "Fungerar med Apple AirPlay" på högtalarförpackningen.
Slutsats
Det är allt för att casta din iPhone eller iPad skärm till en Windows-dator. Ovanstående skärmspeglingsverktyg kräver inte USB-anslutning. Du behöver bara lita på AirPlay-tekniken för att spegla skärmen på iPad och iPhone. Om du behöver spela in din Windows PC-skärm, Vidmore skärminspelare är ett bra alternativ. Du kan använda den för att fånga skärmaktiviteten i Windows, spela in ljud på Windows 10, spara strömmande videor, ladda ner musik och mer.


