Hur man spelar in ett Facetime-video- eller ljudsamtal på Mac och iPhone
Facetime-samtal är gratis. Så, Apple-användare kan använda Facetime för att ringa Facetime video- och ljudsamtal utan kostnad. Allt du behöver göra är att ansluta din Apple-enhet till en trådlös anslutning. Senare kan du kommunicera med Facetime-användare över hela världen. Det finns många tillfällen du behöver spela in Facetime-samtal. Du kanske till exempel vill spara speciella ögonblick eller viktiga omvandlingar. Oavsett, om du vill skärma inspelning av Facetime med ljud på din iOS-enhet eller Mac-dator, kan du fortsätta läsa för att få hela Facetime-samtalsinspelningshandledningen.

SIDINNEHÅLL
Del 1: Hur man spelar in ett Facetime-samtal på Mac
Att ringa Facetime-samtal är ett bra sätt att hålla kontakten med andra. Genom att ringa röst- och videosamtal med Facetime kan du kontakta andra Apple-enhetsanvändare gratis. Om du Facetime andra ofta kan du spela in ett Facetime videosamtal tillsammans med ljud på Mac med följande två metoder.
Hur man spelar in Facetime med ljud med Call Recorder Software
För att spela in både Facetime-skärm och ljud på din dator utan att ändra andra, Vidmore skärminspelare kan vara ditt bra val. Programvaran för skärminspelare kan spela in alla delar av skärmen i originalupplösningen. När du spelar in ett Facetime-samtal på Mac kan du inte bara spela in din röst utan även högtalarens. Oavsett hur länge ditt Facetime-samtal är kan du spela in Facetime med ljud på Mac utan tidsbegränsning. Dessutom kan du ta en skärmdump medan du ringer ett Facetime-samtal.
Dessutom kan du lägga till redigeringsverktyg i realtid och museffekter till din Facetime-inspelning. Efter inspelning av Facetime-samtal på din Mac-dator kan du klippa filen för att endast extrahera den viktiga delen. Senare kan du spara eller dela Facetime-videoinspelning med vilket format eller vilken plattform som helst.
- Spela in Facetime på Mac med HD-video och ljudkvalitet.
- Spela in innehåll från din datorskärm eller Facetime-samtal med vilken skärmstorlek som helst.
- Ta en skärmdump av hela skärmen eller Facetime-fönstret.
- Spela in ett Facetime-samtal med valfritt ljud, inklusive både system- och mikrofonljud.
- Trimma din Facetime video- och ljudinspelning med den anpassade start- och sluttiden.
- Lägg till realtidsritning, museffekter, snabbtangenter och mer till din Facetime-samtalsinspelning.
Steg 1: Gratis nedladdning Vidmore Screen Recorder på Mac OS X 10.10 eller senare versioner. Välj Video Recorder för att spela in ett Facetime-videosamtal på Mac.

Steg 2: Gör det möjligt Visa, Systemljud och Mikrofon alternativ. I Visa klicka på Beställnings och välj Välj region / fönster. Klicka sedan på Facetime-fönstret för att ställa in skärminspelningsområdet.

Steg 3: Innan du spelar in Facetime-video och ljud på Mac kan du klicka på kugghjulet Inspelningsinställningar alternativ. I pop-up Inställningar i fönstret kan du justera inspelningsinställningar, museffekter, snabbtangenter, utgångar och andra detaljer. Klick OK för att spara Facetime-inspelningsinställningar.
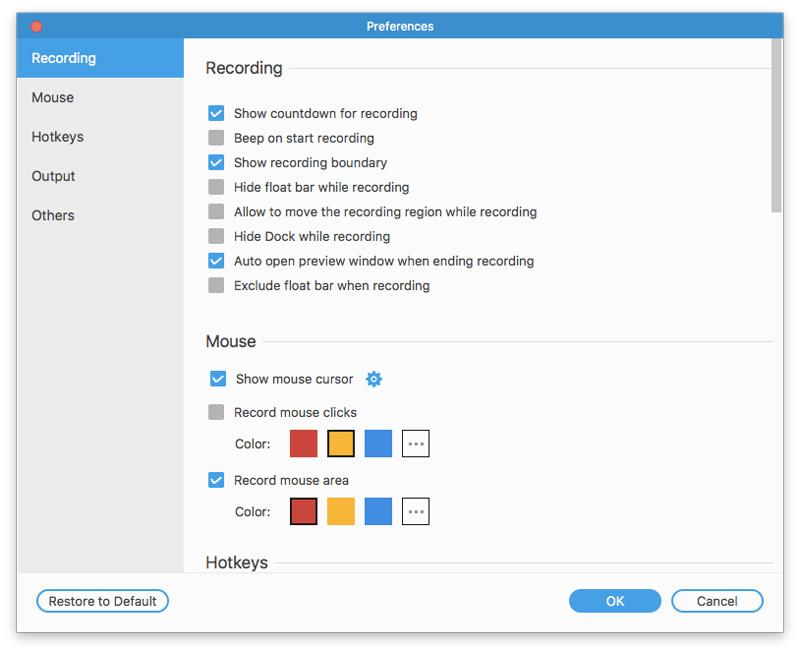
Steg 4: Klick REC för att börja spela in ditt Facetime-samtal. Klicka på Redigera för att komma åt ritverktygen på skärmen. Du kan pausa och återuppta Facetime-inspelning fritt. Den andra Facetime-användaren vet inte att du spelar in Facetime-samtalet.
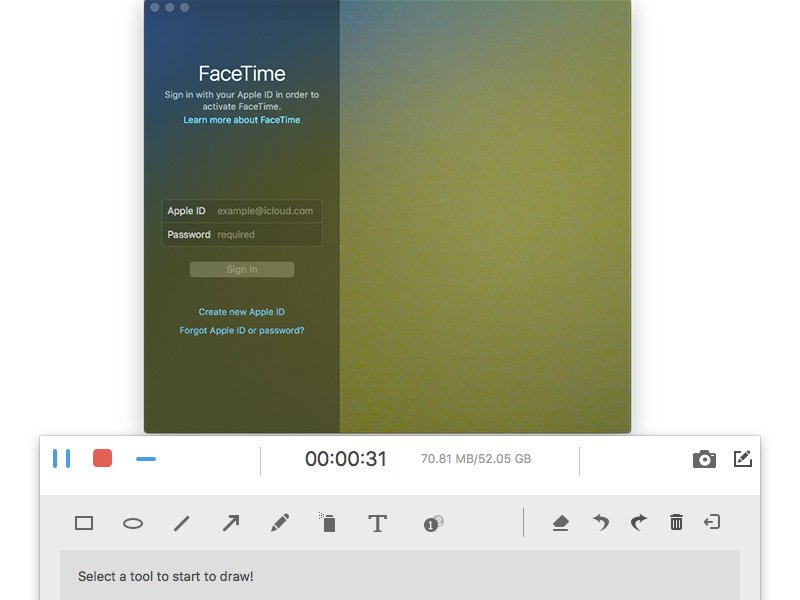
Steg 5: Klicka på det röda Sluta alternativ för att stoppa inspelningen av videosamtalet. I det nya fönstret kan du klicka Klämma för att trimma inspelningsvideon. Klicka sedan Spara för att spara Facetime-samtalsinspelning. I fönstret Inspelningshistorik kan du exportera eller dela Facetime-samtalsinspelning med ljud direkt.

Hur man spelar in Facetime video- och ljudsamtal med QuickTime
QuickTime erbjuder skärminspelningsfunktionen för alla Mac -användare. Så du kan spela in Facetime -samtal gratis på Mac med QuickTime också. Problemet är att QuickTime bara kan spela in Facetime -samtal med en intern mikrofon. Det stöds inte för att spela in live -ljud med QuickTime på Mac.
Steg 1: Öppna QuickTime på Mac. Välja Ny skärminspelning från rullgardinslistan Arkiv överst.
Steg 2: Vik nedpilen bredvid den röda ikonen. Välja Intern mikrofon för att spela in din röst. Om du använder en voice-over eller hörlurar för att Facetime andra, måste du välja Extern mikrofon istället.
Steg 3: Öppna Facetime-appen på Mac. Klicka på Spela in i QuickTime-gränssnittet.
Steg 4: Rita på Facetime-skärmen för att bara spela in Facetime-samtal. Klicka sedan Börja filma för att börja spela in ditt Facetime-videosamtal just nu.
Steg 5: När du vill stoppa inspelningen av Facetime kan du klicka på Stoppa inspelningen på den övre verktygsfältet på din Mac-skärm.
Steg 6: Välj Spara från Fil rullgardinsmeny för att spara din Facetime-inspelningsvideo i MOV-format.
För mer Facecam-inspelare för att spela in videor för FaceTime, WhatsApp, etc., kan du besöka det här.
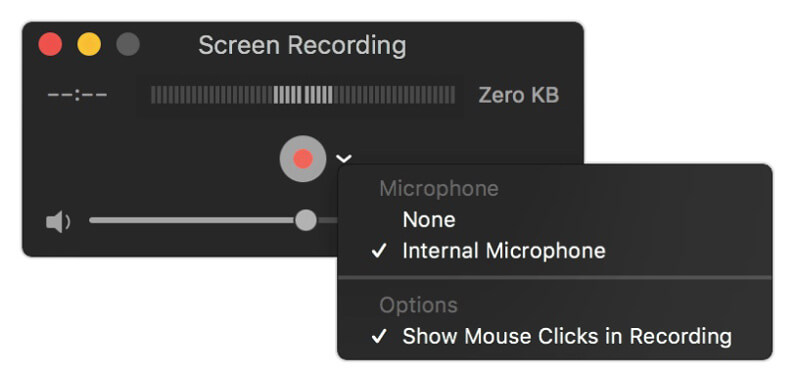
Del 2: Hur man spelar in ett FaceTime-samtal på iPhone, iPad eller iPod Touch
För användare av iOS 11, iOS 12 och iOS 13 kan du använda skärminspelningsfunktionen för att spela in ett Facetime-samtal på iPhone direkt. För användare av iOS 10 och tidigare kan du spegla iPhone-skärmen till din dator. Senare kan du spela in Facetime-samtal på iOS 10 och tidigare med skrivbordsprogramvaran. Oavsett vilket iOS-operativsystem du kör kan du få detaljerade steg för att spela in iPhone Facetime-samtal här.
Hur man spelar in ett FaceTime-samtal på iOS 11 och senare
Steg 1: Öppna inställningar app. Knacka Kontrollcenter och välj sedan Anpassa kontroller. Bläddra ner och tryck på + -ikonen innan Skärminspelning.
Steg 2: Tillbaka till startskärmen för iPhone. Navigera till Kontrollcenter och välj sedan Skärminspelare. Välja Mikrofon för att spela in Facetime på iPhone med ljud.
Steg 3: Tryck på Spela in för att börja spela in ett Facetime-samtal på iPhone efter nedräkningen på tre sekunder.
Steg 4: Svep nedåt Kontrollcenter och välj Stoppa inspelningen för att stoppa inspelning av Facetime-samtal på iPhone. Den inspelade Facetime-samtalsvideon finns som standard i appen Foton.
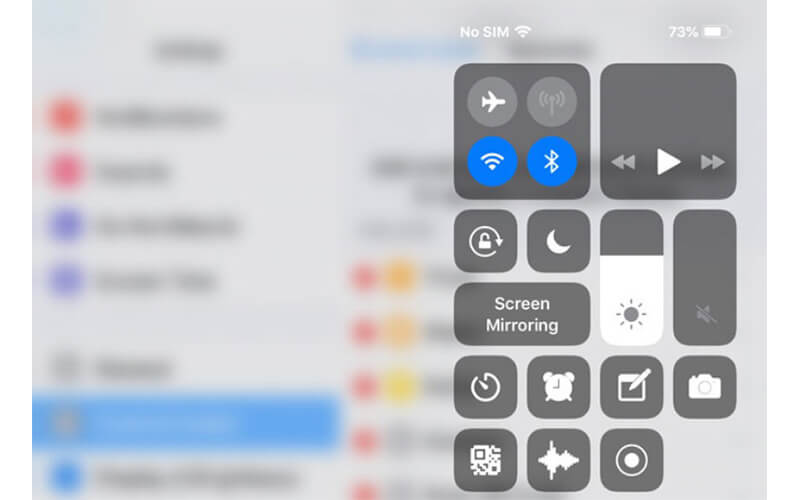
Hur man spelar in ett FaceTime-samtal på iOS 10 och tidigare
Precis som ovan nämnts måste iOS 10 och tidigare användare spegla Facetime-samtal på din dator för Facetime-samtalsinspelning. Under den här tiden kan du springa Apeaksoft iOS-skärminspelare för att spela in Facetime på PC. När det gäller Mac-användare kan du använda Vidmore Screen Recorder eller QuickTime för att spela in Facetime video- och ljudsamtal direkt på Mac. Programmet kan spela in Facetime-ljud och skärm på Windows i realtid. Du kan spela in Facetime på alla iOS-enheter och versioner i programmet.
Här är länken: https://www.apeaksoft.com/ios-screen-recorder/
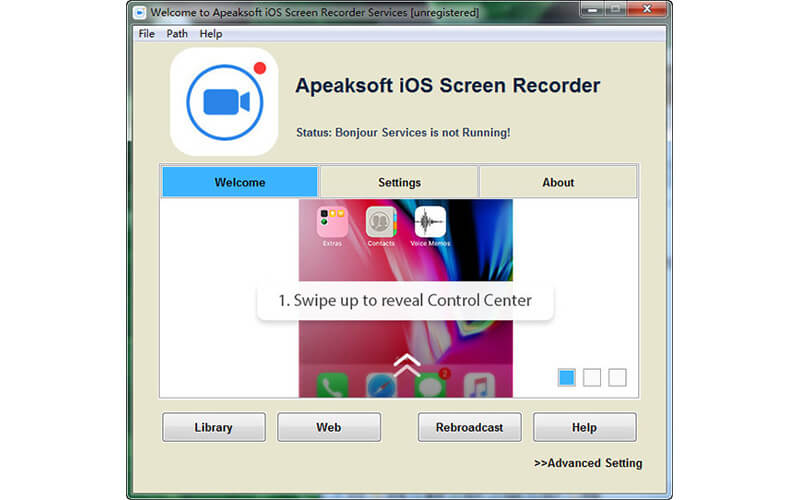
Slutsats
Sammantaget kan du spela in ett Facetime -samtal på Mac och iPhone med metoderna ovan. Facetime -video- och ljudsamtalet dröjer inte. Oavsett hur många timmar du behöver spela in kan du spela in Facetime -skärmen med ljud fritt. Se bara till att det finns tillräckligt med lagringsutrymme och batteri. Om du behöver betona de viktigaste punkterna när du spelar in Facetime-samtal, hade du bättre använt Vidmore Screen Recorder för att komma åt en uppsättning ritverktyg i realtid. Dessutom erbjuder programmet mer anpassningsbara skärminspelnings- och utmatningsinställningar för Facetime. För personer som vill Facetime och spela in samtidigt med ritverktyg kan du ladda ner programmet för att prova just nu.


