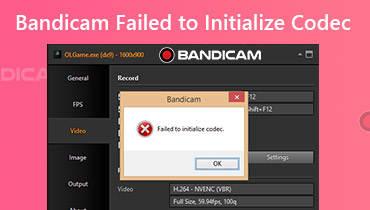Hur man spelar in filmer från Amazon Fire TV Stick till DVD-inspelare
Vad är Amazon Fire TV Stick? Amazon Fire Stick är en fristående streaming videospelare. När du väl har köpt Fire TV Stick från Amazon kan du titta på vanliga TV-kanaler gratis på Amazon Fire TV Stick. Det finns inga extra abonnemangsavgifter. Men om du vill titta på videor från Hulu, Netflix och andra prenumerationsbaserade appar på Fire Stick måste du betala separat.
Om du vill ladda ner dina favoritprogram för att visa annonssamling offline kan du spela in från Fire Stick till DVD-inspelare. Dessutom kan du också spela in andra strömmande videor från onlinesidor till DVD-inspelare. Läs bara och se hur man spelar in videor från Fire Stick till DVD-inspelare steg för steg.
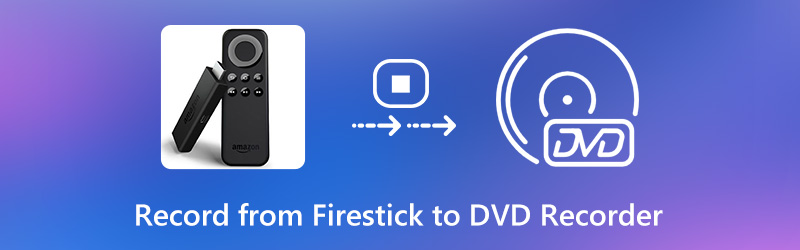

Del 1: Hur man spelar in från Fire Stick till DVD-inspelare
För att slutföra inspelningen av Fire Stick måste du först förbereda lite utrustning.
- DVD-inspelare, en fjärrkontroll, en videokabel, en tom inspelningsbar DVD-skiva (DVD - R eller mer).
- HDMI-delare, inspelningskort (Elgato eller mer), en TV-skärm och några USB-kablar.
Efter att ha förberett dessa verktyg kan du spela in Fire TV Stick till DVD-inspelare.
Steg 1: Anslut strömmen till HDMI-delaren. Anslut sedan Amazon Fire Stick till HDMI-ingången.
Steg 2: Anslut alla enheter till strömkällorna. Senare ansluter du HDMI-utgången till ingången på Elgato-inspelningskortet.
Steg 3: Anslut utgången från Elgato-kort till din bildskärm.
Steg 4: Det finns en liten USB-port. Använd en USB-kabel för att ansluta Elgato capture till USB-porten på din Windows- eller Mac-dator.
Steg 5: Anslut tre kontakter till DVD-inspelaren. Sätt sedan in en tom DVD-skiva. Välja Media eller Synkronisera högst upp på datorskärmen. Välja DVD spelare för att skicka video- och ljudsignalen.
Steg 6: Slå på monitorn. Klick Spela in på din dator för att börja spela in Fire Stick-video till DVD-inspelare.

Del 2: Hur man spelar in TV-program för streaming
Om du vill spela in onlinevideor från Amazon Prime, Netflix, Hulu och andra videostreamingsplattformar kan du använda Vidmore skärminspelare. Det är en videoinspelare som kan spela in video och ljud på din dator permanent. Även om prenumerationen upphör kan du fortfarande spela offline. Tja, du kan ladda ner direktuppspelade videor från alla webbplatser till valfri utdatamapp direkt. Senare kan du spara den inspelade videon till DVD-kompatibla format. Du kommer inte att begränsas av utgångsvideokvaliteten, upphovsrättsskydd och mer. Förresten kan du schemalägga en uppgift för att spela in aktiviteter på skrivbordet med ljud automatiskt.
- Spela in filmer och TV-program på din dator utan att köpa en digital inspelningsenhet.
- Skärmdump HD-skrivbordsvideo med systemljud och mikrofonröst.
- Justera videokvalitet, bildhastighet och andra inställningar för utdata.
- Schemalägg skärminspelningsuppgifter för att spela in videor från Netflix, YouTube, Hulu och mer i timmar automatiskt.
- Trimma och förhandsgranska din inspelningsfil med vilken start- och stopptid som helst.

Steg 1: Gratis nedladdning, installation och start av Vidmore Screen Recorder. Klicka på för att spela in strömmande video i din webbläsare Video inspelare i huvudgränssnittet.

Steg 2: Välj Full eller Beställnings för att ställa in skärmbildområdet. Du kan välja det specifika fönstret eller rektangelområdet baserat på ditt behov. Slå sedan på Systemljud för att spela in skärmvideo med ljud.

Steg 3: Klick REC för att börja spela in video från online-streamingwebbplatser. Du kan pausa, återuppta och stoppa inspelningen fritt. När du slutar spela in kommer du att vara i Förhandsvisning fönster. Förhandsgranska och trimma videon. Klicka äntligen på Spara för att ladda ner filmer i MP4 eller andra format utan förlust.

Dessutom kan du använda Vidmore gratis online skärminspelare för att spela in onlinevideor och livestreamar för offlineuppspelning också. Naturligtvis är utgångsvideokvaliteten och formatfunktionerna begränsade.
Del 3: Vanliga frågor om inspelning från Amazon Fire Stick till DVD-inspelare
Hur spelar jag in video från dator till DVD-inspelare?
DVD-inspelare har standardinspelningstekniken för skivor. När du har anslutit DVD-inspelaren till din dator och satt in en tom DVD-skiva kan du spela in datorvideor till DVD-inspelaren direkt.
Hur spelar jag in från Fire Stick till extern hårddisk?
Egentligen kan du använda ett externt inspelningskort för att spela in Fire Stick-filmer direkt. Precis som ovanstående visar, anslut Amazon Fire TV Stick, HDMI-port, bildskärm och Elgato-kort i ordning. Senare kan du spela in Fire Stick på en extern hårddisk. Eller så kan du flytta inspelade Fire Stick-videor till en tom extern hårddisk från din dator.
Vad ska jag göra om Amazon Fire Stick-appen inte fungerar?
Du kan trycka på håll ned Välj och Spela / pausa knapparna på Amazon-kontrollen i cirka 5 sekunder. Välja inställningar i displaygränssnittet. Välj Enhet följd av Omstart. Senare kan du starta om Fire TV Stick för att ta bort små fel.
Sammantaget kan du spela in från Fire Stick till DVD-inspelare med ovanstående steg. Om du inte har något emot den audiovisuella kvaliteten kan du spela in Amazon Fire Stick-videor med en digitalkamera eller telefon. Senare kan du spara den inspelade videon till DVD-inspelare eller någon annanstans manuellt. När det gäller nedladdning av direktuppspelade videor kan Vidmore Screen Recorder vara ditt smarta val. Du kan ladda ner hela versionen gratis och prova.