Hur man spelar in ett webbseminarium på Windows, Mac och online (steg för steg)
Webbinarier är inte bara populära i näringslivet utan också inom utbildning, teknik, medicin och många andra branscher. Live-webinaret tillåter användare att interagera med andra deltagare direkt. Det finns många fördelar med att spela in webinarier. Här är några anledningar till varför du behöver spela in ett live webinar.
- Du kan titta på webbinariet som spelar in video offline om och om igen.
- Dela hela eller delar av webinar till sociala medier och andra marknadsföringsplattformar.
- Spela in webinarpresentationer som onlinekurser för att få större publik.
- Redigera webinarns innehåll för efterföljande tittare.
- Tittare kan fortfarande få live-känslan när de tittar på inspelningen av webinar.
Så om du ska skapa ett webinar kan du spela in ett webinar på din dator eller telefon samtidigt. Följande är de detaljerade stegen för att spela in ett webinar som en deltagare eller värd. Du kan inte bara hämta den professionella programvaran för webinarinspelare utan också en gratis webinarinspelare online. Läs bara och följ inspelningshandledningen för webinar.
SIDINNEHÅLL
Del 1: Bästa programvaran för inspelning av webinar
Om du vill spela in ett webinar från en dator kan du köra Vidmore skärminspelare för att spela in högkvalitativ video från USB-webbkamerakameror och videokameror. Du kan starta, återuppta och stoppa inspelningen av webbseminarier fritt. När du väl har ställt in snabbkommandon kan du spela in skärmen och ta skärmdumpar snabbt. Dessutom kan du lägga till text, pil, former, museffekter och mer i realtid när du spelar in ett webinar.
Den inbyggda videotrimmern gör det möjligt för användare att trimma start- och sluttiden för webinarinspelningen. Du kan extrahera ett visst videoklipp från inspelningsfilen utan extra verktyg. Den tagna webinar-skärmdumpen sparas som JPG, PNG eller andra format baserat på ditt behov. Naturligtvis kan du också spara din webinarvideo eller ljudinspelning i populära utdataformat.
- Spela in ett live webinar utan tidsbegränsning.
- Spela in allt ljud på din dator, såväl som rösten från mikrofonen.
- Ta en skärmdump av webinar för hela skärmen eller valt avsnitt.
- Lägg till realtidsritning och museffekter till din skärminspelning.
- Få samtidig webbkameraöverlägg medan du spelar in med vilken skärmstorlek som helst.
- Trimma webinarns skärminspelning med anpassad start- och sluttid.
- Säker, ren, lätt och lätt att använda.
Del 2: Hur man spelar in ett webinar på PC
Du kan spela in ett webinar på Windows 10 / 8.1 / 8/7 med ljud med hjälp av Vidmore Screen Recorder. Det kan vara din bästa inspelningsprogramvara för webinar att spela in både webbkameravideor och stationära datorer i hög kvalitet. Förresten kommer ditt webinar fortfarande att sända smidigt som vanligt efter att programmet har körts.
Steg 1: Gratis nedladdning, installation och körning av Vidmore Screen Recorder. Klick Video inspelare för att komma in i webinarns inspelningsgränssnitt.

Steg 2: Sätta på Webbkamera för att spela in ett webbseminarium i Windows. Programmet kommer automatiskt att upptäcka både den inbyggda och externa webbkameran.

Steg 3: Du kan slå på Visa, Systemljud eller Mikrofon för att spela in webinarieinnehåll baserat på ditt behov. Om du till exempel vill spela in den externa platsen för webbkameran måste du välja regionen efter att den har aktiverats Visa.

Steg 4: Nu kan du spela in REC att börja spela in webinar på PC omedelbart. Du kan klicka på Redigera alternativ för att komma åt alla redigeringsfunktioner.

Steg 5: När du slutar spela in kan du förhandsgranska inspelningsfilen för webinar direkt. Extrahera någon del av inspelningen för att trimma webinaret. Senare klickar du på Spara för att spara inspelningen av webinar.

Del 3: Hur man spelar in ett webinar på Mac
Du kan spela in webinar på Mac och spara som MP4, AVI, MOV och andra format med Vidmore Screen Recorder enkelt. Programvaran för inspelning av webinar är kompatibel med Mac OS X 10.10 eller senare. Så de flesta Mac-användare kan använda programmet utan att oroa sig för inkompatibilitetsproblemet.
Steg 1: Ladda ner Mac-versionen av skärminspelningsprogrammet direkt från den officiella webbplatsen. Välja Webbkamerainspelare i huvudgränssnittet.

Steg 2: Vidmore Screen Recorder kan öppna den inbyggda kameraprogrammet eller ansluten extern kamera automatiskt. Du kan välja kamerakälla från det nedre vänstra hörnet. Klicka på mikrofonikonen för att spela in ett webinar med röst på Mac.
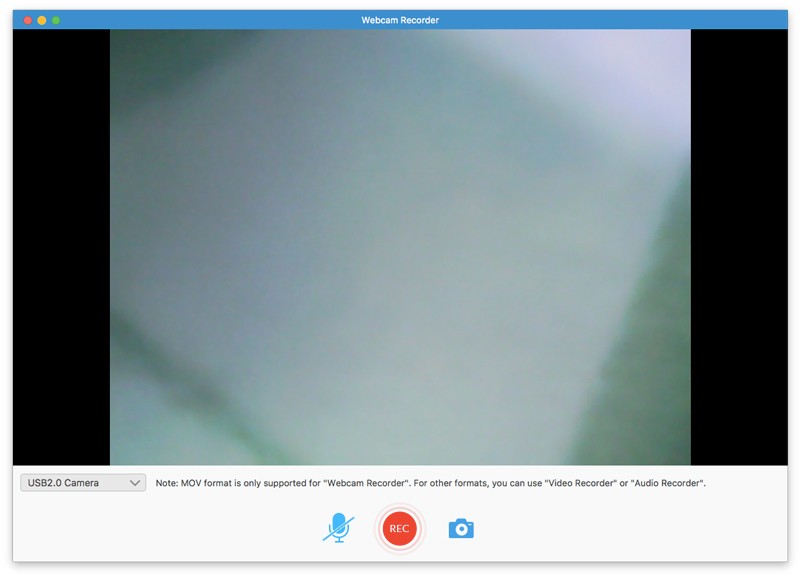
Steg 3: Klick REC för att börja spela in live webinar. Du kan pausa och återuppta inspelningen av webbseminarier på Mac fritt. Klicka på Skärmdump möjlighet att ta en skärmbild.
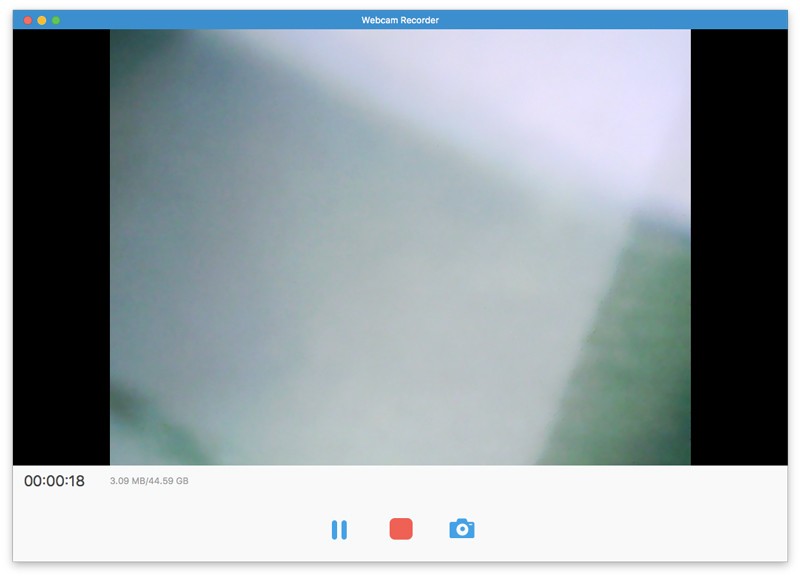
Steg 4: När du slutar spela in live webinar på Mac kan du få popup-fönstret som dyker upp omedelbart. Senare klickar du på Klämma att klippa inspelningsvideon för webinar.
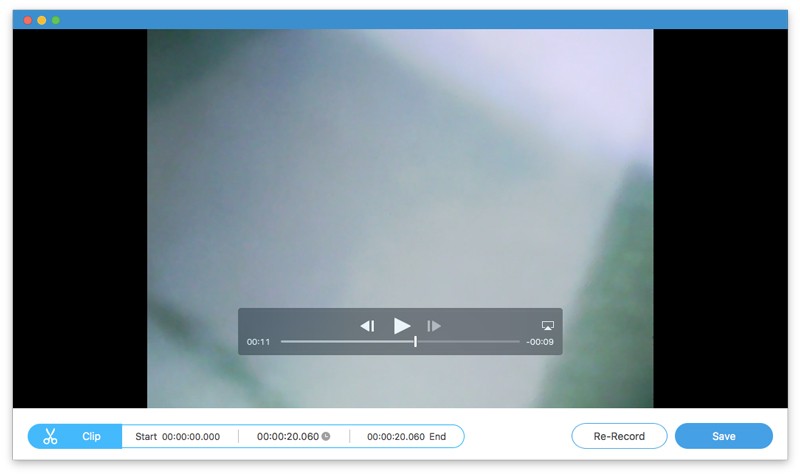
Steg 5: Klick Spara för att komma åt Inspelningshistorik fönster. Här kan du få den inspelade webinar-videon som MOV-format. Håll musen över inspelningsfilen. Du kan spela, byta namn på, öppna mapp, dela och ta bort filen i webinarinspelaren.
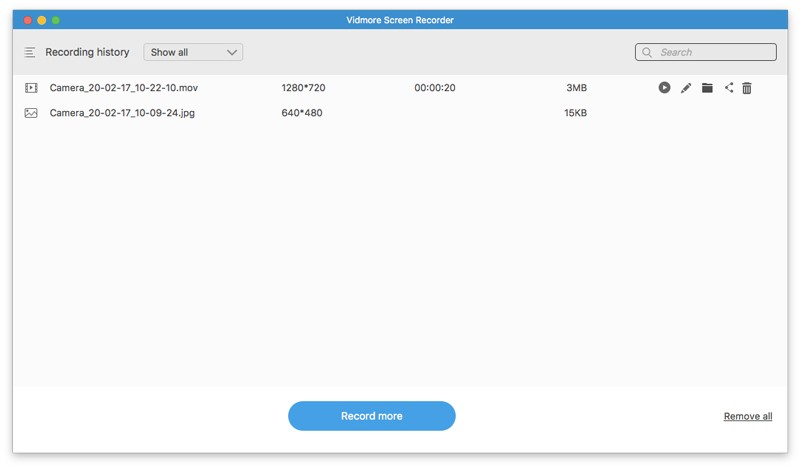
Så du kan klicka Dela med sig för att dela webinariets MOV-inspelning direkt. Det är också okej att välja Öppen mapp för att snabbt få skärminspelningsfilen.

Del 4: Hur man spelar in ett webinar online
Screencastify är ett gratis Chrome-tillägg som kan spela in webbkamera, webbläsarflik och skrivbord. Du kan spela in ett webbseminarium gratis online i webbläsaren Chrome. Dessutom kan du dela webbinariets inspelningsvideo till Google Drive och mer i den kostnadsfria webbinarinspelaren online.
Steg 1: Besök screencastify.com. Klick Lägg till i Chrome för att lägga till webinarns inspelningsverktyg i Google Chrome.
Steg 2: Klicka på skärmvideobandspelaren i Chrome. Logga in på Screencastify med ditt Google-konto. Slutför installationsprocessen som den visar.
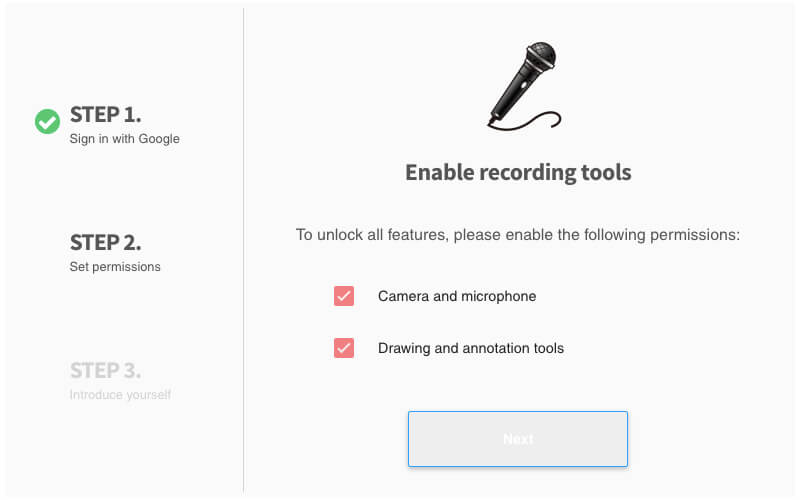
Steg 3: Klicka på Screencastify-ikonen i Chrome-verktygsfältet igen. Här kan du välja Endast webbkamera att bara spela in webinarieinnehåll gratis online.
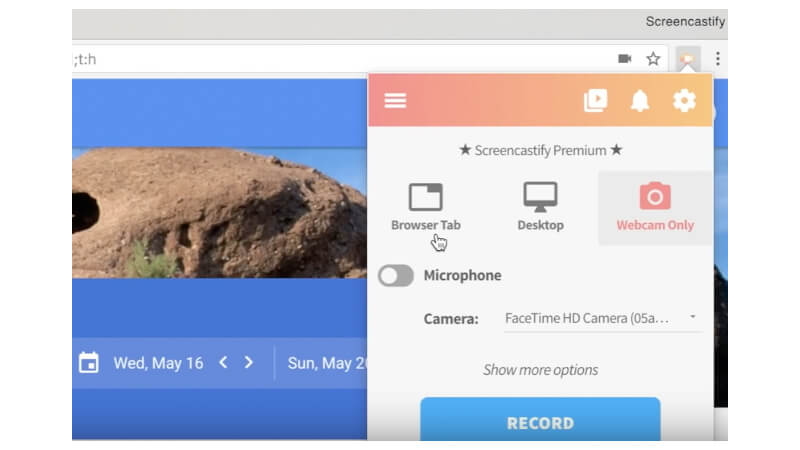
Steg 4: Aktivera mikrofon om du vill spela in ett webinar gratis med ljud. Välj den kamera du använder. Klicka senare Spela in för att börja spela in ett webinar online.
Steg 5: Klicka på Sluta alternativet på toppen. Din videoinspelningsvideo sparas automatiskt på Google Drive.
Steg 6: Klick Kopiera länk eller Visa på Drive för att få tillgång till den inspelade webinarinspelningen.
Notera: Du kan spela in ett webinar med vattenstämpel via Screencastify gratis. Den maximala skärminspelningstiden är 5 minuter. Annars måste du uppgradera till dess fullständiga version för att låsa upp alla funktioner. Det här är de vanligaste nackdelarna med online gratis skärminspelare.
Slutsats
Det är allt för att spela in ett webinar online eller offline med ovanstående videoskärminspelare. Det är sant att du kan spela in online -webinar gratis med Screencastify och andra gratis skärminspelare. Problemet är att du kan spela in webinarier och andra livevideor i upp till 5 minuter med gratisversionen. Det kommer också att finnas en vattenstämpel i utdatavideon. Så om du vill spela in ett webinar på din Windows- eller Mac -dator i timmar, hade du bättre kör Vidmore Screen Recorder för att få pålitlig support. Ditt webbinarium, seminarium och andra onlinekurser och möten kommer inte att dröja. Dessutom kommer andra i samma webinar inte att meddelas när du spelar in en video.


