Den ultimata guiden om hur man tar skärmdumpar på Google Chrome som önskat
För att dela några skärmdumpar för en webbsida på Google Chrome till dina vänner eller kollegor, hur tar du ögonblicksbilder? Kan du använda Chrome för att ta skärmdump direkt eller välja Chrome-tillägg för skärmdump? Hur beskära, redigera eller till och med lägga till kommentarer på skärmdump på Google Chrome lätt? Lär dig mer om den ultimata guiden om Chrome-skärmdump från artikeln.
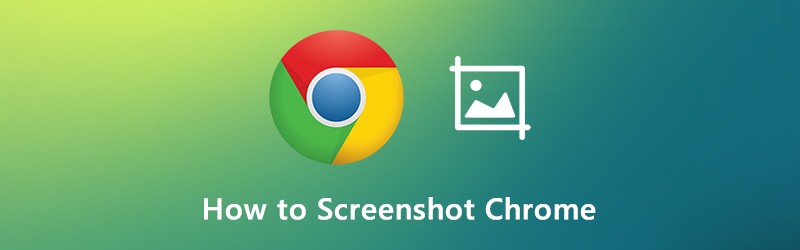
SIDINNEHÅLL
Del 1: 4 Olika metoder för att fånga skärmen i Chrome
Google Chrome har en dold funktion i utvecklarverktygen som gör att du kan ta en helsides skärmdump för Chrome. Oavsett om du behöver ta en skärmdump i full storlek för Chrome eller till och med den rullningsbara skärmdumpen kan du hitta metoderna enligt nedan.
Steg 1: Få åtkomst till utvecklarverktyg
Du kan bara högerklicka på någon del av webbläsaren och välja alternativet Inspektera eller klicka på Anpassa och kontrollera Google Chrome-ikonen (3 vertikala prickar) och välj Utvecklarverktyg alternativet under Fler verktyg alternativ.
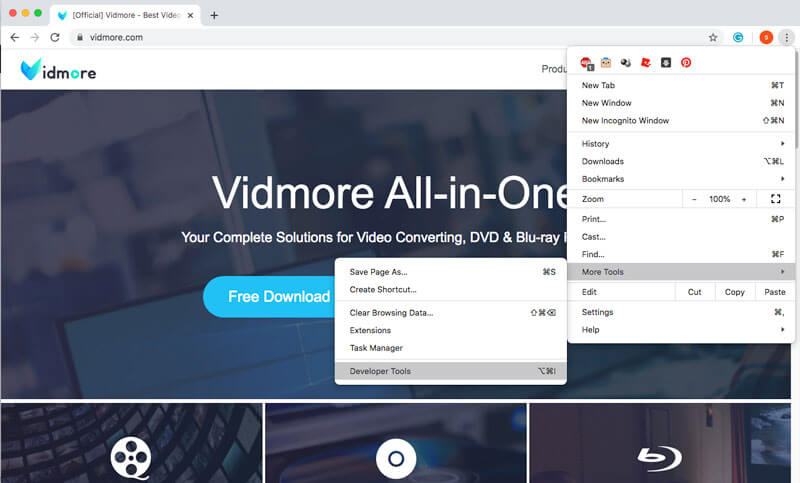
Steg 2: Använd kommandomenyn
För att komma åt kommandomenyn kan du trycka på Ctrl + Skift + P för Windows och CMD + Skift + P för Mac. Därefter kan du ange skärmdumpen i kolumnen och välja önskat skärmdumpsläge för Chrome.
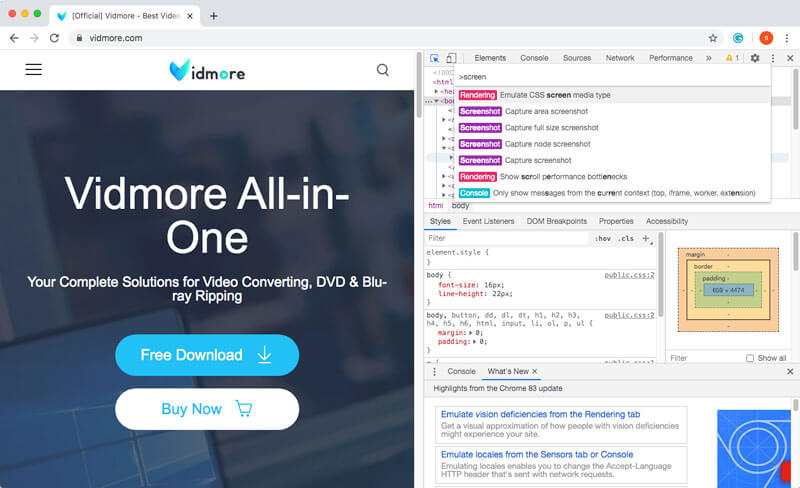
Steg 3: Ta en skärmdump av Chrome
När du vill ta en skärmdump på Chrome, här är de fyra olika metoderna du kan följa. Här är mer information om metoden du borde veta.
Fånga skärmdump: fånga önskad del enligt ditt val.
Ta skärmdump i full storlek: ta hela webbsidans skärmdump på Chrome.
Fånga skärmdump: har en skärmdump av den aktuella sidan i Chrome.
Skärmbild för fångnod: spela in node.js på den aktuella webbsidan.
Del 2: 3 Bästa Chrome-skärmdumpstillägg och alternativ
När du behöver ta en skärmdump på Chrome, eller till och med spela in helskärmen som en video, här är de 3 bästa Chrome-skärmdumpstilläggen och alternativen du bör ta hänsyn till.
Topp 1. Vidmore Screen Recorder
Vidmore skärminspelare ger dig en gratis skärmdump-skärmdump, som gör att du kan ta ögonblicksbilder på Chrome, Firefox, Safari och skärmaktiviteter på din dator. Det finns några redigerings- och anteckningsfunktioner som dessutom kan spela in video och spela in video med klick.
- Ta en skärmdump med fixram, välj eller anpassa önskad ram.
- Välj skärmformat för utdata, destination och fler andra inställningar.
- Ställ in snabbtangenter för skärmdump, starta inspelning, pausa inspelning etc.
- Lägg enkelt till text, pilar och former till din inspelning eller skärmdump.

Topp 2. Fantastiskt skärmdumpstillägg
Awesome Screenshot är en av de mest populära skärmdumpstilläggen för Chrome som fångar synlig del av sidan, valt område, hela sidan, en lokal bild eller till och med inspelningsskärm. Dessutom gör det att du kan lägga till en kommentar, kommentera, suddig känslig information och mer.
- Fånga ett valt område eller alla synliga delar, hela sidor eller bläddringssidor.
- Kommentera bilder med rektanglar, cirklar, pilar, linjer och text eller oskärpa.
- Ett klick för att ladda upp till awesomescreenshot.com och få en delbar länk.
- Ge redigeringsfunktioner till beskära, bläddra och visa mått på beskärningsområdet.

Topp 3. Nimbus Capture Extension
När du vill fånga en rullningssida i Chrome är Nimbus Capture det rekommenderade tillägget du kan ta hänsyn till. Det gör att du kan fånga hela webbsidan, spela in skärmutsändningar eller till och med spela in videor direkt i tillägget till Chrome.
- Skärmen fångar hela sidan, delvis skärmdumpar samt rullning sida.
- Oskärpa vissa avsnitt för att dölja känslig information eller till och med lägga till vattenstämpel.
- Ladda upp screencast antingen till Nimbus Note eller spara på din disk.
- Lägg till grafik, textrutor och mer till din skärmdump i Chrome.

Del 3: Vanliga frågor om hur man tar skärmdump på Google Chrome
1. Hur man tar en skärmdump från Chrome för din Android eller iPhone?
För att växla till responsivt eller enhetsläge i Windows och Mac, kan du ta ögonblicksbilder direkt för din smartphone. tryck på CMD + Skift + M för din Mac eller Ctrl + Skift + M på din Windows. Därefter kan du välja inställningar för enhetstyp, zoomnivå, orientering och mer andra för att fånga en önskad skärmdump på vilken annan enhet som helst.
2. Vad ska du göra om Chrome Screenshot Extension Crash?
På grund av Chrome-webbläsarens kompatibilitet kan vissa av Chrome-skärmdumpstilläggen krascha webbläsaren. Av samma anledning, videor på Chrome kan också misslyckas att spelas upp. Uppdatera bara några av tilläggen, eller till och med installera om dem för att se om det fungerar. Om det fortfarande inte fungerar bör du ta bort programmen och använda Vidmore Screen Recorder som det bästa alternativet.
3. Finns det en metod att lägga till kommentarer direkt på skärmdumpen?
Om du bara behöver beskära skärmdumpen på Chrome kan du bara välja skärmdumpen för inspelningsområdet, som är tillgänglig för de flesta Chrome-skärmdumpstilläggen. Men när du behöver lägga till kommentarer, till exempel en muspekare, text, pil och fler andra, bör du använda professionellen skärmdump-klippare istället.
Slutsats
Hur ta en skärmdump för hela Chrome-sidan? Naturligtvis, om du inte vill installera extra programvara för att ha en webbsidesskärm på Chrome, kan du bara använda standardutvecklarverktygen för Chrome istället. Naturligtvis finns det några utmärkta tillägg och alternativ för att utöka funktionerna för skärmdumpfångningsfunktionerna.


