Hur man tar en skärmdump med VLC på Windows och Mac OS X
"Jag använder VLC för att titta på filmer och videor på min dator, ibland vill jag ta en skärmdump och extrahera en ram som en bild, men jag kan inte hitta skärmdumpfunktionen i VLC?"
Som mediaspelare är VLC populär över hela världen, delvis för att den stöder nästan alla multimediaformat. En annan fördel med VLC är att erbjuda omfattande bonusfunktioner. Det är dock svårt att hitta dem eftersom avancerade funktioner är dolda i menylistan djupt. Denna guide fokuserar på hur man ta skärmdumpar i VLC.

SIDINNEHÅLL
Del 1: Hur man tar skärmdumpar med VLC
I VLC har du tre sätt att ta skärmdumpar för att spela upp videon. Vi delar dem alla nedan och du kan använda vilken som helst baserat på dina preferenser.
Metod 1: Hur man tar en skärmdump i VLC med snabbtangenter
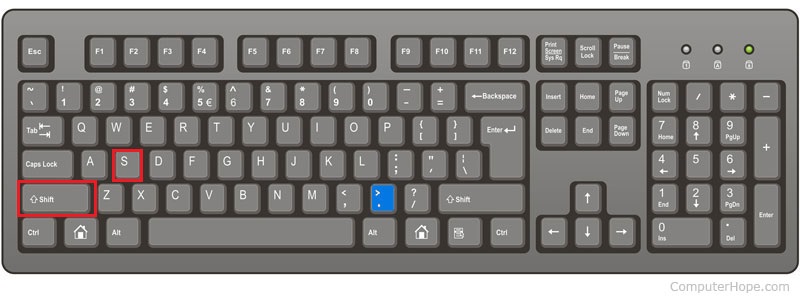
Steg 1: Öppna önskad video i VLC och spela till den ram som du vill extrahera.
Steg 2: Tryck Skift + S på Windows, Cmd + Alt + S på Mac eller Ctrl + Alt + S på Linux. Då sparas VLC-ögonblicksbilden i ditt mediebibliotek.
Steg 3: Som standard är VLC-ögonblicksbilden C: / Användare / användarnamn / Mina bilder på PC, skrivbordet på Mac och $ (HEM) /. Vlc / på Linux. För att ändra det, gå till Verktyg menyn och välj Inställningar, gå till Video fliken och ställ in alternativen under Video snapchats sektion.
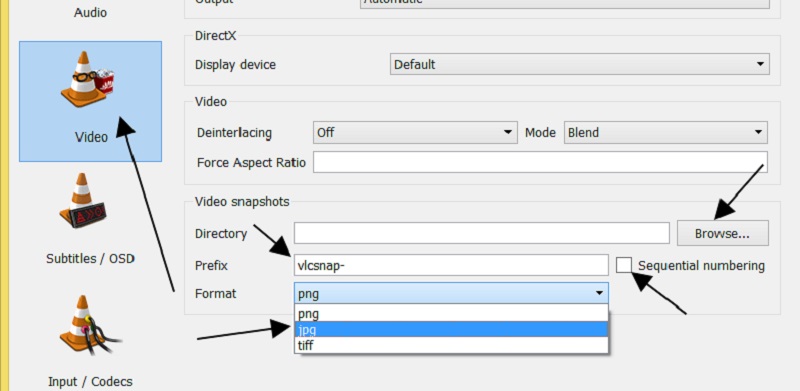
Notera: Vativt sparar VLC ögonblicksbilder i PNG-format, men du kan ändra det till JPG eller TIFF.
Metod 2: Hur man tar en skärmdump i VLC med Menu
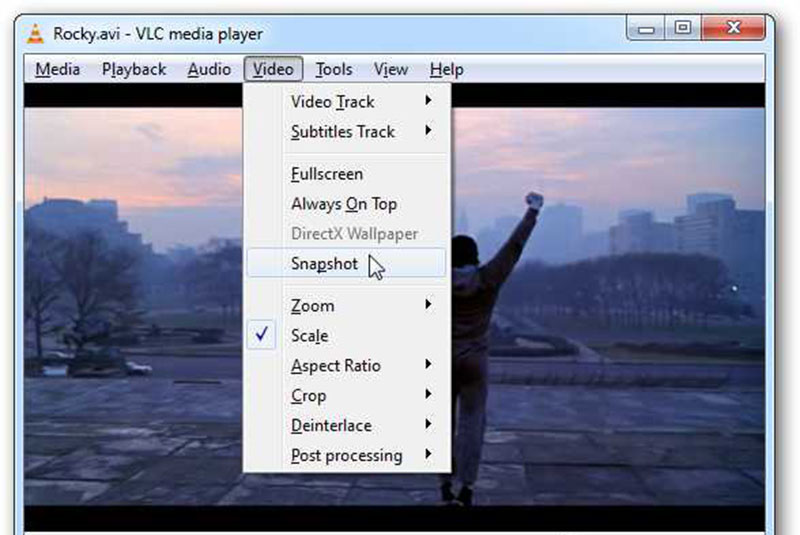
När du upptäcker en ram i en video som du vill spara, pausa uppspelningen, gå till Video menyn och välj Ögonblicksbild eller relativt alternativ.
Alternativt högerklicka på videon och välj Ögonblicksbild från snabbmenyn. Om det lyckas visas miniatyrbilden och platsen för stillbilden i videon.
Metod 3: Hur man skärmar i VLC med avancerade kontroller
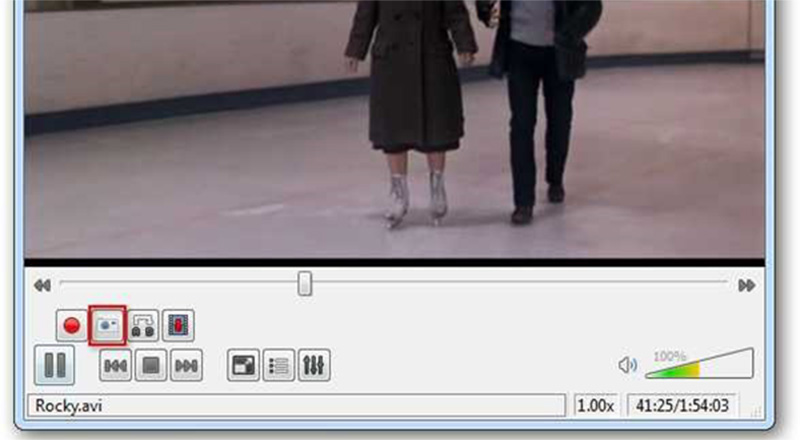
Steg 1: Öppna en film i VLC. Gå till Se menyn och aktivera Avancerade kontroller. Då får du fyra avancerade kontroller längst ner.
Steg 2: Spela upp videon tills du når målramen eller så kan du använda ram-för-bild-funktionen i det avancerade kontrollfältet för att hitta önskad bild. Klicka på Ögonblicksbild knapp med en kameraikon längst ner för att skärmdumpa i VLC.
Del 2: Bästa alternativet för VLC att ta skärmdumpar
Även om VLC tillhandahåller ögonblicksbildfunktionen är det svårt att hitta och kontrollera, särskilt för icke-tekniska kunniga. Vidmore skärminspelareÅ andra sidan är det enklaste alternativet till VLC att ta skärmdumpar. Dessutom kan du använda den gratis utan registrering eller andra begränsningar.
Huvudfunktioner i det bästa alternativet till VLC Snapshot
- Ta skärmdumpar för videor i VLC och andra mediaspelare.
- Redigera VLC-skärmdumpar i realtid.
- Spara skärmdumpar som högkvalitativa bilder.
Naturligtvis är det det enklaste sättet att extrahera bilder från video och ta skärmdumpar i VLC gratis.
Hur man tar en skärmdump i VLC enkelt
Steg 1: Installera VLC-alternativ
Skärmdumpverktyget erbjuder två versioner, en för datorer och en för Mac. Ladda ner och installera rätt version enligt ditt system och starta den sedan. Om du vill ändra de anpassade alternativen klickar du på Meny välj Inställningar, gå till Produktion fliken och ställ in Plats för skärmdumpfiler och Skärmdumpformat. Träffa OK för att bekräfta det.

Steg 2: Ta en ögonblicksbild för VLC
Spela en video i VLC och pausa vid ramen som du vill extrahera. Vänd dig till skärmdumpverktyget och välj Skärminspelning. Då vänder markören till ett kors. Klicka på VLC-fönstret för att ta stillbild av hela videoramen. Om du bara tänker fånga en del av ramen, dra på önskningsområdet med vänster mus.

Steg 3: Redigera och spara skärmdump
När du släpper musen sparas videoramen som en bild och du kommer att presenteras i verktygsfältet. Alternativt kan du redigera ögonblicksbilden omedelbart. Om du till exempel vill lägga till text i ögonblicksbilden väljer du T ikon, ställa in färg, teckensnitt, storlek och andra parametrar, klicka på rätt position och skriv in texterna. Dessutom kan du lägga till målningar, former och pilar på ögonblicksbilden.
Slutligen har du två alternativ för att hantera ögonblicksbilden. Klicka på Disk ikonen och ögonblicksbilden sparas på din hårddisk. Om du vill använda den i andra program klickar du på Urklipp ikon.

Du kan också använda detta verktyg för att skärmdump FaceTime, eller ta rullning skärmdumpar på din dator.
Del 3: Vanliga frågor om VLC Screenshot
Var sparas VLC-skärmdumpar?
Nativt sparar VLC skärmdumpar på olika platser på Windows, Mac och Linux:
I Windows 7 och senare: C: / Användare / användarnamn / Mina bilder.
På Windows XP: C: / Mina dokument / Mina bilder.
På Mac: Spara direkt på skrivbordet.
På Linux: $ (HEM) /. Vlc /.
Dessutom får du anpassa platsen på Inställningar dialog.
Kan VLC visa stillbilder?
Ja, VLC kan öppna bilder, till exempel JPG-filer. Allt du behöver göra är att dra och släppa bilden till din VLC Media Player. Nu är denna funktion inte begränsad till en enda bild. Om du väljer flera bilder och öppnar dem i VLC visas de som ett bildspel.
Hur tar jag en skärmdump på Windows Media Player?
I Windows har du flera sätt att ta skärmdumpar på Windows Media Player, till exempel Print Screen-tangenten, Snippverktyget och Snip & Sketch på Windows 10. WMP erbjuder dock ingen funktion relaterad till skärmdump.
Slutsats
Denna guide har diskuterat hur man tar skärmdumpar i VLC när man spelar filmer. Även om VLC är ett projekt med öppen källkod, ger det flera sätt att extrahera viktiga ramar. Du kan välja din favoritmetod och följa vår guide för att spara viktiga stunder. Om du vill få mer avancerade funktioner kan Vidmore Screen Recorder tillgodose dina behov. Det är inte bara lätt att använda, utan kan också redigera skärmdumpar direkt. Fler frågor? Lämna gärna ditt meddelande nedan.


