ตัวแก้ไขไฟล์ WAV ที่แนะนำสูงสุด 5 อันดับแรกบน Mac และ Windows
เหนื่อยกับการหาสิ่งที่ดีที่สุด ตัวแก้ไข WAV ที่จะช่วยให้คุณทำให้ไฟล์ของคุณน่าทึ่งยิ่งขึ้น? ไม่ต้องกังวลอีกต่อไปเพราะคุณมาถึงหน้าที่ถูกต้องแล้ว! เช่นเดียวกับคุณ เราเคยไปที่นั่นและทำเช่นนั้น นั่นคือเหตุผลที่ในโพสต์นี้ เราจะให้โปรแกรมแก้ไข WAV ที่แนะนำมากที่สุดซึ่งคุณสามารถเชื่อถือได้
คุณอาจกำลังคิดว่าจะเลือกตัวแก้ไข WAV ได้อย่างไร และอะไรคือสิ่งที่คุณต้องพิจารณา คำถามทั้งหมดของคุณจะได้รับคำตอบผ่านโพสต์นี้ ไม่ต้องกังวลใจอีกต่อไป นี่คือเครื่องมือแก้ไข WAV ที่ดีที่สุดที่คุณวางใจได้
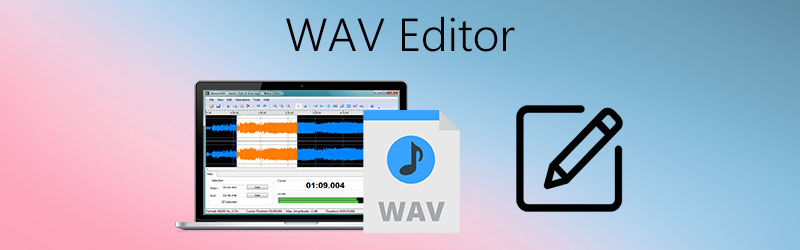
- ส่วนที่ 1. วิธีการเลือกโปรแกรมแก้ไข WAV
- ส่วนที่ 2 ตัวแก้ไข WAV 5 อันดับแรกที่คุณสามารถลองได้
- ส่วนที่ 3 คำถามที่พบบ่อยเกี่ยวกับ WAV Editor
ส่วนที่ 1. วิธีการเลือกโปรแกรมแก้ไข WAV
เนื่องจากปัจจุบันมีแอปพลิเคชั่นตัวแก้ไข WAV จำนวนมาก เรามักจะสับสนว่าจะติดตั้งตัวแก้ไขใดในอุปกรณ์ของเรา ดังนั้นในบทนี้ เราจะแจกแจงทุกสิ่งที่คุณจะต้องพิจารณาเกี่ยวกับวิธีเลือกตัวแก้ไข WAV ที่ดีที่สุด
อย่างแรกที่คุณต้องพิจารณาคือราคา คุณต้องเลือกตัวที่ไม่แพงและคุ้มราคา สิ่งต่อไปคือคุณสมบัติการแก้ไขของมัน แน่นอนว่าเมื่อเลือกโปรแกรมแก้ไข WAV คุณต้องดูความสามารถของแอพในการแก้ไขไฟล์ของคุณ จากนั้นควรพิจารณาระบบปฏิบัติการด้วย เราต้องตรวจสอบให้แน่ใจว่าโปรแกรมแก้ไข WAV ที่เราจะเลือกจะเข้ากันได้กับอุปกรณ์ของเรา แน่นอน คุณต้องดูขั้นตอนการแปลงด้วย หากคุณมีตัวเลือกให้เลือกว่าคุณสามารถแปลงเป็นรูปแบบอื่นหรือคุณสามารถเลือกคุณภาพของไฟล์ได้ และสุดท้าย คุณควรพิจารณาด้วยว่าโปรแกรมแก้ไขไฟล์ WAV ที่คุณจะติดตั้งนั้นใช้งานง่ายหรือไม่
ส่วนที่ 2 ตัวแก้ไข WAV 5 อันดับแรกที่คุณสามารถลองได้
หลังจากที่เราได้จัดการสิ่งที่คุณต้องพิจารณาในการเลือกโปรแกรมแก้ไข WAV ที่ดีที่สุดแล้ว มาต่อกันที่ส่วนถัดไป เราจะแนะนำโปรแกรมแก้ไขไฟล์ WAV ฟรีแวร์ที่ดีที่สุดห้าอันดับแรกให้คุณทราบ ที่นี่เราได้รวบรวมเครื่องมือออนไลน์และออฟไลน์ที่คุณวางใจได้ เพียงดูที่รายการแอปพลิเคชันด้านล่าง
1. Vidmore Video Converter
Vidmore Video Converter เป็นอันดับหนึ่งในรายการโปรแกรมแก้ไข WAV ที่ได้รับการแนะนำมากที่สุดบนทั้ง Windows และ Mac แอปพลิเคชั่นนี้ขึ้นชื่อว่าอเนกประสงค์เนื่องจากความสามารถในการแก้ไขรูปแบบวิดีโอและเสียงเช่น WAV นั่นคือเหตุผลที่ผู้ใช้อดไม่ได้ที่จะรักแอพนี้เพราะพวกเขาสามารถใช้งานได้โดยไม่จำเป็นต้องมีความรู้มากมายในซอฟต์แวร์
นอกเหนือจากอินเทอร์เฟซที่ใช้งานง่าย แอปพลิเคชั่นนี้เสนอการทดลองใช้ฟรีให้คุณตัดสินใจซื้อ สุดท้าย Vidmore ยังให้คุณตัดและแปลงไฟล์ WAV ของคุณได้โดยไม่ต้องยุ่งยาก ดังนั้น เพื่อเติมเต็มความรู้ของคุณเกี่ยวกับแอปนี้ ต่อไปนี้เป็นขั้นตอนที่เขียนไว้ด้านล่าง
ขั้นตอนที่ 1: ดาวน์โหลด WAV Editor
ในการเริ่มต้น ดาวน์โหลดและติดตั้งโปรแกรมบนคอมพิวเตอร์ของคุณโดยคลิกที่ปุ่มดาวน์โหลดด้านล่าง หลังจากนั้นให้เปิดในโปรแกรมของคุณ
ขั้นตอนที่ 2: เพิ่มไฟล์ WAV ของคุณ
เปิดแอพแล้วคลิกปุ่ม เพิ่มไฟล์ ที่ส่วนบนซ้ายของหน้าจอหรือปุ่ม บวก ไอคอนที่อินเทอร์เฟซหลัก จากนั้นเลือกไฟล์ WAV ที่คุณมีในโฟลเดอร์ของคุณ
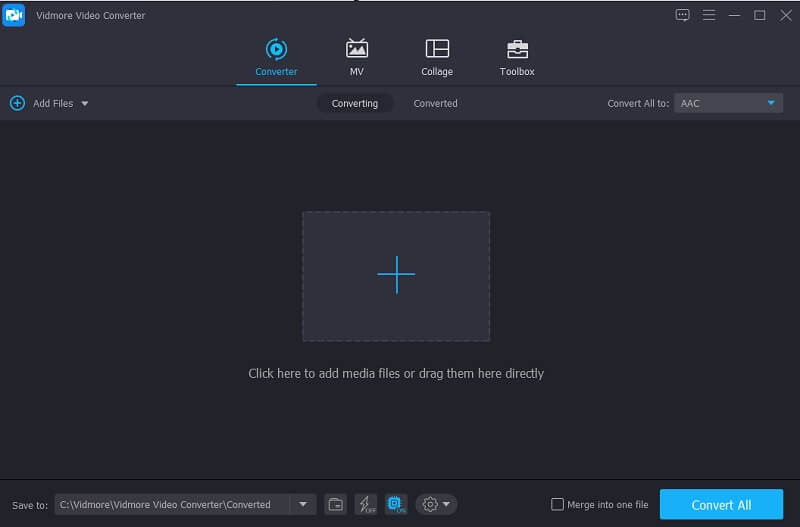
ขั้นตอนที่ 3: แก้ไขไฟล์ WAV ของคุณ
จากนั้นคลิกที่ ดาว ไอคอนสำหรับคุณในการแก้ไขระดับเสียงและการหน่วงเวลาของไฟล์ WAV และหากคุณตัดสินใจว่าจะเปลี่ยนแปลง ให้คลิกที่ ตกลง ปุ่ม.
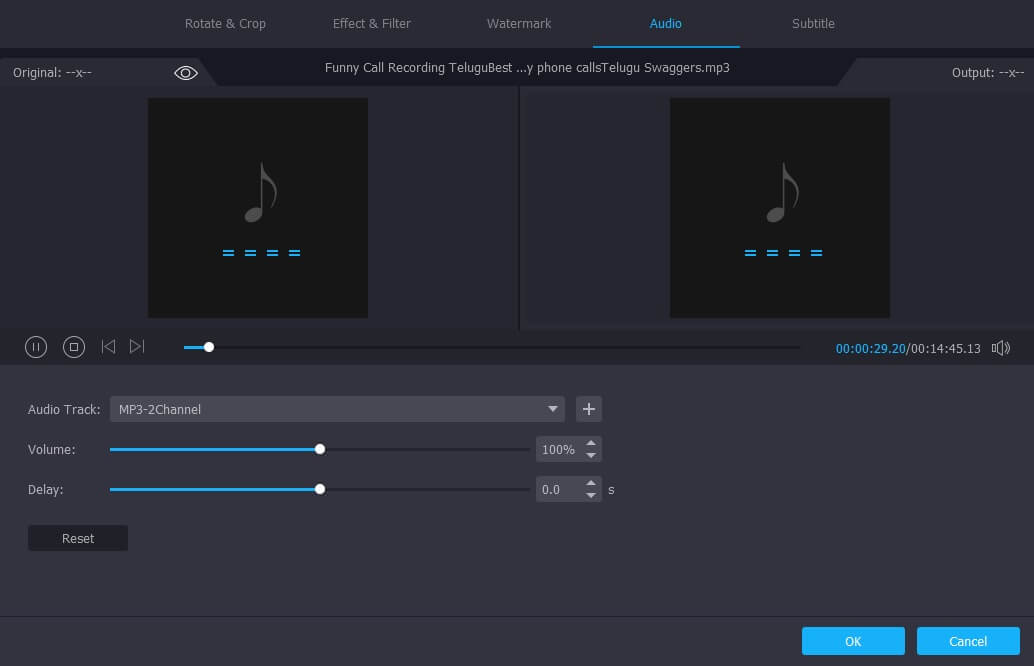
จากนั้น หากคุณต้องการตัดหรือตัดแต่งไฟล์ ให้คลิกที่ กรรไกร ไอคอนเพื่อตัดส่วนของไฟล์ที่คุณต้องการ เพียงเลื่อนเคอร์เซอร์จากจุดเริ่มต้นและจุดสิ้นสุดของส่วนที่คุณต้องการคงไว้ และหากทำเสร็จแล้ว ให้คลิกที่ บันทึก แท็บ
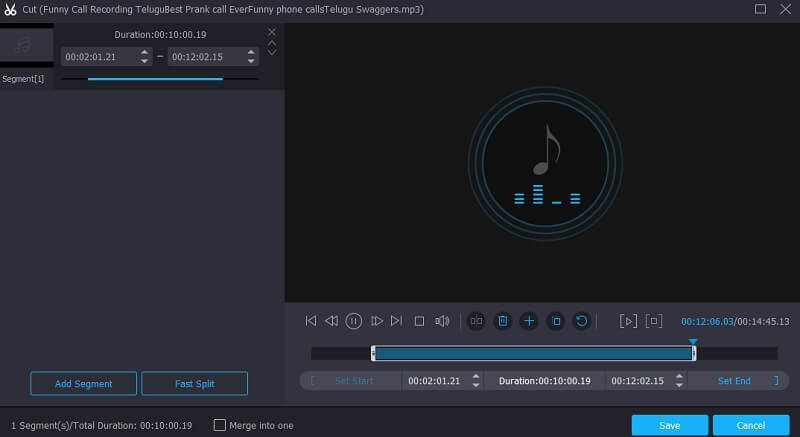
ขั้นตอนที่ 4: บันทึกไฟล์ WAV ของคุณ
หากต้องการใช้การเปลี่ยนแปลงที่คุณทำกับไฟล์ WAV ให้สำเร็จ คุณสามารถบันทึกได้โดยคลิกปุ่ม แปลงทั้งหมด ที่ส่วนล่างขวาของเครื่องมือ
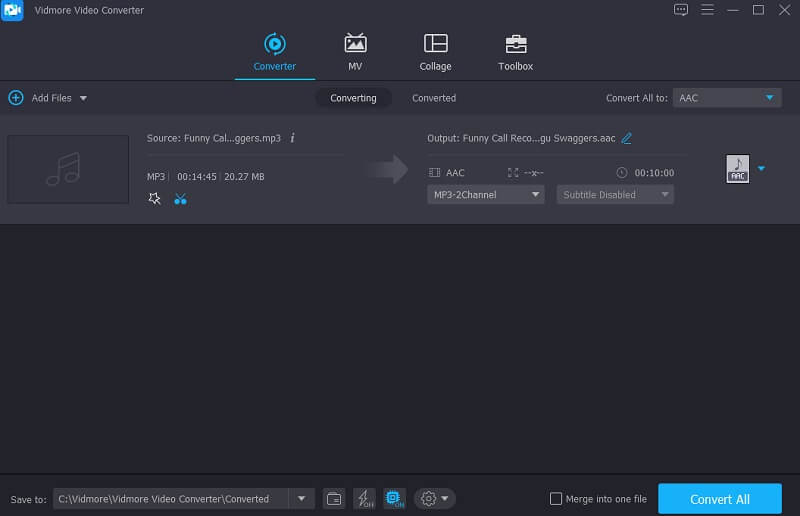
2. WavePad
แอปพลิเคชั่นอื่นที่คุณวางใจได้ในการแก้ไขไฟล์ WAV ของคุณคือ Wavepad เครื่องมือนี้สามารถช่วยคุณตัด ตัดแต่งไฟล์ และยังมีการลดสัญญาณรบกวน ซึ่งทำให้ผู้ใช้ควบคุมแทร็กเสียงได้สะดวก สิ่งที่ทำให้สะดวกยิ่งขึ้นคืออินเทอร์เฟซที่ใช้งานง่ายซึ่งช่วยให้ผู้ใช้ทุกคนสามารถควบคุมเครื่องมือได้อย่างง่ายดาย และเพื่อให้เข้าใจวิธีการแก้ไขไฟล์ WAV โดยใช้แอพนี้ได้ดีขึ้น ให้ทำตามคำแนะนำด้านล่างนี้
ขั้นตอนที่ 1: เริ่มต้นด้วยการเปิดแอปพลิเคชั่น Wavepad ของคุณและอัปโหลดไฟล์ที่มาจากห้องสมุดของคุณ
ขั้นตอนที่ 2: เพื่อให้สามารถแก้ไขไฟล์ที่คุณนำเข้า ให้เลื่อนเคอร์เซอร์ไปที่เวลาเริ่มต้นและสิ้นสุดของไฟล์แล้วกดปุ่ม แก้ไข ที่ส่วนบนซ้ายของคลิปเพื่อควบคุมไฟล์ของคุณ
ขั้นตอนที่ 3: หากคุณตัดสินใจว่าจะเปลี่ยนแปลง ให้ไปที่ ไฟล์ ส่วนจากนั้นคลิกที่ บันทึกโครงการเป็น เมนูแล้วเปลี่ยนไฟล์ในรูปแบบที่คุณต้องการ จากนั้นเพื่อให้แน่ใจว่าได้รับการบันทึกอย่างถูกต้อง ให้เล่นบนเครื่องเล่นสื่อของคุณ
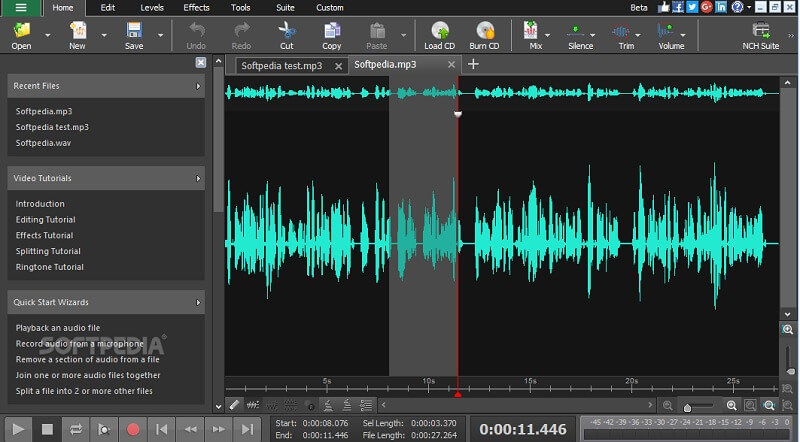
3. ความกล้า
หนึ่งในแอพตัวแก้ไขเสียงที่แนะนำมากที่สุดคือ Audacity เนื่องจากมีให้บริการบน Windows, Mac และ Linux ใช้งานง่าย โปรแกรมแก้ไขเสียง, เครื่องบันทึกและตัวแปลง นอกจากนั้น คุณสามารถดาวน์โหลดแอปนี้ได้ฟรี ตัวอย่างเช่น หากคุณต้องการตัดไฟล์ของคุณ โปรดดูรายการขั้นตอนในข้อมูลที่เขียนไว้ด้านล่าง
ขั้นตอนที่ 1: เปิด Audacity แล้วเลือกไฟล์ WAV ที่คุณต้องการแก้ไข จากนั้นคลิกที่ F1 คีย์และคลิกเคอร์เซอร์บนส่วนที่คุณต้องการตัด
ขั้นตอนที่ 2: และในการเริ่มตัดไฟล์ ให้คลิกที่ แก้ไข แผงและบนเมนูย่อย ให้คลิกที่ ขอบเขตคลิป เพื่อแบ่งคลิป จากนั้นคลิกที่ สปลิต หรือ ควบคุม ฉันสำคัญ
ขั้นตอนที่ 3: หลังจากนั้นให้กดปุ่ม ลบ แท็บบนแป้นพิมพ์ของคุณเพื่อตัดไฟล์ จากนั้นไปที่ส่วนไฟล์แล้วคลิก บันทึกโครงการ เมนู. และตอนนี้คุณมีไฟล์เสียงที่ตัดแล้ว
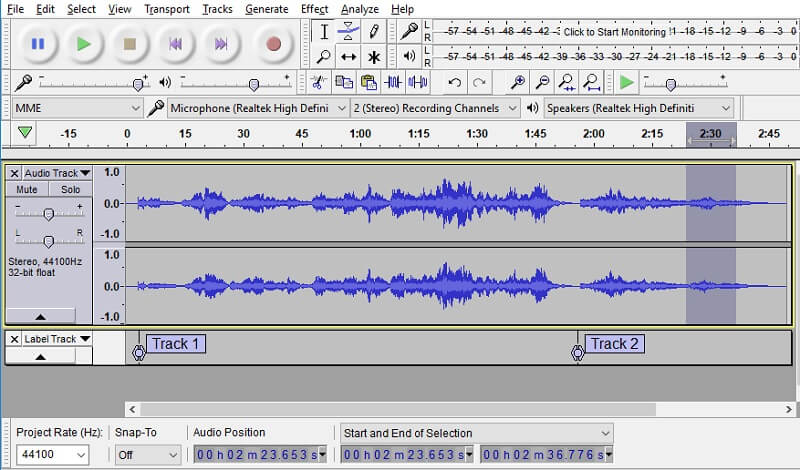
4. Audioalter
Audioalter เป็นแอปบนเว็บ ดังนั้นคุณไม่จำเป็นต้องดาวน์โหลดแอปเพื่อแก้ไขไฟล์เสียงของคุณ เช่น WAV แม้จะเป็นเครื่องมือออนไลน์ แต่ก็มีคุณสมบัติมากมาย หากต้องการทราบวิธีใช้แอปนี้โดยละเอียด โปรดทำตามขั้นตอนต่อไปนี้
ขั้นตอนที่ 1: ไปที่ Audioalter และค้นหา ที่กันจอน/คัตเตอร์ ในตัวเลือก อัปโหลดไฟล์เสียงที่คุณต้องการตัดแต่ง
ขั้นตอนที่ 2: จากนั้น ย้ายส่วนเริ่มต้นและสิ้นสุดของเสียงไปยังตำแหน่งที่คุณต้องการตัด หลังจากนั้นให้คลิกที่ เก็บไว้ แท็บเพื่อเก็บไฟล์ที่คุณตัด
ขั้นตอนที่ 3: คลิก ส่ง ที่ด้านล่างของหน้าจอ และหลังจากเสร็จสิ้นกระบวนการ ให้ทำเครื่องหมายที่ ดาวน์โหลด ปุ่ม.
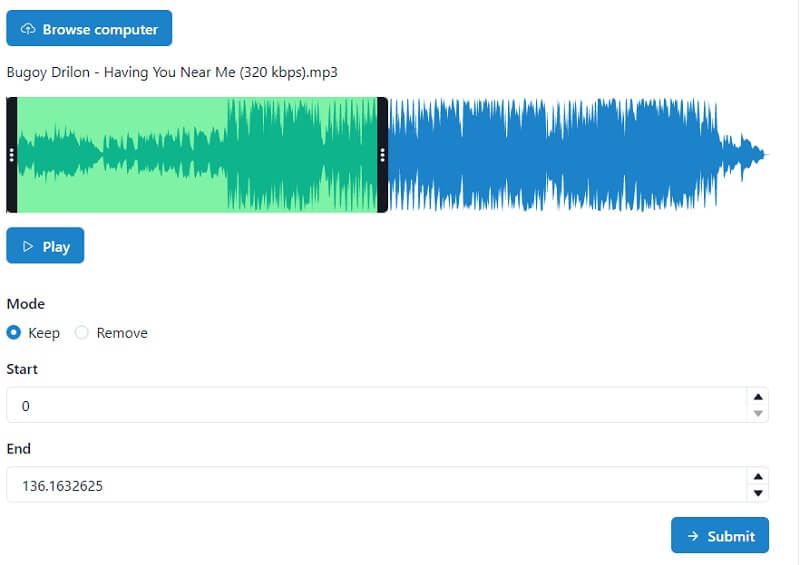
5. คลิดิโอ
เครื่องมือบนเว็บอีกอย่างหนึ่งคือ Clideo แอปนี้มีคุณลักษณะการแก้ไขต่างๆ เช่น การตัด การผสาน และแม้แต่การเปลี่ยนรูปแบบไฟล์เสียงของคุณ ไม่มีอะไรต้องกังวลเกี่ยวกับเทคนิคเพราะคุณสามารถนำทางได้อย่างง่ายดาย ลองดูขั้นตอนด้านล่าง
ขั้นตอนที่ 1: ไปที่ Clideo: Audio Cutter จากนั้นคลิก เลือกไฟล์ เพื่ออัพโหลดไฟล์.
ขั้นตอนที่ 2: หลังจากนั้น เลือกจากตัวเลือกด้านล่างว่าคุณต้องการ สารสกัด หรือ ลบ คลิปที่คุณเลือก
ขั้นตอนที่ 3: หลังจากใช้การเปลี่ยนแปลงแล้ว คุณสามารถบันทึกได้โดยคลิก ส่งออก แท็บด้านล่าง
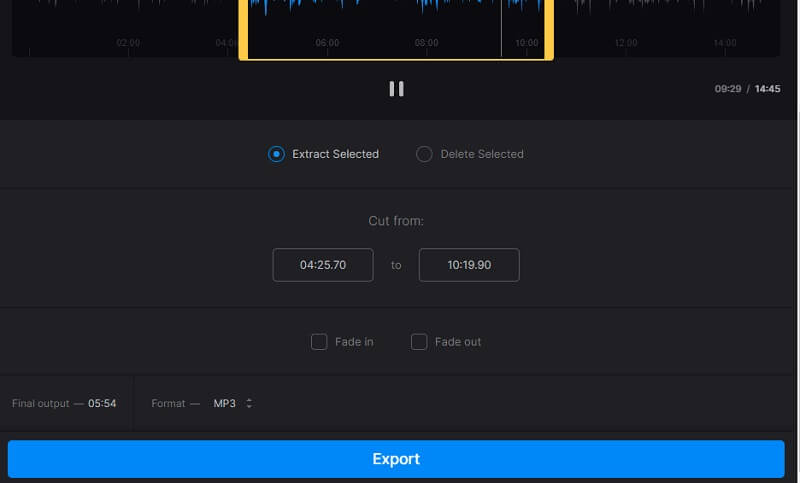
ส่วนที่ 3 คำถามที่พบบ่อยเกี่ยวกับ WAV Editor
1. ฉันสามารถสร้างไฟล์ WAV เป็นริงโทนได้หรือไม่?
คุณสามารถทำได้โดยเปลี่ยนรูปแบบไฟล์ของคุณเป็น M4R จากนั้นโอนไปยังโทรศัพท์ของคุณและตั้งเป็นเสียงเรียกเข้าผ่านการตั้งค่า
2. แอพใดที่แปลงไฟล์ WAV เป็น M4R ได้อย่างง่ายดาย
คุณสามารถใช้ Vidmore Video Converter ได้ เนื่องจากมีความเร็วในการแปลงเสียงและการแปลงที่เร็วขึ้น 50 เท่า ดังนั้นคุณสามารถได้อย่างง่ายดาย แปลง WAV เป็น M4R
3. ฉันสามารถส่งออกไฟล์ WAV ใน Clideo ที่มีขนาด 50MB ได้หรือไม่
น่าเสียดายที่ไม่ เนื่องจากขนาดการส่งออกสูงสุดของเครื่องมือออนไลน์นี้คือ 50MB
สรุป
ตัวแก้ไข WAV ด้านบนและ โปรแกรมแก้ไข WAV ออนไลน์ จะช่วยให้คุณทำให้ไฟล์ WAV ของคุณน่าทึ่งยิ่งขึ้นอย่างแน่นอน สิ่งที่คุณต้องทำตอนนี้คือเลือกเดิมพันของคุณ!


