วิดีโอสอนการพลิก HandBrake และเครื่องมือที่มีประโยชน์สำหรับการพลิกวิดีโอ
ดังที่เราทราบ HandBrake เป็นหนึ่งในตัวแปลงชั้นนำที่ช่วยให้ผู้ใช้สามารถจัดการวิดีโอได้ วิธีนี้ได้รับการพัฒนาขึ้นเพื่อแปลงวิดีโอจากรูปแบบหนึ่งเป็นอีกรูปแบบหนึ่งเป็นหลัก รองรับตัวแปลงสัญญาณต่าง ๆ ที่ทำให้วิดีโอสามารถเข้ากันได้และเล่นได้ในอุปกรณ์ต่าง ๆ นอกจากนั้น ยังสามารถริปเนื้อหาที่บันทึกจากดีวีดีได้ ดังนั้น หากคุณเป็นคนหนึ่งที่จัดเก็บวิดีโอหรือภาพยนตร์อันมีค่าไว้ในดีวีดี แอปนี้น่าจะเป็นแอปสำหรับคุณ
มีบางกรณีที่วิดีโอกลับหัวหรือพลิกไปด้านข้างทำให้ดูไม่สะดวกเว้นแต่คุณจะเอียงศีรษะ ในกรณีนี้ คุณสามารถพลิกวิดีโอเพื่อให้ได้แนวที่ถูกต้อง ค้นพบวิธีสามารถ วิดีโอพลิกเบรกมือ และดูทางเลือกที่ยอดเยี่ยมในการทำงานนี้
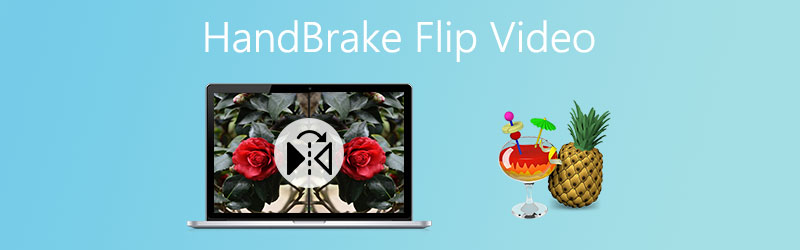
เนื้อหาของหน้า
ส่วนที่ 1 Can HandBrake Flip Videos
นอกจากการแปลงและริปเนื้อหาจากดีวีดีแล้ว HandBrake ยังให้คุณพลิกวิดีโอกลับหัวเพื่อให้ได้แนวที่ถูกต้อง นอกจากนี้ยังรองรับ Mac, Windows PC และ Ubuntu Linux เพื่อให้คุณเพลิดเพลินกับฟีเจอร์ต่าง ๆ บนระบบปฏิบัติการดังกล่าว โดยทั่วไปแล้ว ผู้ที่ต้องการพลิกวิดีโออย่างสะดวกโดยไม่ต้องใช้โปรแกรมอื่นสามารถใช้แอปนี้เพื่อการอ้างอิงได้ เนื่องจากมีฟังก์ชันที่ครอบคลุมและหลากหลาย ในทางกลับกัน ส่วนต่อไปจะสาธิตให้คุณเห็นว่า HandBrake พลิกวิดีโอได้อย่างไร
ส่วนที่ 2 วิธีการพลิกวิดีโอใน HandBrake
หากคุณติดตั้ง HandBrake ไว้ในคอมพิวเตอร์แล้ว การพลิกวิดีโอไม่น่าจะมีปัญหา สำหรับขั้นตอนในการดำเนินการ ต่อไปนี้คือคำแนะนำโดยละเอียดเกี่ยวกับวิธีที่ HandBrake พลิกวิดีโอ
ขั้นตอนที่ 1. เปิดแอป HandBrake บนคอมพิวเตอร์ของคุณ ในกรณีที่ยังไม่ได้ดาวน์โหลดบนอุปกรณ์ของคุณ คุณอาจได้รับตัวติดตั้งจากเว็บไซต์ทางการและทำการติดตั้งในภายหลัง ตรวจสอบให้แน่ใจว่าได้ติดตั้ง .NET Desktop Runtime เพื่อให้เครื่องมือทำงานได้อย่างมีประสิทธิภาพ
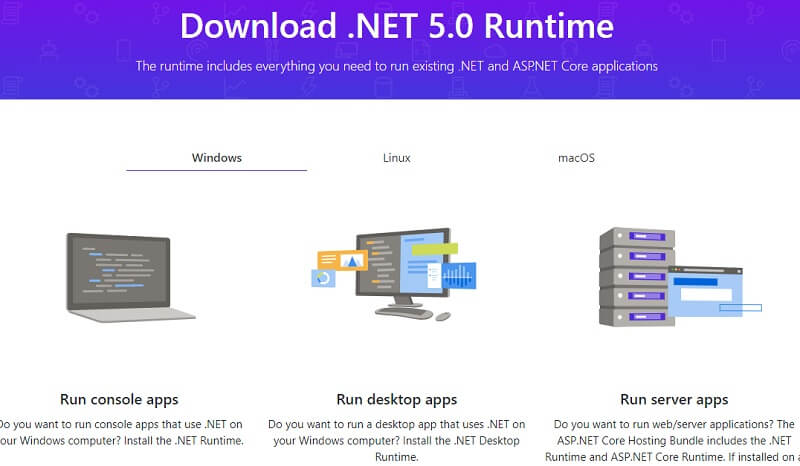
ขั้นตอนที่ 2. อัปโหลดวิดีโอที่คุณต้องการพลิกโดยคลิกที่ปุ่ม ไฟล์ ตัวเลือกที่เมนูด้านซ้ายหรือเลือก โฟลเดอร์ สำหรับการดำเนินงานแบทช์ หรือคุณสามารถลากวิดีโอหรือโฟลเดอร์เป้าหมายได้ตามต้องการ
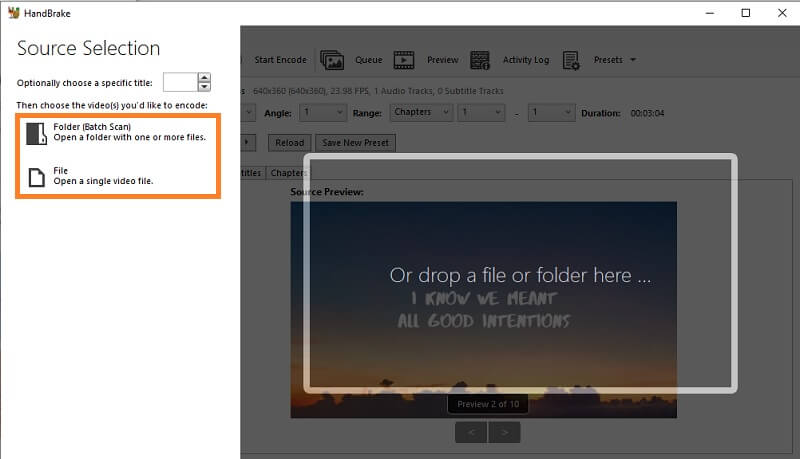
ขั้นตอนที่ 3. ก่อนพลิกวิดีโอ คุณสามารถตั้งค่าคอนฟิกบางอย่างล่วงหน้าได้ตามความต้องการของคุณ คลิก ดูตัวอย่าง ตัวเลือกเพื่อให้การเปลี่ยนแปลงแสดงสดและตรวจสอบผลลัพธ์ในแบบเรียลไทม์ จากนั้นคลิกที่ ดูตัวอย่างสด ปุ่มจากหน้าต่างแสดงตัวอย่าง
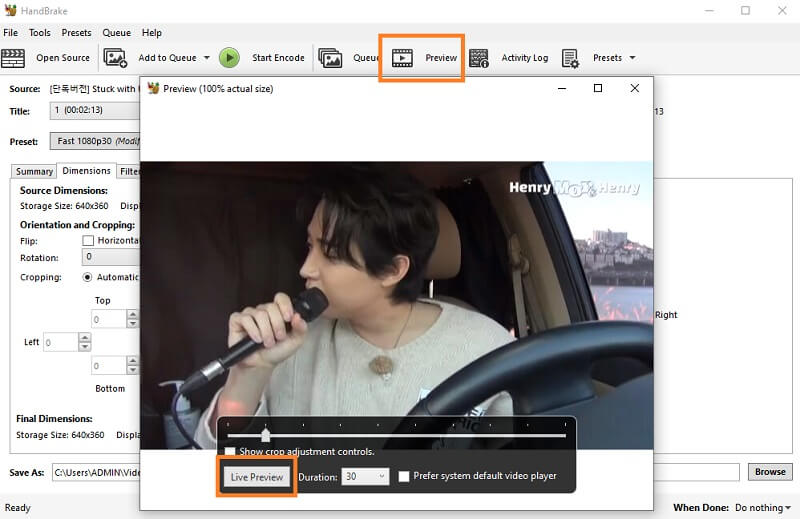
ขั้นตอนที่ 4. ตอนนี้ มาดูวิธีที่ HandBrake พลิกวิดีโอกัน ด้านล่างเป็นบางเมนูสำหรับวิดีโอ คลิกที่ ขนาด เพื่อดูฟังก์ชันพลิกและหมุน
ขั้นตอนที่ 5. ทำเครื่องหมายที่ช่องทำเครื่องหมายถัดจาก พลิก ฟังก์ชั่นพลิกวิดีโอในแนวนอน หรือคุณสามารถพลิกวิดีโอในแนวตั้งโดยใช้ฟังก์ชันการหมุน เพียงคลิกเมนูแบบเลื่อนลงแล้วหมุนวิดีโอ 90, 180 หรือ 270 องศา ผลลัพธ์จะแสดงโดยอัตโนมัติจากแผงแสดงตัวอย่าง
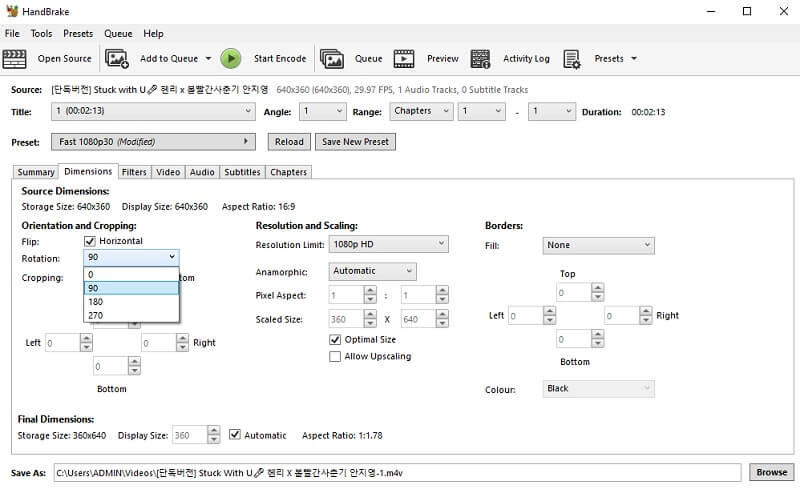
ขั้นตอนที่ 6. สุดท้ายคลิกไฟล์ เรียกดู ปุ่มที่มุมล่างขวา จากนั้นเลือกปลายทางของไฟล์ที่คุณต้องการบันทึกวิดีโอที่พลิกแล้ว
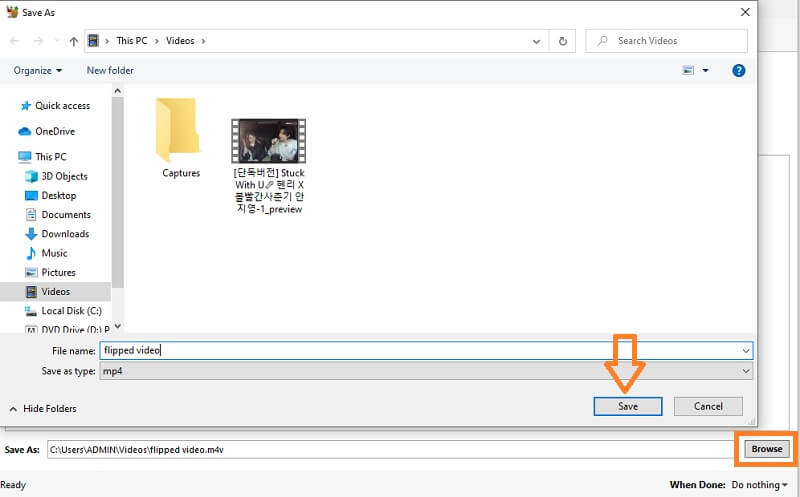
ส่วนที่ 3 ทางเลือกของ HandBrake เพื่อพลิกวิดีโอในทุกมุม
1. Vidmore Video Converter
เพื่อประสบการณ์การใช้งานที่ดียิ่งขึ้น คุณสามารถใช้ Vidmore Video Converter. ด้วยโปรแกรมนี้ คุณไม่จำเป็นต้องดาวน์โหลดปลั๊กอินใดๆ เพื่อให้มันใช้งานได้ ทันทีที่คุณติดตั้งโปรแกรมบนคอมพิวเตอร์ของคุณ ฟังก์ชันที่จำเป็นทั้งหมดจะถูกจัดเตรียมไว้ รวมทั้งฟังก์ชันพลิกและหมุน อินเทอร์เฟซที่ทันสมัยและมีการจัดระเบียบอย่างดีสำหรับฟังก์ชันต่างๆ ทำให้เป็นเครื่องมือที่พึงประสงค์ในการพลิกวิดีโอ ด้วยการใช้โปรแกรมนี้ คุณจะได้วางแนวที่ถูกต้องสำหรับวิดีโอของคุณ ทำให้คุณพลิกวิดีโอในแนวนอนและแนวตั้งโดยไม่ต้องตั้งค่าให้ยุ่งยาก ยิ่งไปกว่านั้น คุณสามารถหมุนวิดีโอได้ทุกมุมที่ช่วยให้คุณสามารถพลิกวิดีโอได้ 90, 180, 270 องศา ในทางกลับกัน คุณสามารถดูขั้นตอนด้านล่างเพื่อเรียนรู้วิธีการทำงานของวิดีโอพลิก HandBrake โดยใช้ทางเลือกที่ยอดเยี่ยมนี้
ขั้นตอนที่ 1. ติดตั้ง HandBrake Alternative
สิ่งแรกที่คุณต้องทำคือดาวน์โหลดโปรแกรมบนคอมพิวเตอร์ของคุณ ติดตั้งแอพเมื่อกระบวนการดาวน์โหลดเสร็จสิ้น
ขั้นตอนที่ 2. โหลดวิดีโอเป้าหมายของคุณ
หลังจากเปิดโปรแกรม คุณสามารถโหลดไฟล์วิดีโอลงในโปรแกรมได้โดยคลิกเครื่องหมายบวกที่อินเทอร์เฟซหลัก ค้นหาคลิปและควรแสดงข้อมูลวิดีโอบนแท็บตัวแปลง
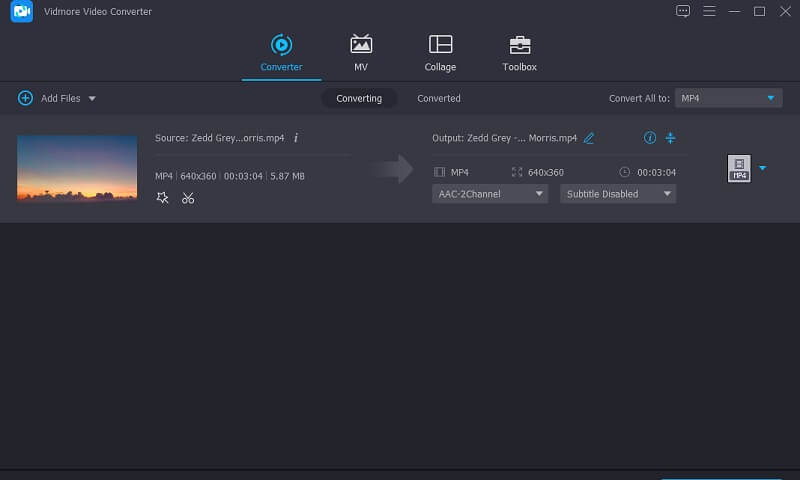
ขั้นตอนที่ 3 แก้ไขคลิป
ถัดไป คลิกไอคอนแก้ไขข้างภาพขนาดย่อของวิดีโอ และคุณจะถูกนำไปยังอินเทอร์เฟซการแก้ไขสำหรับวิดีโอ แท็บแรกซึ่งก็คือ ครอบตัดและหมุน คือตำแหน่งของฟังก์ชันพลิก จากที่นี่ เลือกระหว่าง พลิกแนวนอน หรือ พลิกแนวตั้ง เพื่อเปลี่ยนการวางแนววิดีโอตามที่คุณจินตนาการไว้
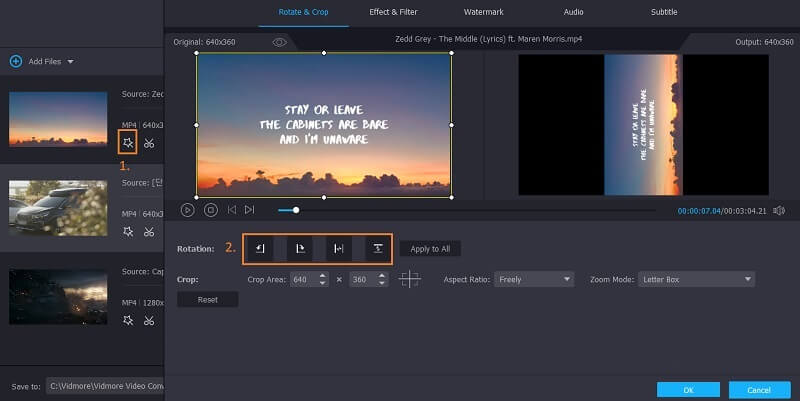
ขั้นตอนที่ 4. ดูตัวอย่าง
ตอนนี้คุณสามารถดูตัวอย่างการเปลี่ยนแปลงที่คุณทำได้ที่นี่ เพียงคลิก เล่น ปุ่มใต้หน้าจอแสดงตัวอย่าง จากนั้นหน้าจอแสดงตัวอย่างด้านขวาจะแสดงการเปลี่ยนแปลง คลิก ตกลง ปุ่มเพื่อยืนยันการแก้ไข
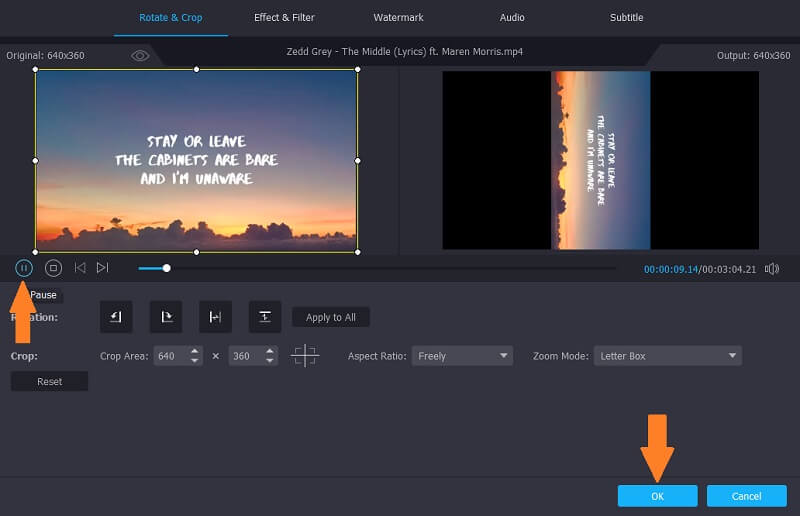
ขั้นตอนที่ 5. ส่งออกคลิปวิดีโอ
เมื่อพร้อมแล้วให้เปิด ข้อมูลส่วนตัว เมนูเพื่อเลือกรูปแบบสำหรับวิดีโอและคลิก แปลงทั้งหมด ปุ่ม. จากนั้นควรประมวลผลวิดีโอและจะพร้อมสำหรับการแสดงตัวอย่างหลังจากขั้นตอนการแปลง
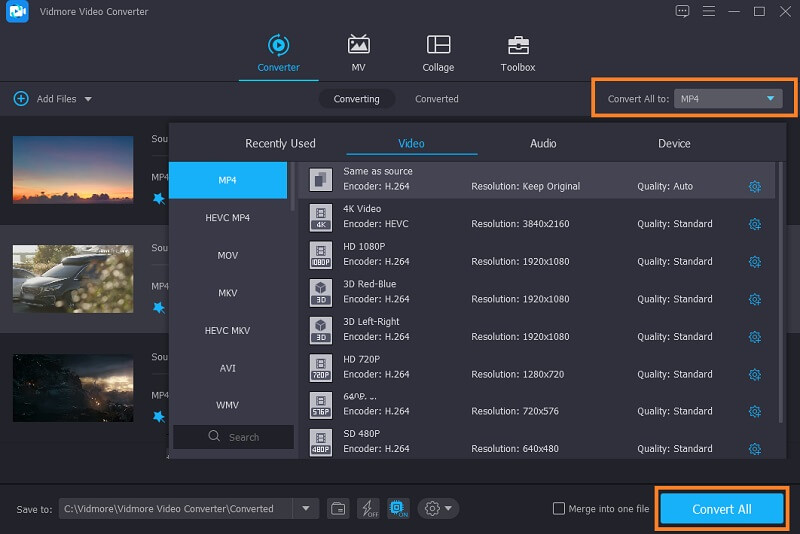
2. กระพือปีก
โซลูชันทางเลือกแรกจะช่วยให้คุณสามารถดำเนินการพลิกแบบออฟไลน์ได้ อย่างไรก็ตาม หากคุณกำลังมองหาโปรแกรมออนไลน์เพื่อทำงานนี้ให้เสร็จ คุณควรเลือก Kapwing เมื่อใช้เครื่องมือนี้ จะสามารถพลิกและหมุนวิดีโอได้อย่างมีประสิทธิภาพในอินเทอร์เฟซที่ตอบสนอง นอกจากนี้ยังมีคุณสมบัติที่มีประโยชน์ซึ่งคุณสามารถหมุนวิดีโอได้ทุกมุม พลิกวิดีโอจากล่างขึ้นบนและซ้ายไปขวา หากต้องการทราบวิดีโอพลิก HandBrake ทันที คุณสามารถทำตามขั้นตอนด้านล่าง
ขั้นตอนที่ 1. ไปที่หน้าอย่างเป็นทางการของ Kapwing โดยใช้เบราว์เซอร์ใดก็ได้บนคอมพิวเตอร์ของคุณ
ขั้นตอนที่ 2. เมื่อคุณมาถึงหน้าให้คลิกที่ เริ่มแก้ไข ปุ่มเพื่อเริ่มงาน
ขั้นตอนที่ 3. คุณสามารถคัดลอกและวางลิงก์ของวิดีโอในช่องที่อยู่ที่ให้ไว้หรือนำเข้าจากโฟลเดอร์ในเครื่องโดยกด คลิกเพื่ออัพโหลด ปุ่ม. เลือกวิดีโอ จากนั้นคุณสามารถเริ่มแก้ไขได้
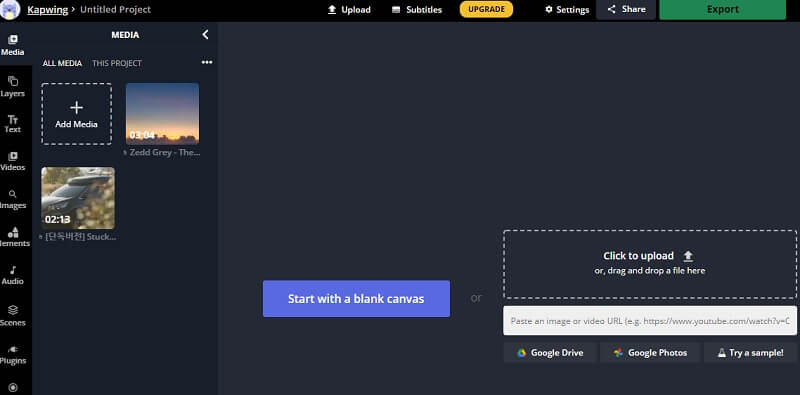
ขั้นตอนที่ 4. ภายใต้ หมุน ที่เมนูด้านขวา ให้คลิกที่ พลิก ตัวเลือกในการเปลี่ยนทิศทางของวิดีโอ คุณยังสามารถปรับมุมได้ด้วยการกดปุ่ม บวก หรือ ลบ ไอคอน.
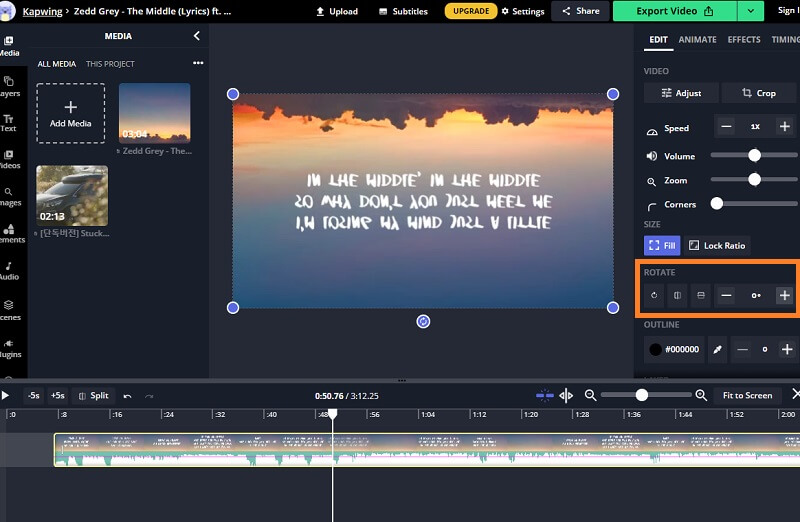
ขั้นตอนที่ 5. เมื่อพอใจแล้วให้กด ส่งออก ปุ่มวิดีโอที่ส่วนบนขวาและบันทึกวิดีโอในเครื่องโดยคลิก ดาวน์โหลด ปุ่ม.
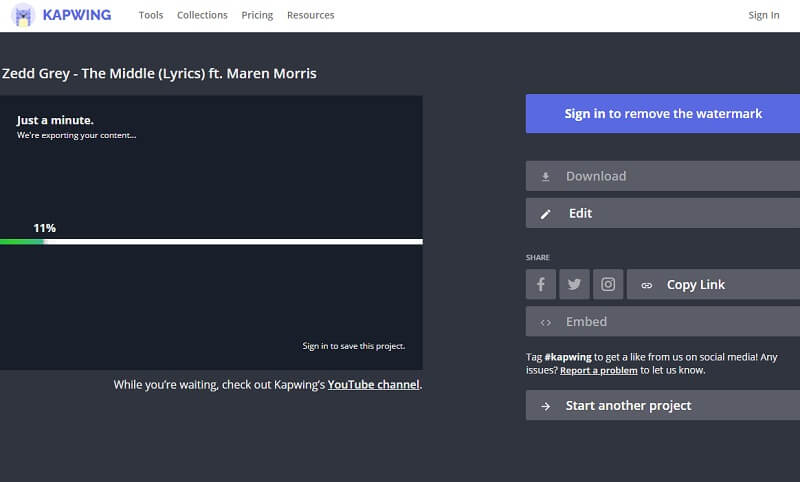
ส่วนที่ 4 คำถามที่พบบ่อยเกี่ยวกับการพลิกวิดีโอใน HandBrake
ความสำคัญของแต่ละตัวเลือกการหมุนใน HandBrake คืออะไร?
หากคุณสังเกตเห็น มี 4 ตัวเลือกสำหรับการหมุนวิดีโอใน HandBrake 0, 90, 180 และ 270 ตามลำดับ นี่คือมุมหมุนที่สามารถนำไปใช้ในวิดีโอได้ 0 หมายถึงไม่ทำอะไรเลย 90 จะหมุนวิดีโอไปทางขวา 180 เปลี่ยนวิดีโอคว่ำ และ 270 หมุนวิดีโอไปทางซ้าย
ฉันสามารถใช้ HandBrake บนมือถือได้หรือไม่?
ขออภัย HandBrake เหมาะสำหรับคอมพิวเตอร์เดสก์ท็อปเช่น macOS, Windows และ Linux อย่างไรก็ตาม คุณสามารถเลือกโซลูชันออนไลน์ที่สามารถทำงานตัดต่อวิดีโอได้แม้ในขณะที่ใช้อุปกรณ์มือถือ
อะไรคือทางเลือกที่ดีที่สุดสำหรับ HandBrake?
คุณอาจพบว่า HandBrake นำทางได้ยากเนื่องจากปลั๊กอินที่น่ารำคาญที่คุณต้องรวมเข้าด้วยกัน ในรายการด้านบน Vidmore Video Converter เป็นหนึ่งในโปรแกรมที่ดีที่สุด ทางเลือก HandBrake เนื่องจากคุณไม่จำเป็นต้องรวมปลั๊กอินเพิ่มเติมเพื่อให้เครื่องมือทำงานได้อย่างมีประสิทธิภาพ
สรุป
เพื่อสรุป วิดีโอพลิกเบรกมือ สามารถรับรู้ได้ด้วยคำแนะนำข้างต้น มันสามารถพลิกและหมุนวิดีโอได้อย่างมีประสิทธิภาพเพื่อเปลี่ยนวิธีการดูวิดีโอที่คุณต้องการ แต่ถ้าคุณพบว่าส่วนเสริมนั้นน่ารำคาญเล็กน้อย โซลูชันทางเลือกที่มีให้น่าจะมีประโยชน์ เพียงเลือกอันที่เหมาะกับความต้องการของคุณที่สุด
แก้ไขวีดีโอ
-
พลิกวิดีโอ
-
เบรกมือ
-
หมุนวิดีโอ


