5 วิธีที่มีประสิทธิภาพสูงสุดในการสร้างวิดีโอหลายหน้าจอ
มีบางกรณีที่เราต้องการทำให้วิดีโอของเราเล่นพร้อมกันและบนหน้าจอเดียวกัน มันทำให้เรารู้สึกว่ามันดูดียิ่งขึ้นหากอยู่บนหน้าจอเดียวกัน
ข้อดีคือมีวิธีแก้ไขข้อกังวลของคุณคือสร้างวิดีโอแยกหน้าจอ แต่คุณอาจจะถามว่า ฉันจะสร้างวิดีโอแยกหน้าจอได้อย่างไร คำตอบทั้งหมดในข้อสงสัยของคุณจะได้รับคำตอบในโพสต์นี้ รวมถึงเครื่องมือที่เหมาะสมที่จะช่วยคุณในการทำให้มันเป็นไปได้ ดูรายการแนวทางด้านล่าง
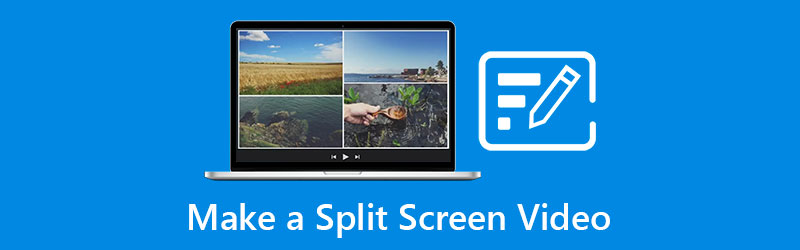
- ส่วนที่ 1 วิธีการสร้างวิดีโอแยกหน้าจอบนเดสก์ท็อป
- ส่วนที่ 2 วิธีการสร้างวิดีโอแยกหน้าจอบนโทรศัพท์
- ส่วนที่ 3 คำถามที่พบบ่อยเกี่ยวกับวิธีการสร้างวิดีโอแยกหน้าจอ
ส่วนที่ 1 วิธีการสร้างวิดีโอแยกหน้าจอบนเดสก์ท็อป
ในส่วนนี้ เราจะแชร์ซอฟต์แวร์ยอดนิยม 2 อันดับแรกที่คุณสามารถดาวน์โหลดได้บนอุปกรณ์ Mac และ Windows ของคุณ หากคุณกำลังจะสร้างวิดีโอแยกหน้าจอ ดูเครื่องมือที่กล่าวถึงในส่วนนี้รวมถึงขั้นตอนทีละขั้นตอนเกี่ยวกับวิธีการทำงานของเครื่องมือนี้
1. Vidmore Video Converter
สิ่งแรกที่คุณวางใจได้ในการทำวิดีโอแบบแบ่งหน้าจอคือ โปรแกรมแปลงวิดีโอ Vidmore แอพนี้ใช้งานได้ทั้งบนอุปกรณ์ Mac และ Windows ซึ่งทำให้ผู้ใช้เลือกได้สะดวกยิ่งขึ้น นอกจากนั้น แอปนี้ยังมีคุณลักษณะที่คุณสามารถเข้าใจเครื่องมือแก้ไขที่แอปนำเสนอได้อย่างง่ายดาย
Vidmore มีเลย์เอาต์มากมายเพื่อทำให้คลิปวิดีโอของคุณน่าทึ่งยิ่งขึ้น และเพื่อเพิ่มความหลากหลายให้กับภาพตัดปะวิดีโอของคุณ คุณสามารถเลือกตัวกรองในตัวที่แอพนี้นำเสนอ และเพื่อให้คุณเข้าใจแอปที่ทรงพลังนี้มากขึ้น นี่คือขั้นตอนด้านล่าง
ขั้นตอนที่ 1: รับแอปวิดีโอแยกหน้าจอ
เริ่มต้นด้วยการดาวน์โหลดแอปวิดีโอแยกหน้าจอโดยกดปุ่มใดปุ่มหนึ่งด้านล่าง จากนั้น ติดตั้งและเรียกใช้บนอุปกรณ์ของคุณ
ขั้นตอนที่ 2: เพิ่มไฟล์วิดีโอของคุณ
เมื่อแอปทำงานบนอุปกรณ์ของคุณแล้ว ให้คลิกที่ ภาพปะติด ที่ด้านบนของอินเทอร์เฟซหลักของเครื่องมือ มันจะนำคุณไปสู่ ภาพปะติด จากนั้นเลือกแม่แบบที่คุณต้องการและเพิ่มคลิปวิดีโอจากคลังของคุณที่คุณต้องการแยก
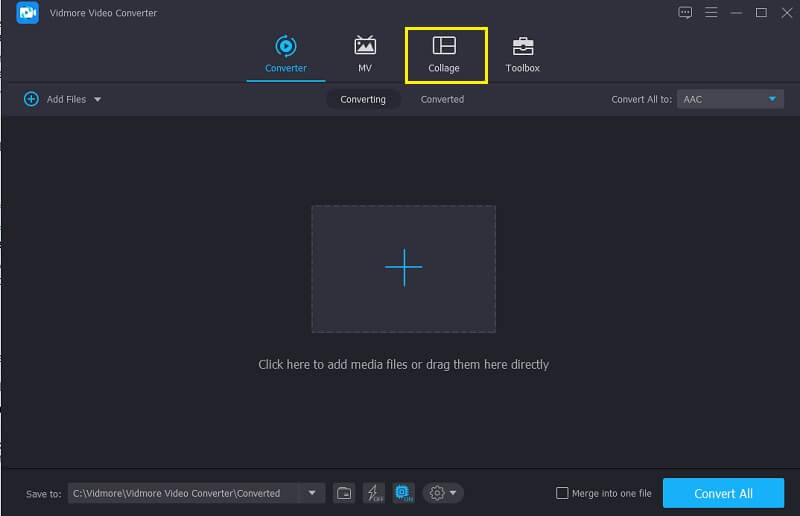
ขั้นตอนที่ 3: สร้างวิดีโอแยกหน้าจอ
หลังจากเพิ่มคลิปวิดีโอที่คุณต้องการรวมไว้ในหน้าจอเดียวแล้ว คุณสามารถเลือกได้ว่าจะใช้เลย์เอาต์แบบใดกับวิดีโอของคุณ และหากคุณต้องการทำให้วิดีโอของคุณน่าสนใจยิ่งขึ้น ให้คลิกที่ กรอง ส่วนเพื่อใช้เอฟเฟกต์ที่คุณต้องการ
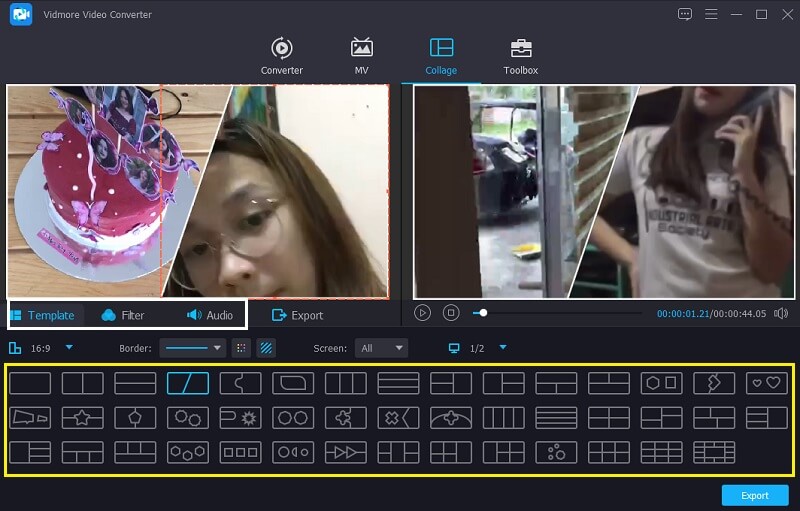
ขั้นตอนที่ 4: ส่งออกวิดีโอแยกหน้าจอ
หลังจากสร้างวิดีโอแบบแบ่งหน้าจอแล้ว ให้คลิกที่ ส่งออก ที่ด้านล่างของเครื่องมือ แล้วเลือกรูปแบบที่คุณต้องการแล้วคลิก เริ่มการส่งออก เพื่อรับวิดีโอแยกหน้าจอ
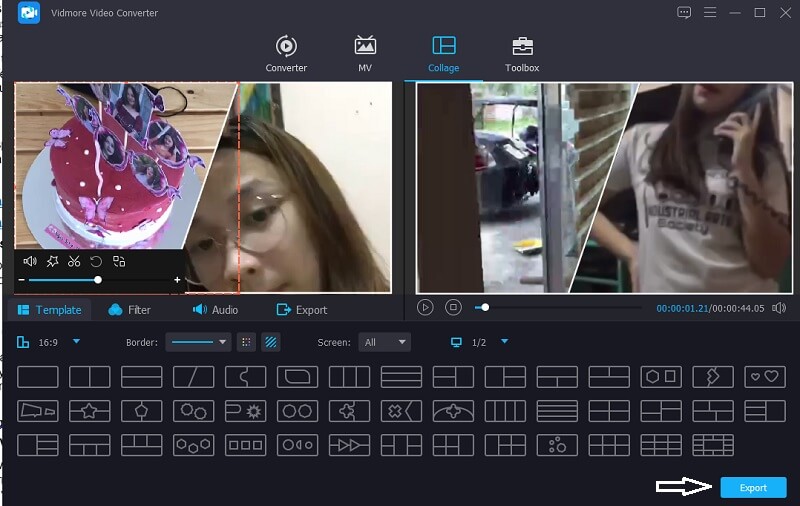
2. สตูดิโอวิดีโอ
ซอฟต์แวร์อื่นที่คุณควรพิจารณาใช้คือแอป Video Studio แอปนี้ยังช่วยคุณในการสร้างวิดีโอแบบแบ่งหน้าจอได้ด้วย เนื่องจากแอปนี้มีคุณสมบัติที่ตั้งใจจริงๆ ในการรวมคลิปวิดีโอเข้าด้วยกัน นอกจากนี้ยังช่วยให้คุณสามารถตัด ครอบตัด ตัดแต่ง และแบ่งวิดีโอได้โดยตรงบนอินเทอร์เฟซหลักของเครื่องมือ และยังมีตัวกรอง เอฟเฟกต์ และเครื่องมือแก้ไขอื่นๆ เพื่อทำให้วิดีโอของคุณน่าสนใจยิ่งขึ้น และเพื่อความเข้าใจที่ดีขึ้นเกี่ยวกับเครื่องมือนี้ โปรดดูข้อมูลคำแนะนำด้านล่างนี้
ขั้นตอนที่ 1: ดาวน์โหลดและติดตั้ง Video Studio เปิดแอพแล้วไปที่ แก้ไข ส่วน. เมื่อคุณถูกนำไปที่คุณสมบัติการแก้ไข ให้คลิกที่ โครงการทันที จากห้องสมุดของคุณ
ขั้นตอนที่ 2: หลังจากนั้นให้คลิกที่ หน้าจอแยก ในรายการโฟลเดอร์ที่จะปรากฏขึ้น ลากเลย์เอาต์ที่คุณต้องการใช้กับวิดีโอของคุณแล้ววางลงบน เส้นเวลา. หลังจากนั้น คุณสามารถเพิ่มวิดีโอที่คุณต้องการรวมไว้ในหน้าจอเดียวได้
ขั้นตอนที่ 3: เมื่อคุณพอใจกับหน้าจอวิดีโอแยกที่คุณสร้างไว้ ให้คลิก แบ่งปัน และเลือกรูปแบบที่คุณต้องการแล้วคลิก เริ่ม ปุ่มที่ด้านล่างของวิดีโอ
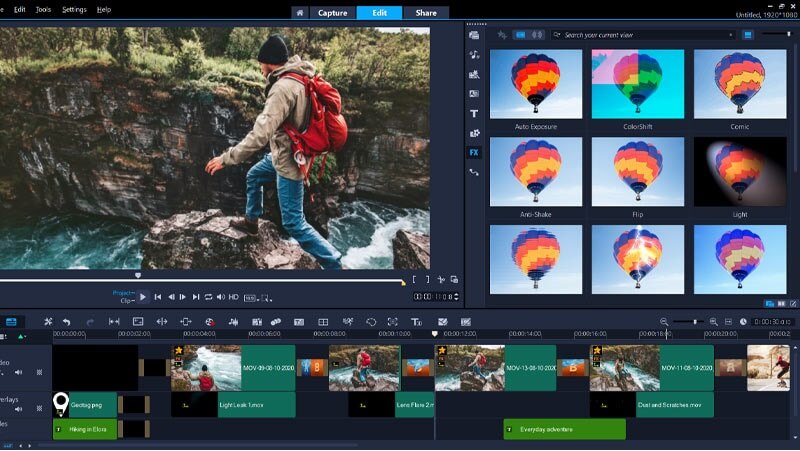
ส่วนที่ 2 วิธีการสร้างวิดีโอแยกหน้าจอบนโทรศัพท์
ทุกวันนี้ ไม่มีทางที่อุปกรณ์มือถือไม่สามารถทำงานบางอย่างได้ เพราะมีแอพพลิเคชั่นเสมอที่จะเอื้อมมือให้ผู้ใช้อุปกรณ์มือถือทำสิ่งต่าง ๆ ได้ตามความต้องการ ตัวอย่างนี้คือการทำวิดีโอแยกหน้าจอ ไม่เพียงแต่เดสก์ท็อปเท่านั้นที่สามารถทำได้ แต่อุปกรณ์พกพาก็เช่นกัน และตอนนี้ หากคุณต้องการสร้างหน้าจอวิดีโอแบบแยกโดยใช้อุปกรณ์มือถือของคุณ นี่คือเครื่องมือที่เขียนไว้ด้านล่างนี้
1. วิดีโอคอลลา – ผู้สร้างคอลลา
ต้องการแอพที่สร้างขึ้นเพื่อสร้างหน้าจอวิดีโอแยก? ลองใช้ Video Collage คุณสามารถสร้างวิดีโอแยกที่นี่และเลือกพื้นหลังเป็นส่วนเสริมเพื่อทำให้วิดีโอของคุณน่าสนใจ เพื่อช่วยคุณในการใช้สิ่งนี้ นี่คือรายการของแนวทางด้านล่าง
ขั้นตอนที่ 1: ดาวน์โหลดและติดตั้งแอพ เมื่อแอปทำงาน ให้เลือกจาก แม่แบบ ด้านล่างแล้วแตะ มันจะให้ตัวเลือกแก่คุณว่าคุณต้องการเพิ่มรูปภาพหรือวิดีโอ
ขั้นตอนที่ 2: หลังจากที่คุณเพิ่มคลิปวิดีโอแล้ว คุณสามารถควบคุมขนาด เอฟเฟกต์ และสีของวิดีโอของคุณได้
ขั้นตอนที่ 3: เมื่อเสร็จแล้วให้คลิกที่ บันทึกวีดีโอ ไอคอนเพื่อสร้างวิดีโอและหลังจากสร้างแล้ว ตอนนี้คุณสามารถแชร์หรือดาวน์โหลดบนอุปกรณ์ของคุณได้
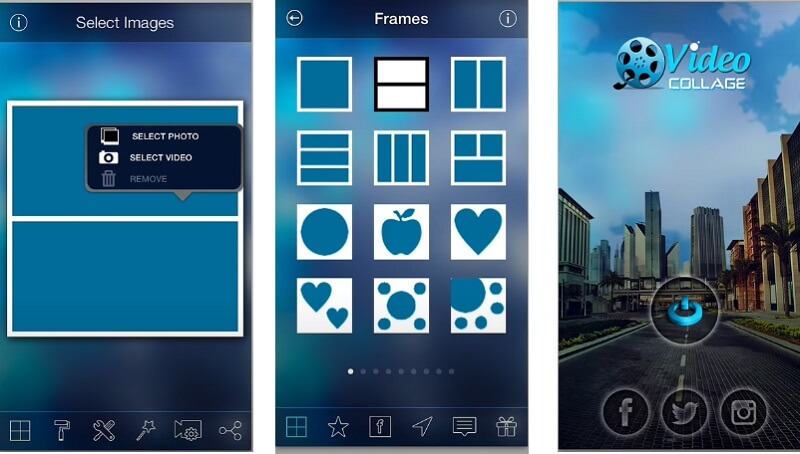
2. Vidstitch ฟรี - วิดีโอคอลลา
ใน Vidstitch คุณสามารถสร้างหน้าจอวิดีโอแยกได้ง่ายๆ โดยใช้อุปกรณ์ Android ของคุณ ด้วยอินเทอร์เฟซที่ใช้งานง่าย คุณจึงสามารถสร้างวิดีโอที่น่าทึ่งได้ง่ายๆ ในพริบตา! คุณต้องการทราบวิธีการสร้างหน้าจอวิดีโอแยกในแอพนี้หรือไม่? ลองดูขั้นตอนด้านล่าง
ขั้นตอนที่ 1: ดาวน์โหลดและติดตั้ง Vidstitch Free จาก Google Play จากนั้นเปิดในโปรแกรมของคุณ
ขั้นตอนที่ 2: เลือก แม่แบบ ที่คุณต้องการแล้วคลิก เลือกวิดีโอ ปุ่มให้คุณเพิ่มวิดีโอที่คุณต้องการรวมในหน้าจอเดียว
ขั้นตอนที่ 3: หลังจากปรับวิดีโอให้เป็นแบบที่คุณต้องการแล้ว ให้คลิกปุ่ม บันทึก แท็บเพื่อนำเข้าหน้าจอวิดีโอแยกบนของคุณ ห้องสมุดรูปภาพ.
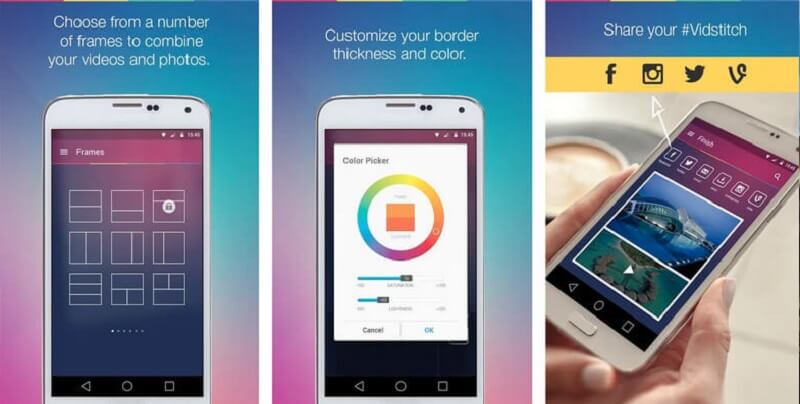
3. iMovie
หากคุณกำลังมองหาแอพที่จะสร้างหน้าจอวิดีโอแยกบนอุปกรณ์ iPhone ของคุณ คุณสามารถวางใจในแอพ iMovie เป็นหนึ่งในแอพยอดนิยมที่มีให้เลือกมากมาย และเพื่อให้คำแนะนำเกี่ยวกับวิธีการทำงานของเครื่องมือนี้ โปรดปฏิบัติตามขั้นตอนด้านล่างนี้
ขั้นตอนที่ 1: เปิดแอปพลิเคชั่น iMovie ของคุณแล้วคลิก โครงการใหม่ให้เลือกคลิปวิดีโอที่คุณต้องการแก้ไข
ขั้นตอนที่ 2: เปิดใช้งานคลิปวิดีโอแล้วคลิกปุ่ม บวก ลงชื่อเพื่อเพิ่มวิดีโอถัดไปที่คุณต้องการแล้วคลิก หน้าจอแยก ตัวเลือกที่จะปรากฏขึ้นบนหน้าจอ
ขั้นตอนที่ 3: หลังจากที่คุณสร้างหน้าจอวิดีโอแยกบน iMovie แล้ว คุณสามารถคลิก เสร็จแล้ว แท็บแล้ว ส่ง ที่ส่วนล่างของหน้าจอ จากนั้นคลิกที่ บันทึกวิดีโอ เพื่อบันทึกวิดีโอของคุณสำเร็จ
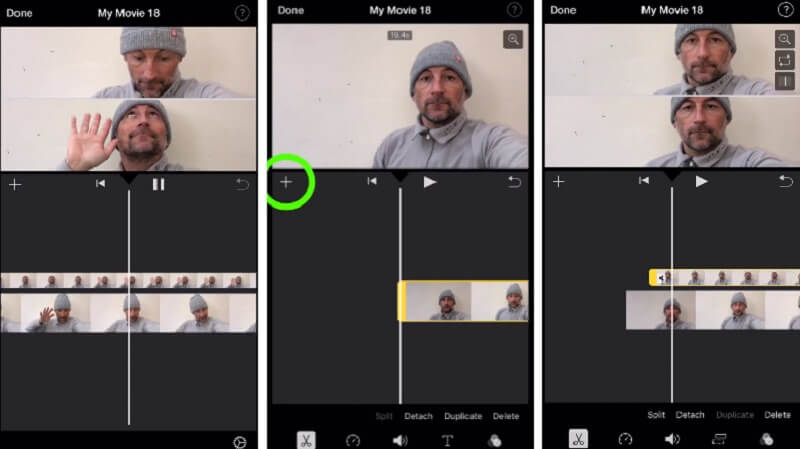
ส่วนที่ 3 คำถามที่พบบ่อยเกี่ยวกับวิธีการสร้างวิดีโอแยกหน้าจอ
1. วิดีโอแบบแบ่งหน้าจอใช้ทำอะไร?
สามารถใช้เปรียบเทียบฉากหรือองค์ประกอบที่แตกต่างกันสองฉาก ก่อนและหลังช็อต ความคาดหวังและความเป็นจริง ฯลฯ คุณสามารถดูได้ในคลิปวิดีโอ โฆษณา ภาพยนตร์ ฯลฯ
2. เหตุใดหน้าจอวิดีโอแบบแยกใน Video Collage – Collage Maker จึงถูกตัดออกเป็นสองไฟล์
เหตุผลคือขีดจำกัดสูงสุดคือ 120 วินาทีเท่านั้น หากวิดีโอมีความยาวเกิน 120 วินาที วิดีโอจะถูกแบ่งออก
3. ฉันสามารถแทรกเพลงประกอบในวิดีโอแยกหน้าจอได้หรือไม่?
ด้วยเหตุนี้ คุณสามารถใช้ Vidmore Video Converter ได้ เนื่องจากช่วยให้คุณสามารถแทรกเพลงประกอบ หลังจากสร้างหน้าจอแยกแล้ว ให้คลิกแท็บเสียงและทำเครื่องหมายที่เครื่องหมายบวก จากนั้นเลือกเพลงที่คุณต้องการเพิ่มในวิดีโอแบบแยกหน้าจอ
สรุป
ข้อมูลทั้งหมดที่กล่าวมาข้างต้นเป็นแอปพลิเคชั่นที่จะช่วยคุณ ทำวิดีโอแยกหน้าจอ. เริ่มสร้างวิดีโอของคุณตอนนี้ด้วยความช่วยเหลือของเครื่องมือเหล่านี้!
แก้ไขวีดีโอ
-
วิดีโอแยกหน้าจอ
-
สร้างภาพยนตร์
-
ทำสไลด์โชว์


