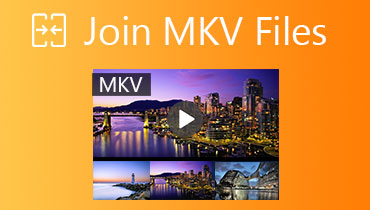วิธีแยกไฟล์ MKV บน Mac และ Windows: วิธีออนไลน์และออฟไลน์
MKV ไม่ได้ถือครองโดยสิทธิบัตรหรือใบอนุญาตใด ๆ ทำให้ใช้งานได้ฟรีและเปิดให้ทุกคน นั่นหมายความว่าคุณสามารถอัปโหลดไปยังบัญชีโซเชียลของคุณหรือแพลตฟอร์มการแชร์วิดีโอโดยไม่ต้องกังวลเกี่ยวกับปัญหาลิขสิทธิ์ ตามความเป็นจริงแล้ว MKV นั้นสามารถต้านทานข้อผิดพลาดได้ ดังนั้นแม้ว่าไฟล์จะเสียหาย แต่ก็สามารถกู้คืนการเล่นและดูวิดีโอได้เหมือนกับที่คุณดูตามปกติ
ในทางกลับกัน จะมีบางครั้งที่คุณต้องตัดแต่งวิดีโอ MKV เพื่อการรับชมอย่างต่อเนื่อง กรณีเหล่านี้มักเกิดขึ้นเมื่อมีการแนะนำแบบยาวในช่วงเริ่มต้นของวิดีโอ นอกจากนี้ คุณอาจถูกขัดขวางในการโพสต์วิดีโอโปรดของคุณทางออนไลน์ โดยเฉพาะอย่างยิ่งเมื่อวิดีโอมีขนาดไฟล์ใหญ่ ในกรณีนี้ คุณสามารถตัดไฟล์ MKV โพสต์นี้จะมีบทสรุปของวิธีแก้ปัญหาที่ดีที่สุดและเป็นประโยชน์สำหรับ ตัดแต่ง MKV วิดีโอได้อย่างง่ายดายมาก

- ส่วนที่ 1 วิธีการตัดแต่ง MKV บน Mac/Windows
- ส่วนที่ 2 วิธีการตัดแต่ง MKV ออนไลน์
- ส่วนที่ 3 คำถามที่พบบ่อยเกี่ยวกับการตัดแต่ง MKV
ส่วนที่ 1 วิธีการตัดแต่ง MKV บน Mac/Windows
1. Vidmore Video Converter
หนึ่งในซอฟต์แวร์ตัดแต่งเดสก์ท็อปที่ดีที่สุดที่คุณควรพิจารณาคือ Vidmore Video Converter. เครื่องมือที่เหนือกว่านี้ช่วยให้คุณแสดงตัวอย่างและตัดแต่งวิดีโอได้ในเวลาเดียวกัน โปรแกรมนี้ยังมีความยืดหยุ่นในการตัดวิดีโอ คุณสามารถตั้งค่าจุดเริ่มต้นและจุดสิ้นสุดเป็นวินาทีเพื่อการตัดแต่งที่แม่นยำ
หรือคุณสามารถใช้เครื่องหมายเพื่อเก็บเฉพาะส่วนที่จำเป็นเท่านั้น หรือใช้คุณสมบัติ Split เพื่อตัดส่วนต้นในวิดีโอ วิธีนี้ช่วยให้คุณครอบตัด หมุน ปรับเอฟเฟกต์ ใช้ฟิลเตอร์ เพิ่มคำบรรยาย และอื่นๆ อีกมากมาย ในทางกลับกัน นี่คือวิธีการตัดแต่งไฟล์ MKV โดยใช้โปรแกรมนี้
ขั้นตอนที่ 1. เรียกใช้ MKV Trimmer
ก่อนอื่น ให้ดาวน์โหลดแอปบนคอมพิวเตอร์ของคุณ คุณสามารถดาวน์โหลดได้โดยใช้ ดาวน์โหลดฟรี ปุ่มที่ให้ไว้ด้านล่าง ติดตั้งและเรียกใช้แอปพลิเคชันหลังจากนั้น
ขั้นตอนที่ 2. นำเข้าวิดีโอ MKV สำหรับการตัดแต่ง
เมื่อแอปทำงาน ให้คลิกที่ บวก สัญลักษณ์ที่แสดงในอินเทอร์เฟซของเครื่องมือ นี่จะเป็นการเปิด File Explorer บนคอมพิวเตอร์ของคุณ ค้นหาและเลือกวิดีโอที่คุณต้องการตัดแต่ง คุณยังสามารถลากและวางไฟล์ลงในซอฟต์แวร์เพื่อนำเข้าวิดีโอ
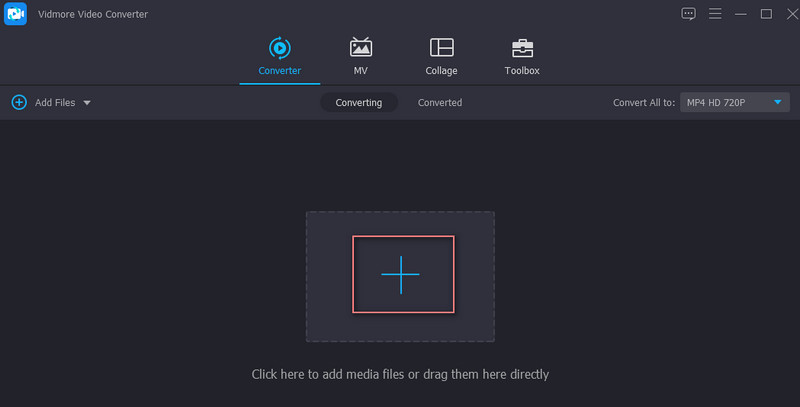
ขั้นตอนที่ 3 ตัดแต่งวิดีโอ MKV
คลิปวิดีโอ MKV โดยคลิกที่ ตัด ปุ่ม. จากนั้น ตัด หน้าต่างจะปรากฏขึ้น จากที่นี่ คุณสามารถใช้แฮนด์บาร์หรือตั้งค่าจุดเริ่มต้นและจุดสิ้นสุดเป็นวินาที ลากแถบควบคุมด้านซ้ายไปยังจุดที่คุณต้องการเริ่มการตัดแต่ง และลากแถบควบคุมด้านขวาไปยังจุดที่คุณต้องการสิ้นสุดการตัดแต่งคลิป กดบันทึกเมื่อคุณพอใจกับผลลัพธ์
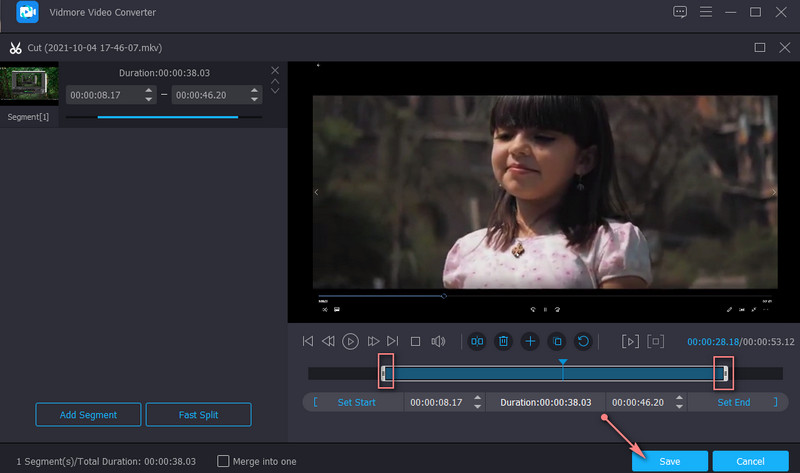
ขั้นตอนที่ 4 บันทึก MKV . ที่ตัดแต่งแล้ว
หากต้องการบันทึกวิดีโอ MKV เวอร์ชันที่ตัดแต่งแล้ว ให้เลือกรูปแบบที่เหมาะสมจากไฟล์ ข้อมูลส่วนตัว ถาดใต้แท็บวิดีโอ จากนั้นกด แปลงทั้งหมด ปุ่มเพื่อประมวลผลวิดีโอ
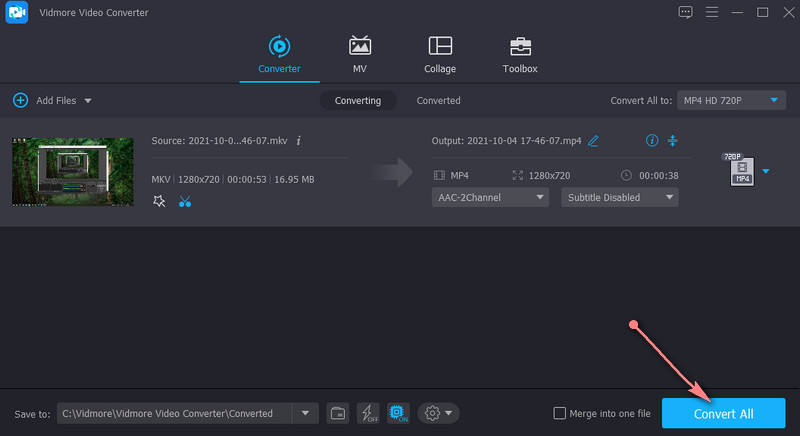
2. FFmpeg
FFmpeg ถือได้ว่าเป็นเครื่องมือที่ทรงพลังที่สุดสำหรับการจัดการวิดีโอ ช่วยให้คุณสามารถตัดแต่งรูปแบบวิดีโอใด ๆ ในเวลาไม่นาน เมื่อใช้โปรแกรมนี้ คุณสามารถตัดแต่งไฟล์ MKV โดยไม่ต้องเข้ารหัสซ้ำ ซึ่งช่วยประหยัดเวลาในการเรนเดอร์ไฟล์ แต่อย่างที่บอก พลังอันยิ่งใหญ่มาพร้อมความรับผิดชอบที่ยิ่งใหญ่ หากคุณกำลังใช้ FFmpeg คุณต้องคุ้นเคยกับไวยากรณ์ของมันให้มาก ใช้ CLI ซึ่งอาจสร้างความสับสนสำหรับผู้เริ่มต้น มารู้จักวิธีการตัด MKV โดยไม่ต้องผ่านกระบวนการเข้ารหัสซ้ำ
ขั้นตอนที่ 1. รับตัวติดตั้งของ FFmpeg ก่อนและติดตั้ง
ขั้นตอนที่ 2. เปิด CMD และไปที่โฟลเดอร์ที่มีวิดีโอ MKV
ขั้นตอนที่ 3. ทำตามไวยากรณ์นี้เพื่อตัดแต่งวิดีโอ: ffmpeg -ss เวลา -i inputvideo. เมื่อถึงตอนนั้น คุณจะรู้ว่า FFmpeg ตัดแต่ง MKV อย่างไร
ขั้นตอนที่ 4. จากนั้นพิมพ์ตามคำสั่งนี้ ffmpeg -ss 00:00:25 -i inputvideo.mkv -to -00:00:53 -c:v copy -c:a คัดลอก outputvideo.mkv. พารามิเตอร์นี้แนะนำให้ FFmpeg ตัดวิดีโอโดยเริ่มในวินาทีที่ 25 และสิ้นสุดที่วินาทีที่ 53 สุดท้ายให้กด Enter เพื่อดำเนินการคำสั่ง
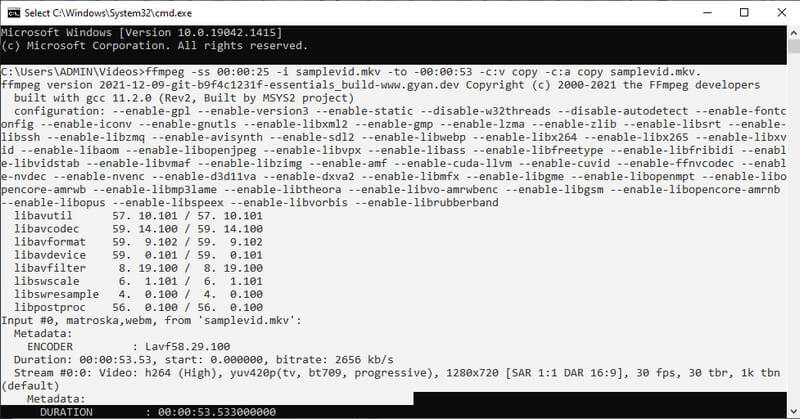
3. VLC
VLC เป็นโปรแกรมเล่นสื่อโอเพ่นซอร์สฟรีที่ออกแบบมาสำหรับการดูวิดีโอในเกือบทุกรูปแบบ นอกจากนี้ยังมาพร้อมกับฟังก์ชันการตัดต่อวิดีโอ ซึ่งรวมถึงการตัดหรือตัดแต่งวิดีโอในทุกรูปแบบ หากคุณสนใจที่จะเรียนรู้วิธีตัดไฟล์ MKV ใน VLC ให้ดูขั้นตอนด้านล่าง
ขั้นตอนที่ 1. ก่อนอื่น คุณจะต้องติดตั้งซอฟต์แวร์บนคอมพิวเตอร์ของคุณ
ขั้นตอนที่ 2. ลากและวางไฟล์ MKV ลงในหน้าต่าง VLC โดยตรงเพื่อนำเข้าวิดีโอ
ขั้นตอนที่ 3. คลิก ดู เมนูเพื่อเปิดส่วนควบคุมการแก้ไข จากนั้นเลือก การควบคุมขั้นสูง. คุณควรเห็นเมนูฟังก์ชันอื่นที่หน้าต่างด้านล่าง
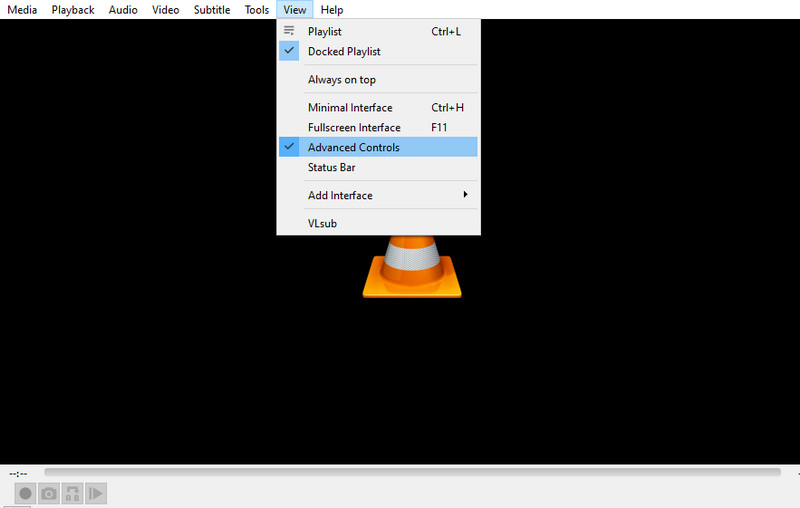
ขั้นตอนที่ 4. ค้นหาจุดในวิดีโอที่คุณต้องการเริ่มตัดแต่ง กด เล่น ปุ่มตามด้วย บันทึก ปุ่ม. เมื่อต้องการหยุดการตัดแต่งให้กด หยุด ปุ่ม.
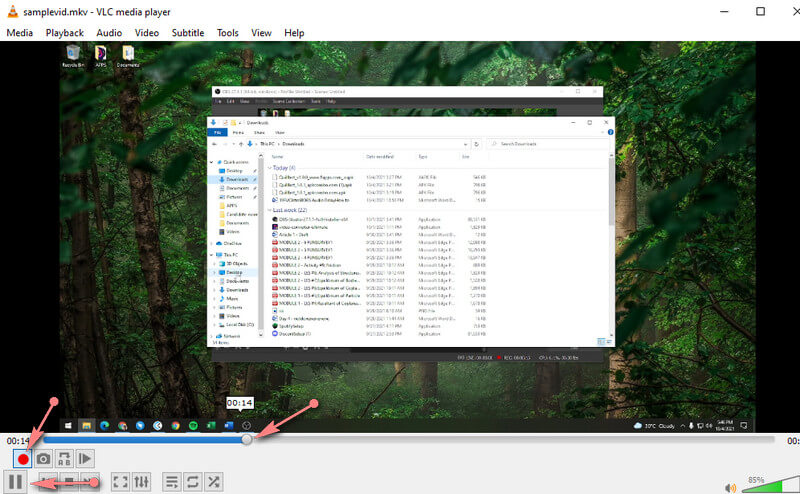
ส่วนที่ 2 วิธีการตัดแต่ง MKV ออนไลน์
1. กล่องเครื่องมือวิดีโอ
หากคุณไม่ชอบดาวน์โหลดแอปพลิเคชันบนอุปกรณ์ของคุณเพื่อประหยัดเนื้อที่ดิสก์ เครื่องมือออนไลน์อาจเหมาะกับความต้องการของคุณ VideoToolbox เป็นเครื่องมือบริการฟรีสำหรับการตัดต่อวิดีโอออนไลน์ คุณสามารถตัดหรือแยกวิดีโอ นอกจากนี้ คุณสามารถรวมวิดีโอหลายรายการเป็นไฟล์เดียวได้ หากต้องการตัดไฟล์ MKV แบบออนไลน์ ให้ทำตามขั้นตอนด้านล่าง
ขั้นตอนที่ 1. เยี่ยมชมเว็บไซต์ VideoToolbox และลงชื่อเข้าใช้ด้วยบัญชี Gmail ของคุณ
ขั้นตอนที่ 2. ตอนนี้คลิกไฟล์ ตัวจัดการไฟล์ ที่เมนูด้านซ้ายและเริ่มอัปโหลดวิดีโอ MKV โดยคลิกที่ เลือกไฟล์ ปุ่ม. เมื่อเสร็จแล้วให้คลิกที่ ที่อัพโหลด ปุ่ม.
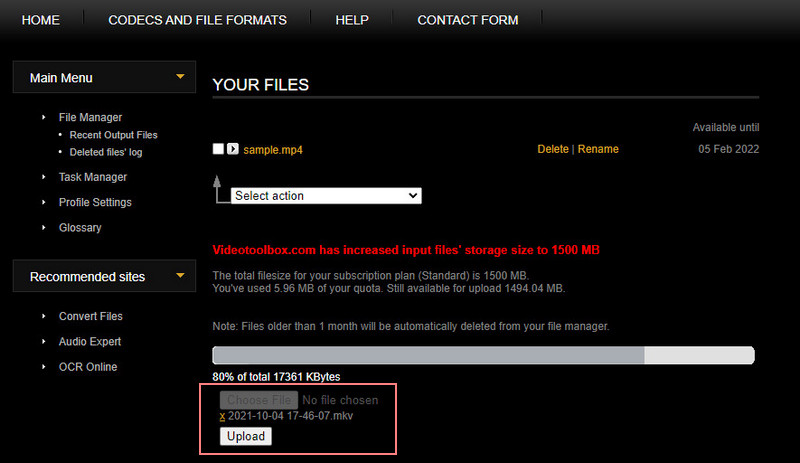
ขั้นตอนที่ 3. หลังจากนั้น ให้ทำเครื่องหมายที่ช่องทำเครื่องหมายของวิดีโอที่คุณพยายามตัดต่อ จากนั้นคลิกที่ เลือกการกระทำ แบบเลื่อนลง และคุณจะเห็นรายการตัวเลือก เลือก ตัด/แยกไฟล์.
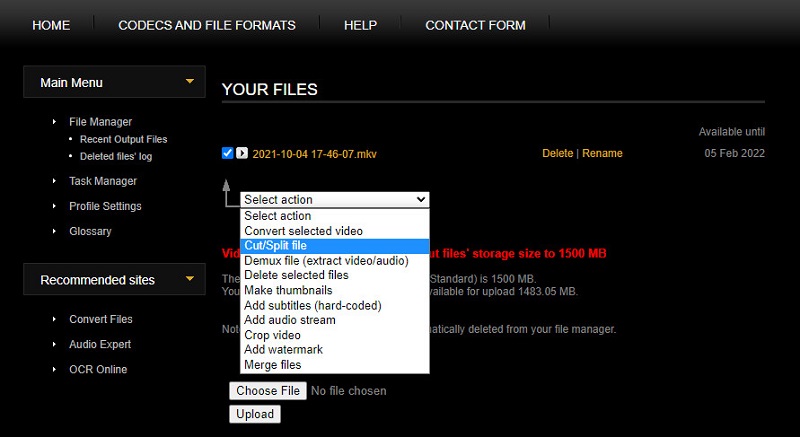
ขั้นตอนที่ 4. สุดท้าย ตั้งเวลาเริ่มต้นและเวลาสิ้นสุด จากนั้นคลิกที่ ตัดชิ้น (รูปแบบเดียวกัน) เพื่อตัดแต่งไฟล์ MKV โดยไม่ต้องเข้ารหัสใหม่ หลังจากนั้นไม่กี่วินาที คุณจะดาวน์โหลดไฟล์เวอร์ชันสุดท้ายได้
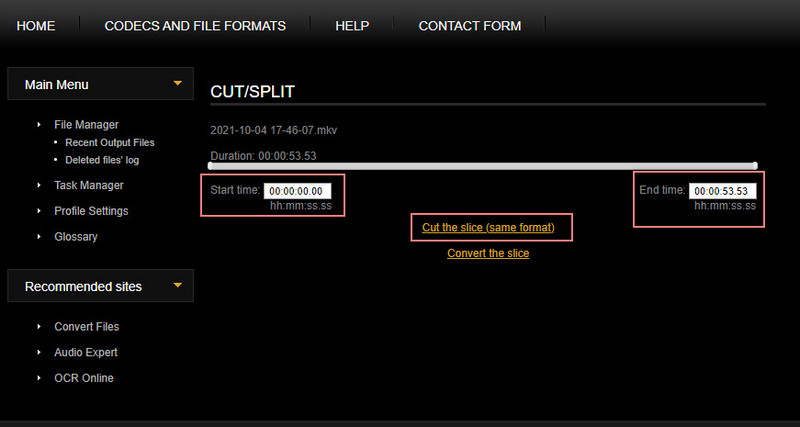
2. เครื่องตัดวิดีโอออนไลน์
Online Video Cutter เป็นโปรแกรมออนไลน์ที่มีประโยชน์อีกโปรแกรมหนึ่งสำหรับจัดการวิดีโอ ทริมเมอร์นี้รองรับรูปแบบวิดีโอเกือบทุกรูปแบบ รวมถึง MKV, MOV, MP4 เป็นต้น เหนือสิ่งอื่นใด มันมาพร้อมกับคุณสมบัติที่ให้คุณปิดการใช้งานการเข้ารหัสซ้ำระหว่างกระบวนการ ซึ่งจะช่วยให้คุณประหยัดเวลาในการบันทึกไฟล์ ในฐานะที่เป็นผู้เล็มหญ้าออนไลน์ เราสามารถพูดได้ว่าคุณสามารถตัดไฟล์ MKV บน Mac หรือ Windows ได้เนื่องจากทำงานบนเว็บเบราว์เซอร์ใดก็ได้ ต่อไปนี้เป็นกระบวนการทีละขั้นตอนเกี่ยวกับวิธีการใช้งาน
ขั้นตอนที่ 1. ใช้เบราว์เซอร์บนคอมพิวเตอร์ของคุณ เข้าสู่เว็บไซต์ของ Online Video Cutter
ขั้นตอนที่ 2. คลิกที่ เปิดไฟล์ จากหน้าหลัก และอัปโหลดไฟล์ MKV ที่คุณต้องการตัดแต่ง
ขั้นตอนที่ 3. คุณลากจุดจับด้านซ้ายและขวาเพื่อตัดแต่งหรือกำหนดเวลาเริ่มต้นและสิ้นสุด
ขั้นตอนที่ 4. หลังจากทำตามขั้นตอนข้างต้นแล้ว ให้คลิกปุ่มบันทึกเพื่อใช้การเปลี่ยนแปลง
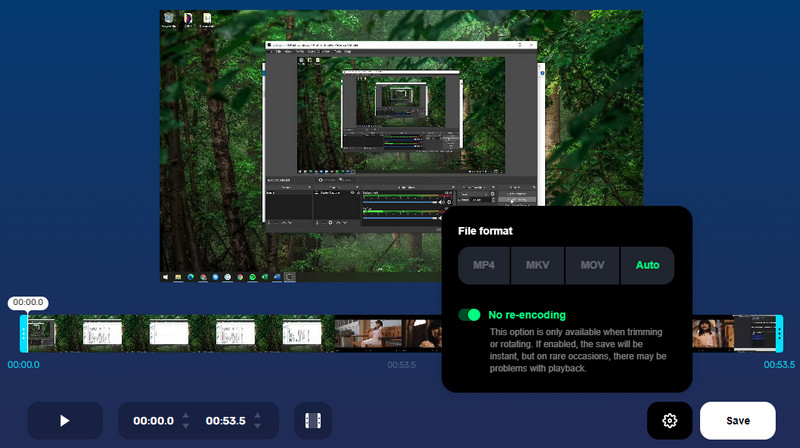
ส่วนที่ 3 คำถามที่พบบ่อยเกี่ยวกับการตัดแต่ง MKV
จะตัดแต่ง MKV บน Windows 10 ได้อย่างไร?
หากคุณต้องการตัดไฟล์ MKV บน Windows 10 คุณสามารถใช้ตัวตัดแต่งวิดีโอที่รองรับระบบปฏิบัติการ Windows 10 โปรแกรมทั้งหมดข้างต้นสามารถช่วยคุณได้
วิธีการตัดแต่ง MKV โดยไม่สูญเสียคุณภาพ?
การรักษาคุณภาพดั้งเดิมของไฟล์ MKV ของคุณอาจเป็นปัจจัยหนึ่งในการตัดแต่ง การใช้ Vidmore Video Converter คุณสามารถคาดหวังคุณภาพที่ไม่สูญเสียเมื่อทำการตัดแต่ง แยก และรวมวิดีโอ
ฉันสามารถตัดแต่งไฟล์ MKV บน Mac ได้หรือไม่
ใช่. คุณสามารถค้นหาเครื่องมือออนไลน์ที่รองรับการตัดแต่งวิดีโอบน Mac เราจะใช้ VLC เป็นตัวอย่าง โปรแกรมหลายแพลตฟอร์มนี้รองรับอุปกรณ์ Windows, Mac, Android และ iPhone
สรุป
ครั้งต่อไปที่คุณต้อง ตัดแต่ง MKV ไฟล์วิดีโอต่างๆ คุณสามารถไว้วางใจโปรแกรมต่างๆ ที่กล่าวถึงในโพสต์นี้ เพียงเลือกเครื่องมือที่เหมาะกับความต้องการของคุณ อย่างไรก็ตาม เป็นการดีที่สุดที่จะสัมผัสทีละรายการเพื่อกำหนดโปรแกรมที่ดีที่สุดตามรสนิยมของคุณ
เคล็ดลับ MKV
-
แก้ไข MKV
-
ตัดต่อวิดีโอ
-
แปลงไฟล์ MKV