วิธีบันทึกการประชุมของ Google โดยมีหรือไม่มีปุ่มบันทึกในตัว
คู่มือนี้จะพูดถึงวิธีการ บันทึกการประชุมบน Google Meet. จากการสำรวจล่าสุด Google เป็นแบรนด์อันดับต้น ๆ ที่คนขาดไม่ได้ เมื่อพิจารณาว่าคุณสามารถเข้าถึง YouTube, Gmail, Google ไดรฟ์และอื่น ๆ ได้ด้วยบัญชีเดียว
นอกจากนี้ Google ยังคงแนะนำบริการใหม่ ๆ เช่น Google Meet เป็นบริการการประชุมทางวิดีโอที่ใช้ได้กับ Windows, Mac, iPhone และ Android โรงเรียนและธุรกิจขนาดเล็กจำนวนมากใช้ Google Meet นั่นคือเหตุผลที่บทความนี้แบ่งปันวิธีการสามวิธีที่จะช่วยคุณบันทึกการประชุมสำคัญของ Google
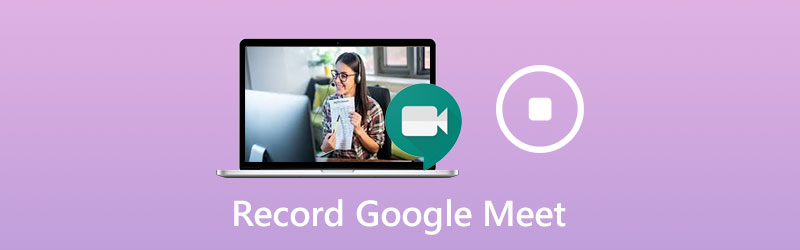
เนื้อหาของหน้า
ส่วนที่ 1: วิธีบันทึก Google Meet ด้วยปุ่มบันทึกในตัว
หากต้องการใช้คุณลักษณะการบันทึกใน Google Meet คุณต้องมีบัญชี Google G Suite ยิ่งไปกว่านั้น Google Drive ของคุณควรมีพื้นที่เพียงพอ โปรดทราบว่าเฉพาะผู้จัดงานหรือบัญชีในองค์กรเดียวกันเท่านั้นที่มีสิทธิ์
ขั้นตอนที่ 1: เปิดแอป Google Meet ลงชื่อเข้าใช้บัญชีของคุณสร้างการประชุมใหม่หรือเข้าร่วมการประชุมที่มีอยู่
ขั้นตอนที่ 2: คลิก เมนู ที่มีไอคอนสามจุดและเลือกบันทึกการประชุมในรายการบริบท เมื่อ ขอความยินยอม กล่องโต้ตอบปรากฏขึ้นให้คลิก ยอมรับ เพื่อยืนยัน เมื่อการบันทึกเริ่มขึ้นระบบจะส่งการแจ้งเตือนไปยังผู้เข้าร่วมทั้งหมด
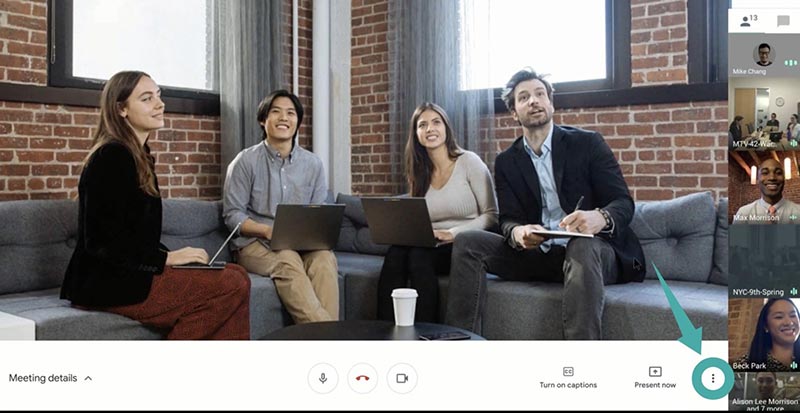
ขั้นตอนที่ 3: หากต้องการหยุดบันทึกระหว่างการประชุมให้คลิกปุ่มเมนูแล้วเลือก หยุดการบันทึก. เมื่อได้รับแจ้งให้กด หยุดการบันทึก อีกครั้ง. อีกทางเลือกหนึ่งคือรอให้การประชุมเสร็จสิ้นและการบันทึกจะหยุดโดยอัตโนมัติ
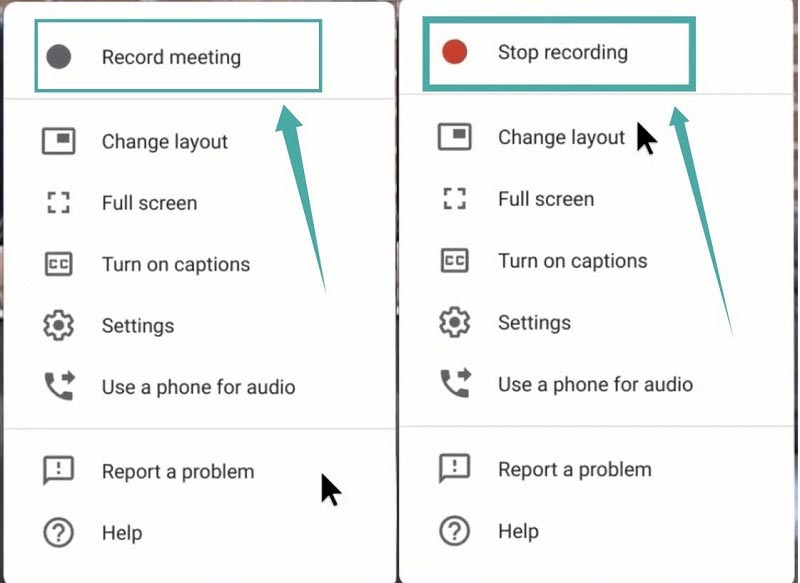
บันทึก: ลิงค์บันทึกจะถูกส่งไปยังผู้จัดงานและตัวคุณเองทางอีเมล
ส่วนที่ 2: วิธีบันทึกการประชุมของ Google โดยไม่มีปุ่มบันทึก
แม้ว่าคุณสมบัติการบันทึกในตัวจะใช้งานง่าย แต่ก็ไม่สามารถบันทึกการประชุมแบบลับๆได้ ดังนั้นคุณอาจต้องการบันทึกการประชุมบน Google Meet โดยไม่ต้องใช้ปุ่มบันทึก
วิธีที่ 1: วิธีที่ดีที่สุดในการบันทึกการประชุมของ Google อย่างลับๆ
สำหรับผู้ที่ไม่ใช่ผู้จัดงาน Vidmore บันทึกหน้าจอ เป็นตัวเลือกที่ดีที่สุดในการบันทึกการประชุมบน Google Meet ยิ่งไปกว่านั้น Google ไม่สามารถตรวจพบการบันทึกหรือแจ้งเตือนสมาชิกคนอื่น ๆ
คุณสมบัติพื้นฐานของเครื่องบันทึก Google Meet ที่ดีที่สุด
- บันทึกการประชุมบน Google Meet โดยไม่ต้องมีบัญชีผู้จัด
- วางซ้อนใบหน้าและเสียงของคุณเพื่อบันทึกแบบเรียลไทม์
- จัดกำหนดการเพื่อบันทึกการประชุมโดยอัตโนมัติ
วิธีบันทึกการประชุมของ Google อย่างลับๆ
ขั้นตอนที่ 1: ตั้งค่าเครื่องบันทึกการประชุม
เรียกใช้เครื่องบันทึก Google Meet ที่ดีที่สุดหลังจากติดตั้ง เข้ากันได้กับ Windows 10/8/7 และ Mac OS X Pick เครื่องอัดวีดีโอ เพื่อไปต่อ ผู้ใช้ขั้นสูงสามารถคลิกไฟล์ เกียร์ ไอคอนเพื่อเปิดไฟล์ ค่ากำหนด โต้ตอบและแก้ไขตัวเลือกแบบกำหนดเองที่เกี่ยวข้องกับปุ่มลัดเอาต์พุตและอื่น ๆ

ขั้นตอนที่ 2: บันทึกการประชุมของ Google
เปิด แสดง และตั้งค่าพื้นที่บันทึกตาม Google Meet และเปิดใช้งาน ระบบเสียง และปรับระดับเสียง หากคุณต้องการวางซ้อนใบหน้าและเสียงของคุณในการบันทึกให้เปิดใช้งาน เว็บแคม และ ไมโครโฟน; มิฉะนั้นให้ปิดการใช้งาน เพื่อกำหนดเวลาการบันทึกคลิก ใช้กำหนดการตั้งชื่อตั้งเวลาเริ่มต้นและตัวเลือกอื่น ๆ จากนั้นจะทำงานโดยอัตโนมัติ ในการบันทึกการประชุมด้วยตนเองให้เข้าร่วมและคลิกที่ บันทึก ปุ่มบนเครื่องบันทึก

ขั้นตอนที่ 3: บันทึกการประชุมลงในคอมพิวเตอร์
เมื่อคุณต้องการหยุดการบันทึกให้คลิก หยุด เพื่อเข้าสู่หน้าต่างแสดงตัวอย่าง ที่นี่คุณสามารถเล่นการบันทึกด้วยเครื่องเล่นสื่อในตัว คลิป คุณลักษณะที่ด้านล่างสามารถช่วยคุณตัดเฟรมที่ไม่ต้องการได้โดยการรีเซ็ตจุดเริ่มต้นและจุดสิ้นสุด หากคุณพอใจกับมันให้คลิกที่ไฟล์ บันทึก ปุ่มเพื่อส่งออกไปยังฮาร์ดไดรฟ์ของคุณ
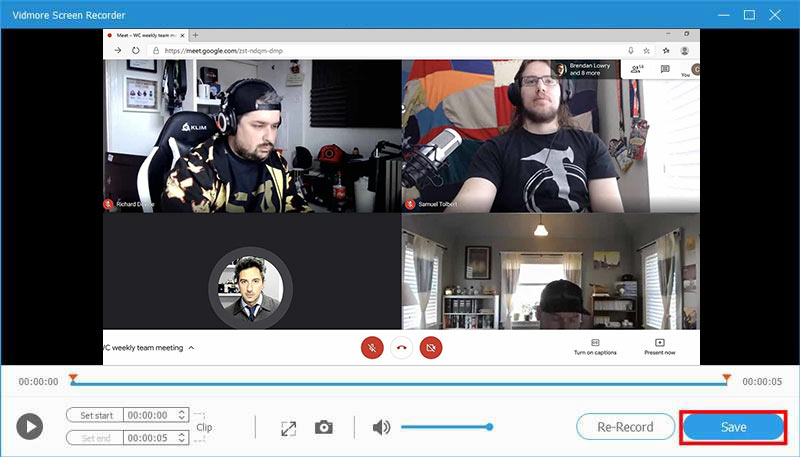
นอกเหนือจากการประชุมของ Google คุณสามารถใช้เครื่องมือบันทึกการประชุมที่น่าทึ่งนี้เพื่อ บันทึกการซูม, screencast AnyMeeting การประชุม หรือการประชุมทางวิดีโออื่น ๆ ตามที่คุณต้องการ
วิธีที่ 2: บันทึกการประชุมของ Google แบบลับๆทางออนไลน์
Google ได้รับความนิยมส่วนหนึ่งเป็นเพราะส่วนใหญ่ใช้งานได้ฟรี ตัวอย่างเช่นด้วยบัญชีธรรมดาคุณสามารถเข้าร่วมการประชุมใด ๆ ของ Google ได้โดยไม่ต้องจ่ายเงิน สำหรับนักเรียน Vidmore บันทึกหน้าจอออนไลน์ฟรี เป็นตัวเลือกที่ยอดเยี่ยมในการบันทึกการประชุมของ Google ฟรี
- ไม่เสียค่าใช้จ่ายใด ๆ โดยไม่ จำกัด จำนวน
- บันทึกการประชุมของ Google ทางออนไลน์โดยไม่ต้องติดตั้ง
- แบ่งปันการบันทึกไปยังโซเชียลมีเดียโดยตรง
วิธีบันทึกการประชุมของ Google แบบลับๆทางออนไลน์
ขั้นตอนที่ 1: เมื่อคุณตั้งใจจะบันทึกการประชุมบน Google Meet ให้ไปที่ https://www.vidmore.com/free-online-screen-recorder/ ในเบราว์เซอร์ของคุณแล้วกด เปิดตัวบันทึกฟรี เพื่อดาวน์โหลดตัวเรียกใช้งาน

ขั้นตอนที่ 2: ตั้งค่าภูมิภาคที่ต้องการใน พื้นที่บันทึก และปรับระดับเสียงของ ลำโพง. กล้อง และ ไมโครโฟน ตัวเลือกต่างๆใช้เพื่อจับภาพใบหน้าและเสียงของคุณ คุณสามารถตัดสินใจเปิดหรือปิดใช้งานได้

ขั้นตอนที่ 3: กดปุ่ม บันทึก ปุ่มเมื่อการประชุมเริ่มขึ้น สุดท้ายคลิกไฟล์ หยุด และดาวน์โหลดการบันทึกหรือแชร์ไปยังโซเชียลมีเดียโดยตรง

ส่วนที่ 3: คำถามที่พบบ่อยเกี่ยวกับบันทึกการประชุมของ Google
เหตุใดฉันจึงไม่สามารถบันทึกการประชุม Google ของฉันได้
มีเพียงผู้จัดการหรือบัญชีในองค์กรเดียวกันเท่านั้นที่สามารถบันทึกการประชุมของ Google ได้ หากคุณเป็นเพียงผู้เข้าร่วมคุณจะไม่สามารถบันทึกได้ ยิ่งไปกว่านั้นฟีเจอร์ Record ยังใช้ได้กับบัญชี G Suite เท่านั้น หากคุณใช้บัญชีธรรมดาคุณจะบันทึกการประชุมใน Google Meet ไม่ได้
ฉันจะเริ่มการพบปะกับ Google ได้อย่างไร
ถ้าคุณต้องการเริ่มการประชุมใหม่ให้คลิก การประชุมใหม่. จากนั้นคุณสามารถเชิญผู้เข้าร่วมโดยใช้ลิงก์การประชุม หากต้องการเข้าร่วมการประชุมของ Google ให้ป้อนรหัสในช่อง ป้อนรหัสการประชุม แล้วคลิก เข้าร่วม.
ฉันจะบันทึกการพบปะของ Google บน iPhone ได้อย่างไร
วิธีที่ง่ายที่สุดในการบันทึกการประชุมของ Google บน iPhone คือคุณสมบัติการบันทึกหน้าจอในตัวบน iOS ตั้งแต่ iOS 11 คุณจะได้รับตัวเลือกการบันทึกหน้าจอในศูนย์ควบคุมหากคุณเปิดใช้งานในแอปการตั้งค่า สามารถบันทึกวิดีโอพร้อมกับเสียง
สรุป
คู่มือนี้ได้แชร์สามวิธีในการบันทึกการประชุมของ Google บน Windows และ Mac คุณลักษณะการบันทึกในตัวเป็นตัวเลือกที่ง่ายที่สุดในการบันทึกการประชุมที่สำคัญของ Google หากคุณเป็นผู้จัดการหรือใช้บัญชี G Suit อีกวิธีหนึ่งคือ Vidmore Screen Recorder เป็นวิธีที่ดีที่สุดในการบันทึกการประชุมทั้งผู้จัดและผู้เข้าร่วม ที่สำคัญใช้งานง่ายและผู้เริ่มต้นสามารถเรียนรู้ได้ในไม่กี่วินาที ปัญหาเพิ่มเติมยินดีที่จะฝากข้อความไว้ด้านล่างโพสต์นี้


