أربع أدوات مذهلة لإنشاء مجمعة فيديو على iPhone
إذا كنت تبحث عن طرق لجعل لحظاتك الملتقطة أكثر جاذبية عند مشاركتها مع أصدقائك على وسائل التواصل الاجتماعي ، يمكنك الرجوع إلى هذا المنشور. لا تنزعج لأننا سنشاركك التطبيقات المختلفة التي ستساعدك كيف تصنع ملصقة فيديو على iPhone.
ماذا تنتظر؟ ابحث عن الأداة الأكثر ملاءمة التي ستساعدك في جعل مقاطع الفيديو الخاصة بك أكثر جاذبية لأصدقائك على وسائل التواصل الاجتماعي. تحقق منها على المعلومات المكتوبة أدناه.
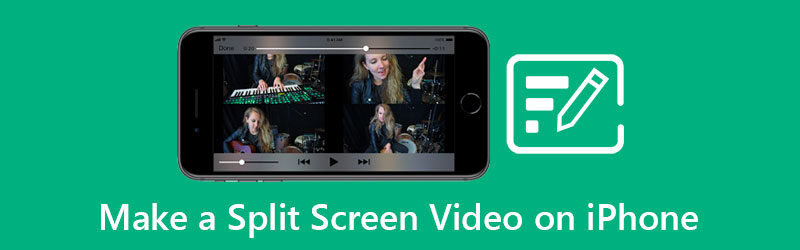
- الجزء 1. الطريقة الموصى بها لعمل فيديو مقسم بطريقة احترافية
- الجزء 2. كيفية عمل فيديو منقسمة الشاشة على iPhone
- الجزء 3. الأسئلة الشائعة حول كيفية عمل فيديو منقسم على iPhone
الجزء 1. الطريقة الموصى بها لعمل فيديو مقسم بطريقة احترافية
هل تبحث عن تطبيق متعدد الأغراض يمكنك تثبيته على أجهزة Mac و Windows؟ يمكنك التفكير في استخدام ملفات محول الفيديو فيدمور. يدعم هذا التطبيق القوي تحرير الفيديو والصوت وحتى تحويل الملف إلى تنسيقات مختلفة. وإذا كنت تبحث عن الأداة التي يمكنها إنشاء صورة مجمعة للفيديو باستخدام سطح المكتب ، فيمكننا القول أن هذه الأداة هي التي تبحث عنها.
يوفر Vidmore أدوات تنقل سهلة تجعله أكثر ملاءمة للمستخدمين لتحرير مقاطع الفيديو الخاصة بهم. شيء آخر حول هذا التطبيق هو أنه يحتوي على تنسيقات مختلفة يمكنك استخدامها عندما. هل أنت متحمس لتحرير مقاطع الفيديو الخاصة بك وإنشاء صورة مجمعة للفيديو بمساعدة هذا التطبيق القوي؟ حسنًا ، إليك قائمة معلومات الدليل المكتوبة أدناه.
الخطوة 1: الحصول على صانع ملصقات الفيديو
احصل على صانع ملصقات الفيديو عن طريق تنزيل أحد الأزرار أدناه. بعد ذلك ، قم بتثبيته وتشغيله على جهازك.
الخطوة 2: أضف ملفات الفيديو الخاصة بك
بمجرد تشغيل التطبيق على جهازك ، حدد كلية لوحة في الجزء العلوي من الشاشة الرئيسية للأداة. ثم اختر التنسيق الذي تريده وبعد ذلك ، حدد مقاطع الفيديو التي تريدها بالنقر فوق زائد لافتة.
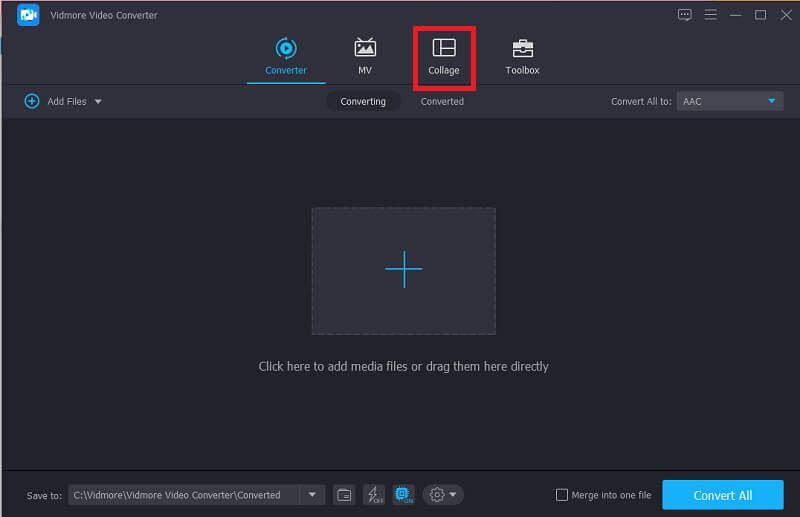
الخطوه 3: اصنع ملصقة فيديو
بعد إضافة الفيديو الذي تريد دمجه ، يمكنك إدراج مسار صوتي بالنقر فوق الصوت علامة التبويب ثم انقر فوق زائد رمز لإدراج الموسيقى في مقاطع الفيديو المجمعة الخاصة بك. للمساعدة في أن تصبح مقاطع الفيديو الخاصة بك أكثر جاذبية ، اضغط على منقي بجانب نموذج لوحة لك لتطبيق التأثيرات والتعديلات على مقاطعك.
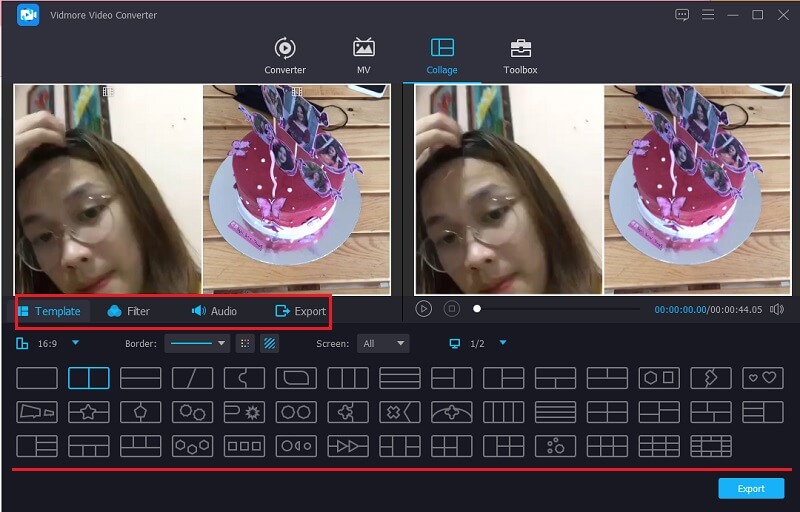
الخطوة 4: تصدير كلية الفيديو
بمجرد الانتهاء من تطبيق جميع التغييرات على مقاطع الفيديو الخاصة بك ، انقر فوق تصدير في الجزء السفلي من الشاشة وانقر فوق تصدير لحفظ مجمعة الفيديو بنجاح.
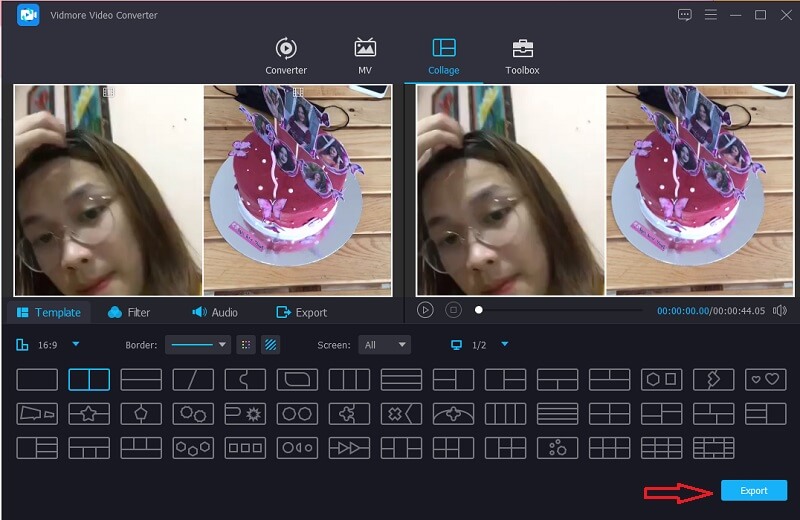
الجزء 2. كيفية عمل فيديو منقسمة الشاشة على iPhone
كما نعلم جميعًا ، فإن كاميرا iPhone جيدة في التقاط الصور أو مقاطع الفيديو. ولا يمكننا إلقاء اللوم على المستخدمين سوى مشاركة مقاطع الفيديو المسجلة الخاصة بهم على أصدقائهم على وسائل التواصل الاجتماعي. لكن في بعض الأحيان لا يرضينا مقطع فيديو واحد ، يبدو الأمر كما لو أننا نريد عرض المزيد.
لهذا السبب في هذا المنشور ، سوف نشارك التطبيقات المختلفة حول كيفية إنشاء صورة مجمعة للفيديو على جهاز iPhone. ألقِ نظرة عليهم جنبًا إلى جنب مع إجراءاتهم السهلة خطوة بخطوة.
1. ملصقة الفيديو - صانع الكولاج
هل تحتاج إلى تطبيق مدمج يمكنه جعل مقطع الفيديو الخاص بك مجمّعًا؟ حسنًا ، يمكنك التفكير في Video Collage - Collage Maker. يمكنك بسهولة إنشاء فيديو مجمّع هنا واختيار خلفية كإضافة لجعل مقاطع الفيديو الخاصة بك تبدو جذابة. لمساعدتك في التنقل في هذه الأداة ، إليك الخطوات التي يمكنك اتباعها.
الخطوة 1: قم بتنزيل الأداة وتثبيتها. بمجرد تشغيل التطبيق ، حدد أحد ملفات القوالب الخيارات أدناه واضغط عليها. يمنحك خيارًا إذا كنت تريد إضافة صورة أو مقطع فيديو.
الخطوة 2: بعد إضافة مقاطع الفيديو ، يمكنك التحكم في حجم وتأثيرات ولون مقاطع الفيديو الخاصة بك.
الخطوه 3: بمجرد الانتهاء ، انقر فوق تسجيل الفيديو لإنشاء الفيديو وبمجرد إنشائه ، يمكنك الآن مشاركته أو تنزيله على جهازك.
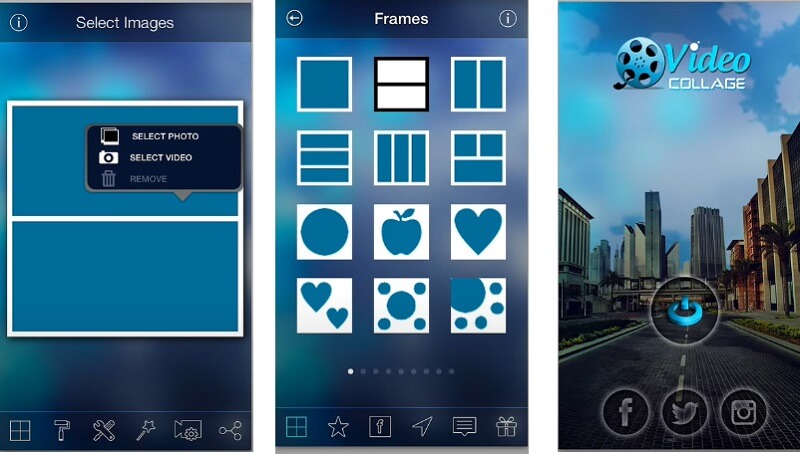
2. موفي
إذا كنت تبحث عن تطبيق لإنشاء صورة مجمعة للفيديو على جهاز iPhone الخاص بك ، فيمكنك الاعتماد على تطبيق iMovie. يعد هذا أحد أكثر التطبيقات المتوافقة مع أجهزة iPhone شيوعًا ، إلا أنه يحتوي على الكثير لتقدمه. ولإعطائك دليلًا حول كيفية تجميع مقطع فيديو باستخدام هذا التطبيق ، اعتمد على الإجراء أدناه.
الخطوة 1: افتح تطبيق iMovie الخاص بك وانقر فوق مشروع جديد، حدد مقاطع الفيديو المسجلة التي تريد تحريرها.
الخطوة 2: انقر فوق مقطع الفيديو على ملف الجدول الزمني وانقر فوق زائد لإضافة مقطع فيديو آخر ثم انقر فوق تقسيم الشاشة
الخطوه 3: بعد إنشاء صورة مجمعة للفيديو على تطبيق iMovie ، ابدأ في النقر فوق ملف منجز زر ثم ضع علامة في يرسل في الجزء السفلي من الشاشة وانقر فوق حفظ الفيديو لتصدير الفيديو بنجاح.
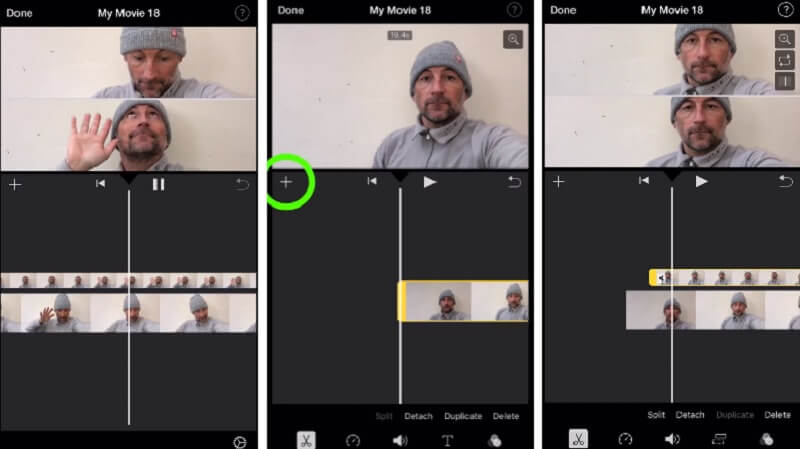
3. InShot
التالي في التطبيق الذي يمكن أن يساعدك في إنشاء صورة مجمعة للفيديو على iPhone هو InShot. في الواقع ، هذه الأداة متوافقة مع كل من أجهزة iPhone و Android ، وهذا هو السبب في أنها تعتبر واحدة من أكثر التطبيقات التي تم تنزيلها عندما يتعلق الأمر بتحرير الفيديو. وإذا كنت تريد إنشاء صورة مجمعة للفيديو باستخدام InShot ، فإليك دليل سريع حول كيفية القيام بذلك.
الخطوة 1: انتقل إلى Google Play وابحث عن Video Editor & Video Maker - InShot ثم ثبته على جهازك. انقر على فيديو علامة التبويب وإضافة الفيديو الأول الذي تريده.
الخطوة 2: بعد إضافة المقطع الأول ، انقر فوق الفيديو في الجدول الزمني وانقر فوق PIP علامة التبويب من أدوات التحرير المدرجة أدناه وأضف الفيديو التالي الذي تطلبه.
الخطوه 3: بعد إجراء التعديلات والتغييرات على مقاطع الفيديو الخاصة بك ، انقر فوق حفظ الزر الموجود في الجزء العلوي الأيمن من الشاشة وانتظر حتى تنتهي العملية.
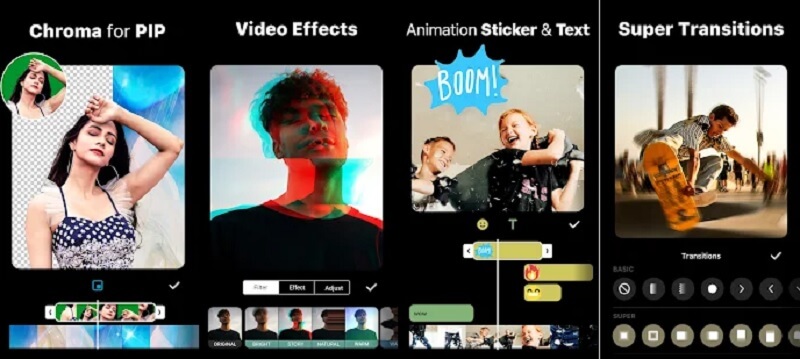
4. VivaVideo
تطبيق VivaVideo هو تطبيق آخر لتحرير الفيديو مجاني للاستخدام وقابل للتنزيل لأجهزة iPhone و Android. توفر هذه الأداة واجهة سهلة الاستخدام ويتم استخدامها من قبل منشئي المحتوى الطموحين الذين ليس لديهم معدات التحرير الكاملة. لا عجب أنه يمكن إنشاء صورة مجمعة للفيديو باستخدام أكثر اللحظات المسجلة التي تحبها. ولمساعدتك بشكل أفضل في استخدام هذا التطبيق ، ألق نظرة على الخطوات أدناه.
الخطوة 1: بعد تثبيت VivaVideo على جهازك ، افتحه وانقر فوق مشروع جديد علامة التبويب وإضافة الفيديو الذي تريده.
الخطوة 2: ثم انقر فوق الفيديو على ملف الجدول الزمني وبعد ذلك نص & Fx القائمة أدناه. بعد ذلك ، انقر فوق تراكب من الاختيارات واختر الفيديو التالي الذي تريد إضافته إلى الصورة المجمعة. انقر على منجز زر بعد.
الخطوه 3: بمجرد الانتهاء من إجراء التعديلات ، انقر فوق حفظ علامة التبويب لتصدير ملصقة الفيديو التي تحتاجها.
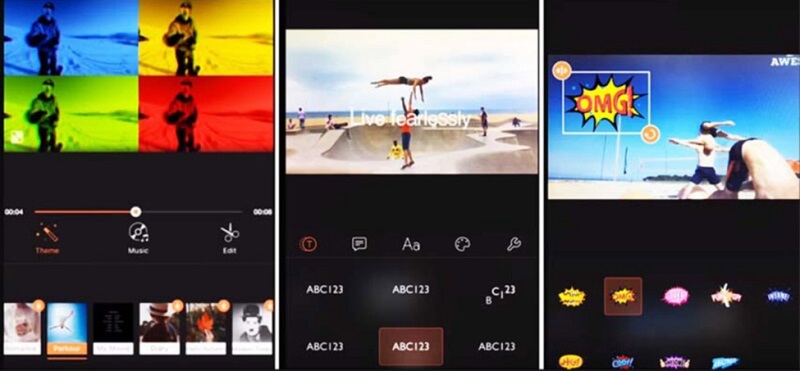
الجزء 3. الأسئلة الشائعة حول كيفية عمل فيديو منقسم على iPhone
1. لماذا كانت صورة مجمعة الفيديو التي تم تحريرها على InShot ضبابية بعض الشيء؟
يمكنك اختيار الدقة بمجرد تصدير الفيديو ، وبهذه الطريقة ستحصل على جودة فيديو جيدة.
2. هل يسمح لي بتغيير شكل ملصقة الفيديو؟
بكل تأكيد نعم! يمكنك تغيير تنسيق صورة مجمعة للفيديو ، حيث يمكنك استخدام تنسيق محول الفيديو فيدمور، تقدم هذه الأداة أكثر من 200 تنسيق ملف.
3. ما هو الحد الأقصى للوقت عند تحويل مقطع فيديو في VivaVideo؟
الحد الأقصى لوقت التحويل في هذا التطبيق هو خمس دقائق.
خاتمة
الآن لن تضطر إلى قضاء وقتك في العثور على التطبيق المناسب لصانع ملصقات الفيديو. كما في هذا المنشور قدمنا الأدوات المختلفة الموجودة على كيف تصنع ملصقة فيديو على جهاز iPhone. ولكن إذا كنت تفضل استخدام سطح المكتب ، فيمكنك الرجوع إلى البرنامج المقدم أعلاه.
تحرير الفيديو
-
تحرير فيديو ايفون
-
تحرير فيديو أندرويد
-
تحويل فيديو الايفون


