1. Spusťte instalační soubor
Po dokončení stahování najdete instalační soubor v levém dolním rohu prohlížeče. Kliknutím otevřete instalační program Vidmore.
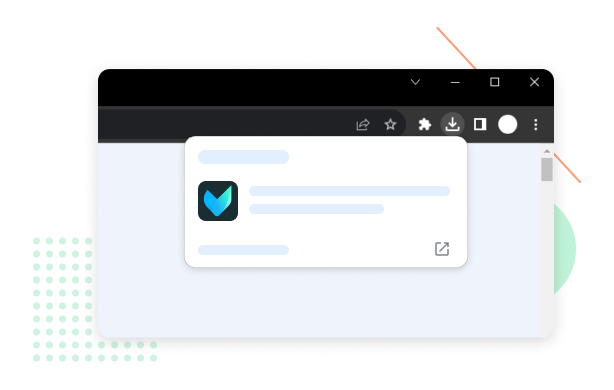
1. Spusťte instalační soubor
Po dokončení stahování najdete instalační soubor v levém dolním rohu prohlížeče. Kliknutím otevřete instalační program Vidmore.
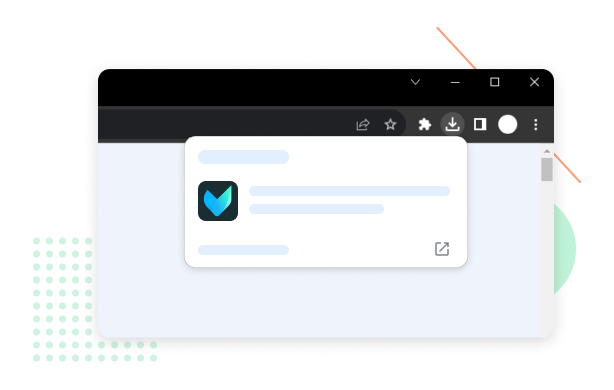
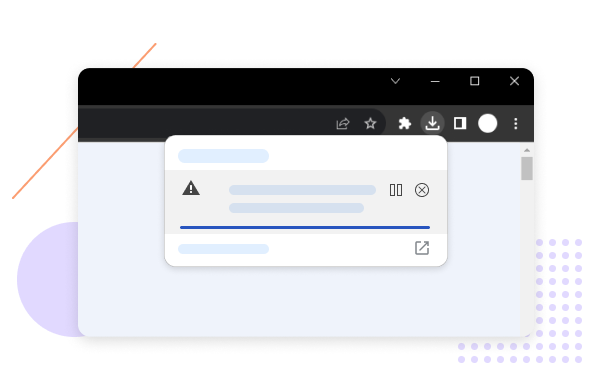
2. Co dělat, když prohlížeč říká, že stažený soubor je nebezpečný?
Prohlížeč může někdy zobrazit chybovou zprávu „Tento typ souboru může poškodit váš počítač.“ To může být způsobeno aktualizací digitálního podpisu instalačního souboru, síťového prostředí nebo nastavení prohlížeče. Zajistíme vám, že náš program byl testován všemi hlavními antivirovými programy a jeho instalace je bezpečná 100%.Pokračujte v instalaci kliknutím na „Ponechat“.
1. Spusťte stažený instalační soubor
Jakmile je stahování dokončeno, kliknutím na tlačítko Stahování (šipka dolů v pravém horním rohu prohlížeče Firefox) otevřete panel Stahování. Klepnutím na stažený instalační soubor spusťte instalaci.
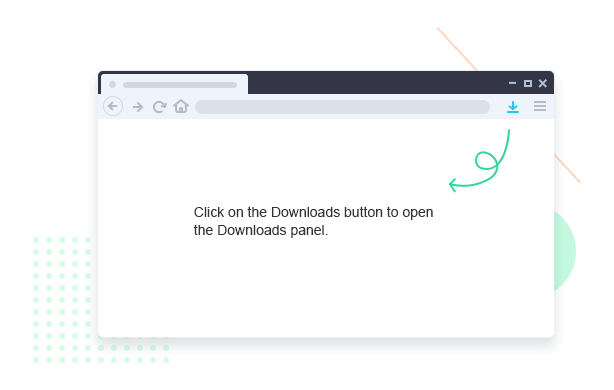
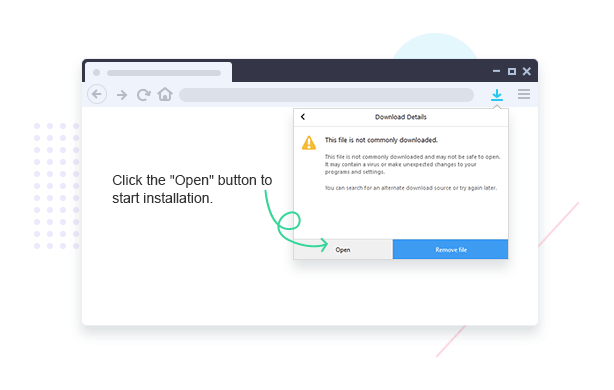
2. Co dělat, když Firefox zobrazí varovnou zprávu o instalačním souboru?
Na panelu Stahování ve Firefoxu můžete najít chybovou zprávu: „Tento soubor může poškodit váš počítač.“ nebo „Tento soubor se běžně nestahuje.“ To může být způsobeno aktualizací digitálního podpisu instalačního souboru, síťového prostředí nebo nastavení prohlížeče. Zajistíme vám, že náš program byl testován všemi hlavními antivirovými programy a jeho instalace je bezpečná 100%.Instalaci zahájíte kliknutím na šipku směřující doprava a volbou „Otevřít“.
1. Spusťte stažený soubor .exe
Po dokončení stahování najdete instalační soubor v levém dolním rohu prohlížeče. Kliknutím otevřete instalační program Vidmore.
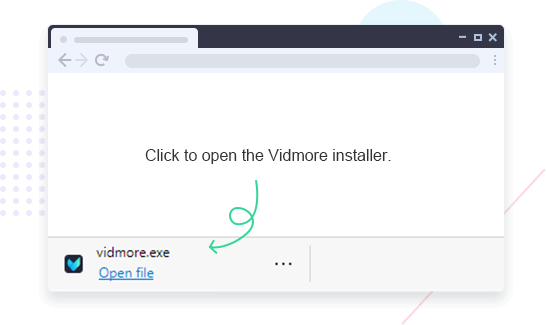
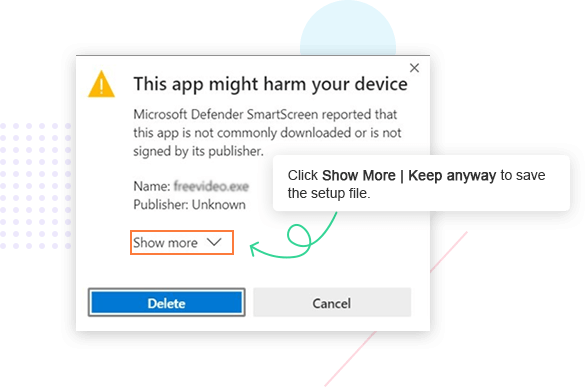
2. Co dělat, pokud je soubor blokován programem Microsoft Defender SmartScreen?
Stažený soubor může být někdy zablokován programem Microsoft Defender SmartScreen kvůli aktualizaci digitálního podpisu instalačního souboru, síťového prostředí nebo nastavení prohlížeče. Zajistíme vám, že náš program byl testován všemi hlavními antivirovými programy a jeho instalace je bezpečná 100%.Spusťte instalační soubor kliknutím na ... | Ponechat | Zobrazit více | Každopádně zachovat.
1. Uložte a spusťte instalační soubor
Pokud používáte Internet Explorer, zobrazí se ve spodní části okna prohlížeče výzva. Stahování zahájíte kliknutím na „Uložit“. Po dokončení stahování spusťte instalaci kliknutím na „Spustit“.
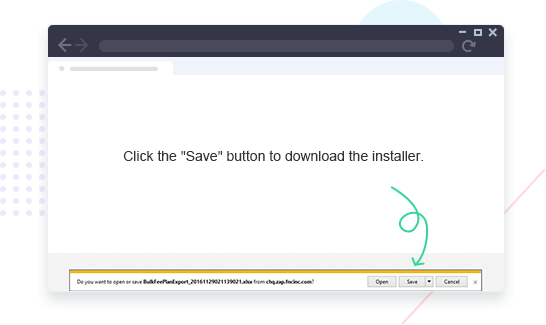
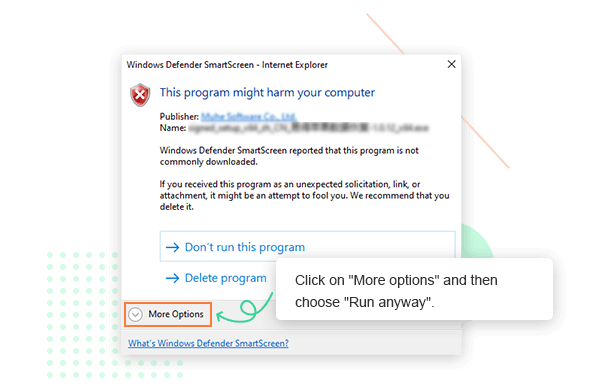
2. Co dělat, když Internet Explorer zobrazí bezpečnostní varování?
Ne všechny soubory, na které jste byli upozorněni, jsou škodlivé. To může být způsobeno aktualizací digitálního podpisu instalačního souboru, síťového prostředí nebo nastavení prohlížeče. Zajistíme vám, že náš program byl testován všemi hlavními antivirovými programy a jeho instalace je bezpečná 100%.Instalaci zahájíte kliknutím na „Další možnosti“ a výběrem možnosti „Přesto spustit“.
1. Spusťte stažený soubor
Po dokončení stahování otevřete panel Stahování kliknutím na tlačítko Stahování v pravém horním rohu okna prohlížeče. Poklepáním na stažený instalační soubor spusťte instalaci.
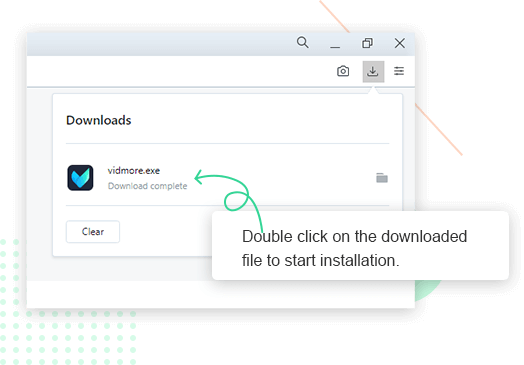
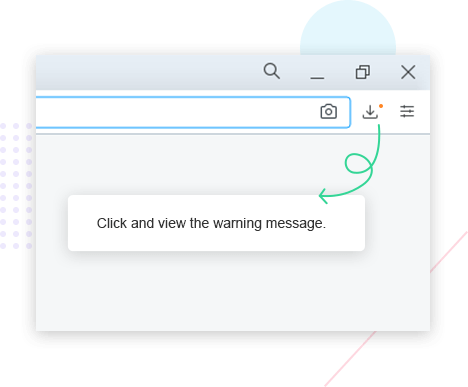
2. Co dělat, když prohlížeč varuje před potenciálně nebezpečným stahováním?
Na panelu Stahování v prohlížeči Opera můžete najít varovnou zprávu. To může být způsobeno aktualizací digitálního podpisu instalačního souboru, síťového prostředí nebo nastavení prohlížeče. Zajistíme vám, že náš program byl testován všemi hlavními antivirovými programy a jeho instalace je bezpečná 100%.
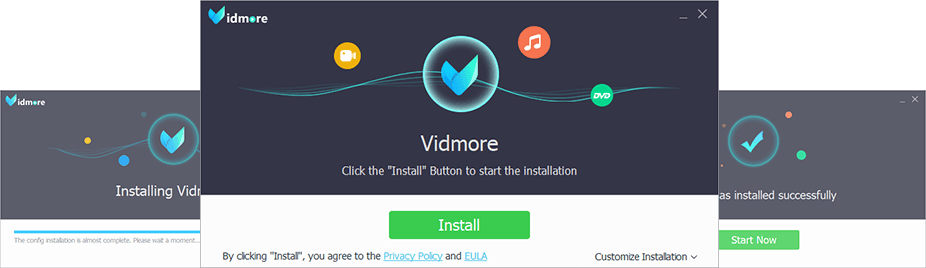
Po spuštění staženého instalačního souboru najdete následující rozhraní. Kliknutím na „Přizpůsobit instalaci“ změníte instalační cestu a další nastavení. Poté kliknutím na „Instalovat“ zahájíte proces instalace. V závislosti na rychlosti internetu to může trvat několik sekund nebo minut. Po dokončení spusťte software kliknutím na „Spustit nyní“.
Po spuštění staženého instalačního souboru se zobrazí následující rozhraní. Přetáhněte ikonu softwaru do složky Aplikace. Poté se program automaticky nainstaluje do vašeho počítače macOS.
 Záruka vrácení peněz
Záruka vrácení peněz Vyzkoušejte před zakoupením bezplatnou zkušební verzi. Po zakoupení na vás stále vztahuje naše 30denní záruka.
 Bezpečné platby
Bezpečné platby Ceníme si vašeho soukromí a chráníme vaše informace pokročilou ochranou šifrování.
 Spolehlivé služby
Spolehlivé služby K dispozici jsou znalí zástupci, kteří vám pomohou prostřednictvím e-mailové odpovědi do 24 hodin.
 Aktualizace zdarma
Aktualizace zdarma Využijte naše celoživotní bezplatné aktualizace a užívejte si nové funkce, které neustále přidáváme.