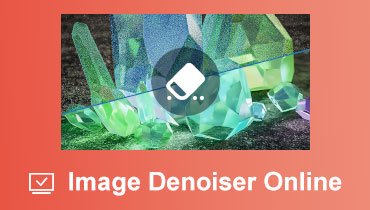Konverter HEIC til JPG: En simpel guide til problemfri deling og visning
Du er ikke alene, hvis du nogensinde har kæmpet for at dele billeder i HEIC-format med venner eller familie! HEIC er et højkvalitetsformat, der sparer plads, men som ikke altid er kompatibelt med alle enheder. Det er derfor, at konvertere HEIC til JPG kan være en game-changer. Gennem enkle trin kan du transformere dine billeder og nyde problemfri deling og visning på tværs af alle dine enheder.
Heldigvis er mange HEIC til JPG-konvertere tilgængelige online, som kan hjælpe dig med nemt at transformere dine billeder. Lad os se nærmere på nogle af de bedste konvertere, og hvordan de kan forenkle konverteringsprocessen for dig. Så lad os dykke ned og udforske, hvordan man konverterer HEIC til JPG!
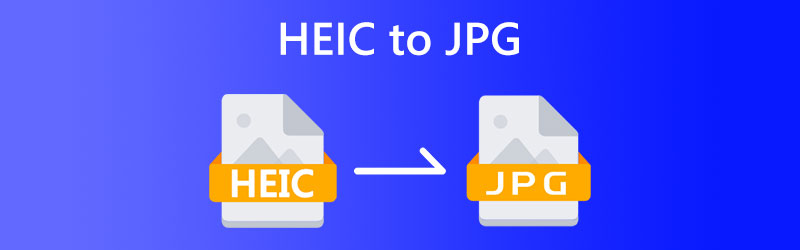
SIDEINDHOLD
Del 1. HEIC vs. JPG
HEIC (High-Efficiency Image Format) og JPG (Joint Photographic Experts Group) er to populære filformater til digitale billeder. Begge formater har deres egne fordele og ulemper, og valget mellem de to vil afhænge af den tilsigtede brug af billedet.
HEIC er et nyt billedformat, som Apple introducerede i 2017 med udgivelsen af iOS 11. Det er designet til at give billeder i høj kvalitet, der bruger mindre lagerplads end andre filformater. HEIC bruger en mere avanceret komprimeringsalgoritme end JPG, som gør det muligt at reducere filstørrelsen på et billede uden at gå på kompromis med dets kvalitet.
På den anden side er JPG et meget brugt billedformat, der har eksisteret siden midten af 1990'erne. Det understøttes af næsten alle enheder og applikationer, hvilket gør det til et alsidigt format til deling af billeder på tværs af forskellige platforme. JPG er et komprimeringsformat med tab, hvilket betyder, at det reducerer filstørrelsen på et billede ved at kassere nogle af oplysningerne i billedet.
JPG er et mere bredt understøttet format, hvilket gør det til et bedre valg til at dele billeder på tværs af forskellige platforme. Desuden kan JPG-filer nemt åbnes og redigeres ved hjælp af forskellige softwareapplikationer, herunder webbrowsere og billedredigeringssoftware. Derfor, hvis du ønsker at lære at konvertere HEIC til JPG, så læs nedenfor.
Her er en mere sammenligning mellem konvertering af HEIC til JPG om forskellige aspekter:
Filstørrelse: HEIC-filer er kendt for deres mindre filstørrelse end JPEG-filer. Når du konverterer HEIC til JPG, øges filstørrelsen, da JPG-formatet bruger en anden komprimeringsalgoritme.
Kvalitet: HEIC-billeder har bedre kvalitet end JPEG-billeder, da de kan lagre flere data og farvedybde. Ved konvertering af HEIC til JPG kan der dog forekomme et vist kvalitetstab på grund af den komprimeringsalgoritme, der bruges i JPG-formatet.
Kompatibilitet: JPG er et bredt accepteret format og kan åbnes på næsten alle enheder, mens HEIC er et relativt nyt format og muligvis ikke understøttes af alle enheder. Konvertering af HEIC til JPG giver dig mulighed for at sikre kompatibilitet med flere enheder.
Redigering: Noget fotoredigeringssoftware understøtter muligvis ikke HEIC-filer, så konvertering af HEIC til JPG kan gøre det nemmere at redigere billederne i forskellige software.
Del 2. Sådan konverteres HEIC til JPG online
Hvis du skal konvertere HEIC-billeder til JPEG-format, kan du bruge en online-konverter. Vidmore Gratis HEIC Converter Online er et kraftfuldt og brugervenligt online konverteringsværktøj, der lader dig hurtigt og nemt konvertere HEIC-filer til JPEG-format. Det understøtter mange filformater, herunder HEIC, JPEG, PNG, GIF og mange flere. En af de fantastiske ting ved Vidmore Free HEIC Converter Online er, at det er helt gratis at bruge. Du behøver ikke at oprette en konto for at bruge tjenesten og konvertere .heic til .jpg, hvilket gør den perfekt til engangskonverteringer eller lejlighedsvis brug.
Trin 1. Gå til Vidmore Free HEIC Converter Online-webstedet ved hjælp af en browser, der er tilgængelig på din computer.
Trin 2. Klik nu på Tilføj HEIC knappen for at uploade de HEIC-filer, som du vil konvertere til JPEG. Når du har valgt dine filer, starter konverteringsprocessen automatisk.
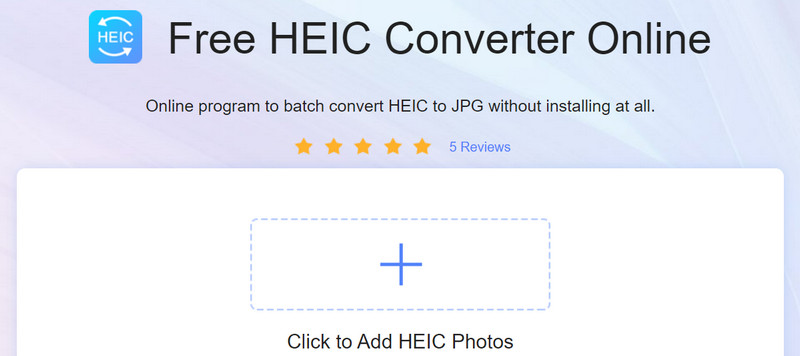
Trin 3. Vent på, at konverteringen er færdig. Dette kan tage et par sekunder til flere minutter, afhængigt af antallet og størrelsen af de filer, du har uploadet.
Trin 4. Når konverteringen er fuldført, kan du downloade dine konverterede filer ved at klikke på Hent knap. Dine konverterede filer gemmes i JPEG-format. Du kan også batchkonvertere HEIC til JPG. Helt færdig! Sådan ændrer du HEIC til JPG nemt online.
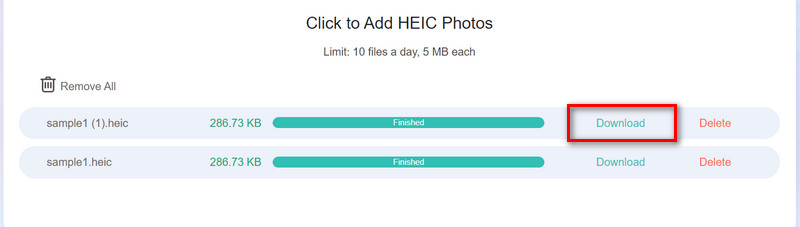
Del 3. Sådan konverteres HEIC til JPG på Mac
Hvis du er en Mac-bruger, er du måske bekendt med Preview-appen. Denne alsidige applikation kan bruges til en lang række opgaver, herunder visning, redigering og konvertering af billeder. En af de mest nyttige funktioner i Preview er dens evne til at konvertere HEIC-filer til JPEG, hvilket kan være nyttigt, hvis du har brug for at dele dine billeder med en person, der ikke har en enhed, der understøtter HEIC-formatet. I nogle få enkle trin kan Preview hjælpe dig med hurtigt at konvertere HEIC til JPG Macbook uden behov for yderligere software.
Trin 1. Åbn HEIC-filen i Preview ved at dobbeltklikke på den. I Preview skal du klikke på Filer i menulinjen og vælge Eksport.
Trin 2. I Eksporter som rullemenu, vælg JPEG. Vælg den ønskede opløsning og kvalitet for JPEG-filen.
Trin 3. Vælg nu den placering, hvor du vil gemme den konverterede fil. Klik Gemme for at gemme den konverterede fil. HEIC-filen vil nu blive konverteret til en JPEG-fil og gemt på din angivne placering.
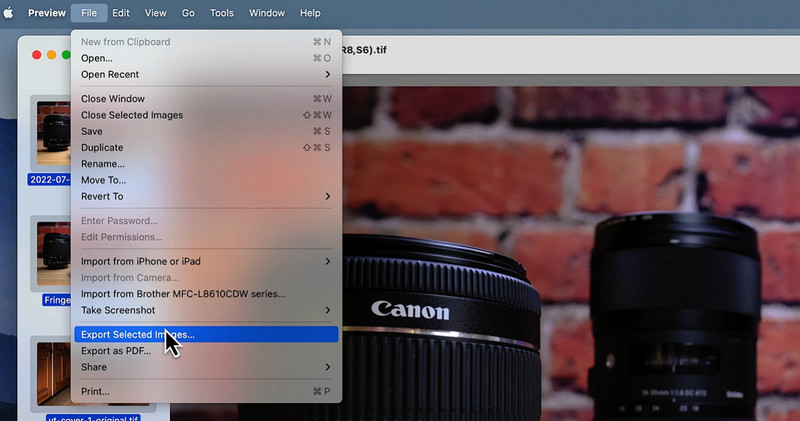
Bemærk: Hvis du vil konvertere flere HEIC-filer til JPEG, kan du bruge Eksporter alle indstilling under Fil menu for at konvertere dem alle på én gang. Så nemt er det! Sådan konverteres HEIC til JPG på Mac ved hjælp af Preview-appen.
Del 4. Sådan konverteres HEIC til JPG på Windows
Windows Paint er en vigtig grafikredigeringssoftware, der er forudinstalleret på de fleste Windows-computere. Selvom den muligvis ikke har avancerede funktioner som andre grafikredigeringssoftware, kan den stadig udføre simple opgaver såsom at ændre størrelse, beskære og konvertere billedformater. En af funktionerne i Windows Paint er evnen til at konvertere HEIC-fotos til JPG-format. Dette er en nyttig funktion for dem, der ønsker at konvertere deres HEIC-billeder til et mere bredt kompatibelt format til at dele med andre eller bruge på enheder, der ikke understøtter HEIC. Med en ligetil konverteringsproces kan Windows Paint være et enkelt og tilgængeligt værktøj for alle, der ønsker at konvertere deres HEIC-billeder til JPG på deres Windows-computer.
Trin 1. Åbn Windows Paint på din computer. Du kan finde den ved at søge efter Maling i Start menu. Klik derefter på Fil menu, og vælg Åben.
Trin 2. Find det HEIC-billede, du ønsker at konvertere til JPG, og klik Åben.
Trin 3. Sæt kryds ved Fil menuen igen og vælg Gem som. Vælge JPEG som filtype fra rullemenuen.
Trin 4. Vælg den ønskede placering, hvor du vil gemme den konverterede JPG-fil.
Trin 5. Klik på Gemme knappen for at gemme den konverterede JPG-fil på din computer. Den konverterede JPG-fil vil blive gemt på den placering, du har angivet, og kan tilgås derfra. Bemærk venligst, at denne proces gemmer det konverterede billede som en ny fil og ikke erstatter den originale HEIC-fil.
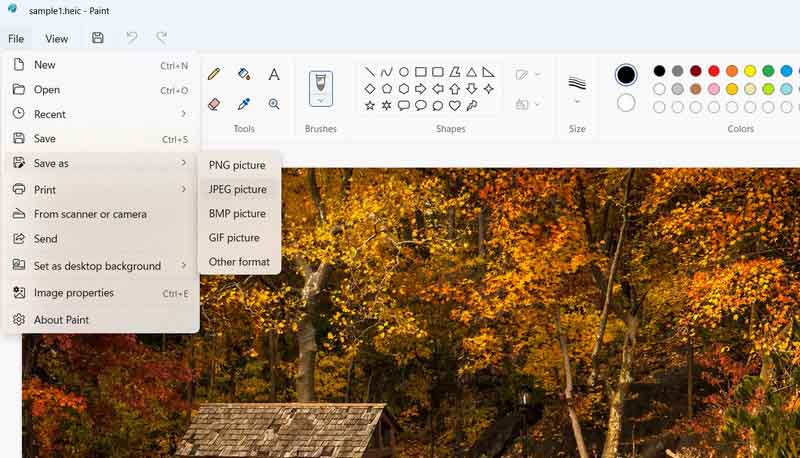
Del 5. Sådan konverteres HEIC til JPG på iPhone
HEIC Converter, HEIC til JPG er en tredjepartsapp tilgængelig i App Store, som hjælper dig med nemt at konvertere HEIC-billeder til JPG-format på din iPhone. HEIC er et nyt billedformat brugt af Apple i dets seneste iOS-versioner, som tilbyder billeder i høj kvalitet med mindre filstørrelser end traditionelle billedformater. Nogle enheder og platforme understøtter dog muligvis ikke HEIC, hvilket gør det udfordrende at dele billeder med andre. HEIC Converter, HEIC til JPG, giver en hurtig og nem løsning på dette problem ved at give dig mulighed for at konvertere dine HEIC-billeder til det bredt kompatible JPG-format.
Trin 1. Åbn App Store på din iPhone. Søge efter HEIC-konverter, HEIC til JPG, og installer appen.
Trin 2. Åbn appen og giv den adgang til dine billeder, når du bliver bedt om det. Tryk derefter på Vælg HEIC for at indlæse det HEIC-billede, du ønsker at konvertere.
Trin 3. Tryk på rullemenuen og vælg JPG. Tryk derefter på knappen Konverter til JPG for at initialisere konverteringsprocessen.
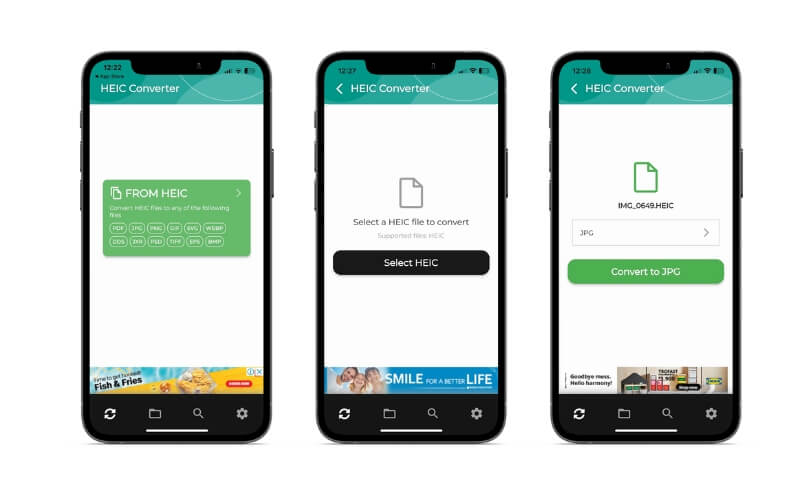
Del 6. Ofte stillede spørgsmål om konvertering af HEIC til JPG
Kan jeg konvertere JPG til HEIC?
Du kan bruge HEIC billedkonverteringsværktøjer til at hjælpe dig. Husk dog, at ikke alle enheder og software understøtter HEIC-formatet, så det er ikke altid nødvendigt eller anbefalet at konvertere JPG-filer til HEIC.
Sådan konverteres Linux HEIC til JPG?
Du kan bruge kommandolinjeværktøjet Hjælp til at konvertere til at konvertere HEIC-filer til JPG-format på Linux. Installer libheif-pakken, hvis den ikke allerede er installeret. Du kan gøre dette ved at køre følgende kommando: sudo apt-get install libelf-examples.
Kan jeg konvertere HEIC til JPG gratis?
Ja, mange gratis online konvertere og software giver dig mulighed for at konvertere HEIC til JPG gratis. Et af de bedste værktøjer er Vidmore Free HEIC Converter Online.
Konklusion
Sammenfattende, konvertering af et foto fra HEIC til JPG er en ligetil proces, der kan hjælpe dig med at overvinde kompatibilitetsproblemer, når du deler eller bruger billeder på bestemte enheder. Uanset om du bruger en iPhone eller en Windows-computer, en Mac-computer eller internettet, kan enkle værktøjer konvertere dine billeder til JPG-format. Ved at følge de nemme trin, der er beskrevet i denne vejledning, kan du ændre et billede fra HEIC til JPG og nyde fordelene ved et mere bredt understøttet billedformat.