Sådan laver du GIF'er på iPhone til udtryksfuld kommunikation
GIF'er er levende billeder, der viser følelser og budskaber bedre end almindelige billeder eller ord. Det kan bruges til at dele sjove reaktioner eller tilføje noget særligt til dine beskeder. Desuden kan du nemt dele dem på sociale medier, sms'er eller e-mails, så det er nemt at oprette forbindelse til venner.
I dette indlæg lærer du, hvordan du laver en GIF på en iPhone ved hjælp af indbyggede apps og tredjepartsapps. Vi vil undersøge processen trin for trin hvordan man laver GIF'er på din iPhone. Med det kan du begynde at animere dine yndlingsøjeblikke og udtrykke dig selv på en ny måde. Fortsæt uden videre med at læse følgende dele.
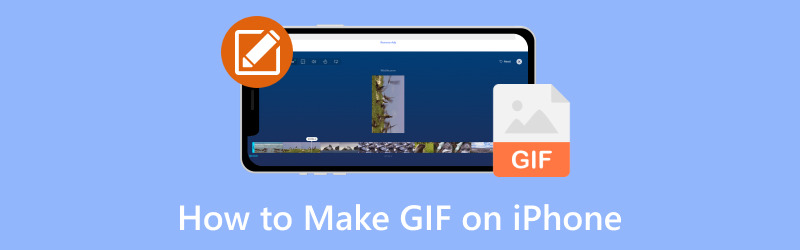
SIDEINDHOLD
Del 1. Sådan laver du en GIF på iPhone
1. Fotos
Vidste du, at du kan lave dine egne GIF'er på din iPhone? Det er super nemt med appen Fotos. Du skal bare vælge dine billeder eller videoer, redigere dem, og lade appen Fotos klare resten. Det er en fantastisk måde at tilføje sjov og kreativitet til dine beskeder og indlæg. Du kan dele det med din familie og venner via beskeder, på sociale medier, eller hvor du vil. For at lære, hvordan du laver en GIF på iPhone ved hjælp af appen Fotos, skal du regne med de angivne trin:
Trin 1. Start kameraet, og sørg for, at du indstiller kameraet til Fototilstand. Det Live foto knappen er øverst til højre på skærmen. Hvis den har en streg igennem, skal du klikke på Live foto knappen for at aktivere den. Tryk derefter på Lukker knappen for at optage de optagelser, du ønsker at forvandle til en GIF-kreation.
Trin 2. Når du har et Live Photo, skal du åbne appen Fotos. Gå til Album, rul ned til listen over medietyper, og vælg Live fotos.
Trin 3. Søg i dine billeder og vælg det billede, du gerne vil bruge. Tryk derefter på Direkte knappen øverst til venstre på skærmen for at få vist menuen.
Trin 4. Du kan gøre brug af en af de to muligheder. Hvis du vælger Løkke, vil optagelserne i Live Photo fortsætte med at afspille gentagne gange. Hvis du vælger Bounce, vil Live Photo afspille fremad, derefter afspille baglæns og fortsætte. Med det skaber det en mærkelig, men overbevisende video.
Trin 5. Du behøver ikke at gemme billedet; det vil straks tilføje og gemme effekten. Klik nu på Del knappen og send din kreation til andre.
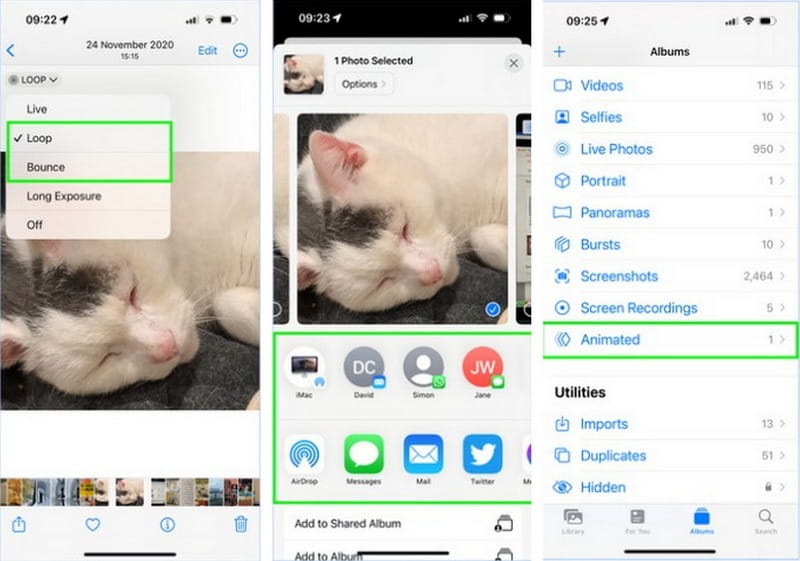
2. GIPHY
Giphy er din super nemme, sjove og kreative applikation til at lave GIF'er på din iPhone. Det fik dig dækket, hvis du vil lave din egen eller finde den perfekte fra deres store kollektion. Med Giphy kan du optage en video eller omdanne dine multimediefiler til en GIF. Desuden kan du integrere ord, fede effekter og filtre i din kreation. Nedenfor er trinene til, hvordan du opretter en GIF på iPhone ved hjælp af Giphy-appen:
Trin 1. Gå til App Store, søg i Giphy, og klik på Få knappen for at installere den på din mobile enhed.
Trin 2. Tryk på skab knappen i øverste højre del af skærmen. Tillad Giphy at få adgang til din iPhones kamera. Vælg derefter Blive ved og klik Okay når du bliver bedt om det.
Trin 3. Vælg GIF mulighed nederst på skærmen. Du vil være i stand til at bruge dit kamera til at opstille et skud. Udover det kan du bruge de forskellige sjove filtre og muligheder, der vises på skærmen. Klik nu på Lukker knappen for at optage en video.
Trin 4. Du kan anvende forskellige effekter på din kreation. Når du er færdig, skal du trykke på Pil knap.
Trin 5. Klik på Del GIF at sende det til andre via sociale medier eller privat. Desuden klik Upload til Giphy at sende, dele eller gemme indhold.
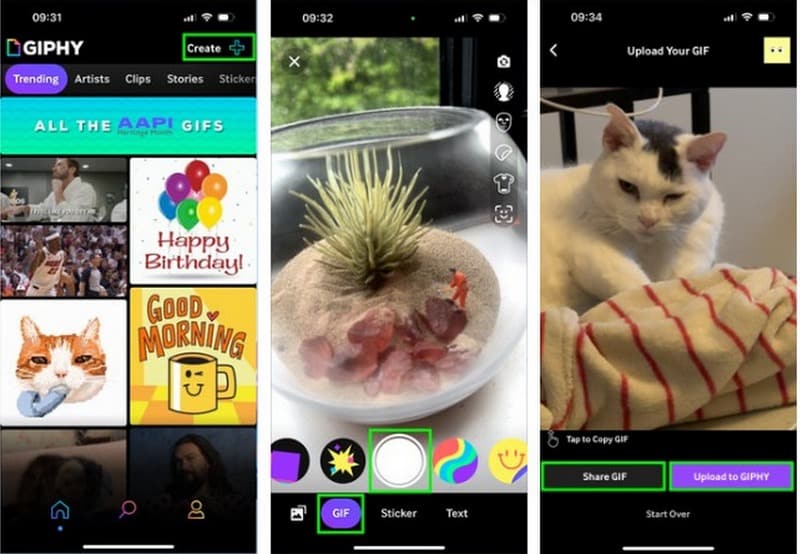
Del 2. Bonus: Bedste måde at oprette en GIF til iPhone på
Forestil dig at omdanne dit yndlingsbillede eller -video til sjove, levende billeder kaldet GIF'er, som du nemt kan dele med dine venner på din iPhone. Nå, det kan du gøre med Vidmore Video Converter. Den har en indbygget GIF Maker, der hjælper dig med at ændre almindelige billeder eller videoer til GIF'er, og looping billeder, du ser online. Forbløffende, ikke?
Vidmore Video Converter GIF Maker-funktion tilbyder forskellige redigeringsfunktioner for at forfine udseendet af din kreation. Den har rotation, beskæring, klipning, effekter, filtre, vandmærker og mere, du kan få adgang til. Desuden kan du aktivere looping-animationen, som får din kreation til at spille gentagne gange. Så hvad venter du på?
Oplev den bedste måde at oprette en GIF til iPhone ved hjælp af Vidmore Video Converter:
Trin 1. Download og installer programmet på din computer for at få fuld adgang. Når det er installeret, skal du køre programmet for at begynde at udføre din hovedopgave.
Trin 2. Venligst naviger til Værktøjskasse fanen og søg efter GIF Maker; det er ved siden af Video Watermark Remover og under Video Compressor.
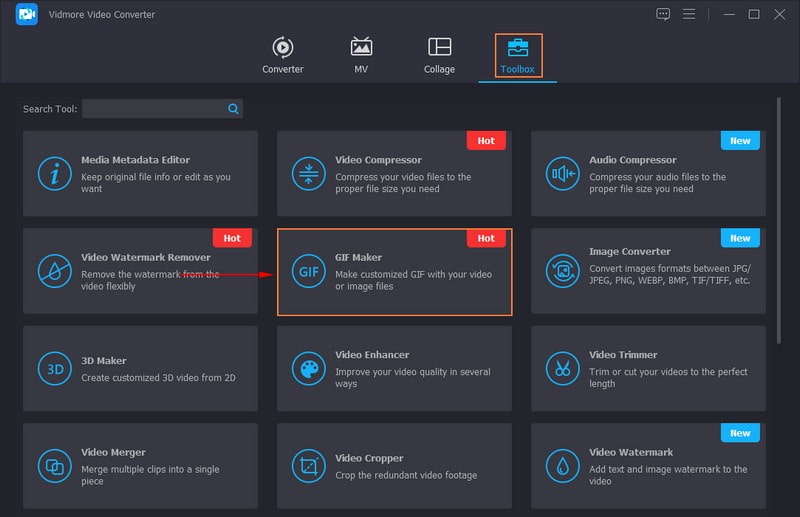
Trin 3. Vælg, om du vil importere Video til GIF eller Foto til GIF på den nyligt åbnede skærm. Når din fil er importeret, skal du klikke på Skære knappen for at fjerne de unødvendige dele. Kun de fremhævede dele vil blive tilbage.
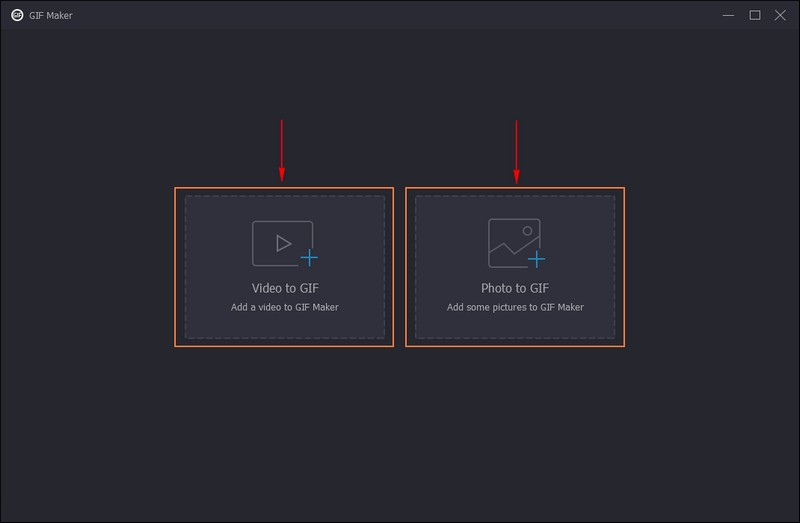
Trin 4. Tryk på for at forfine udseendet af din GIF Redigere knappen og gør dine ting. Ret dit outputs orientering, fjern uønskede rammer, juster grundlæggende effekter, anvend filtre, tilføj et vandmærke og mere. Når du er tilfreds, klik på Okay knappen for at anvende ændringerne.
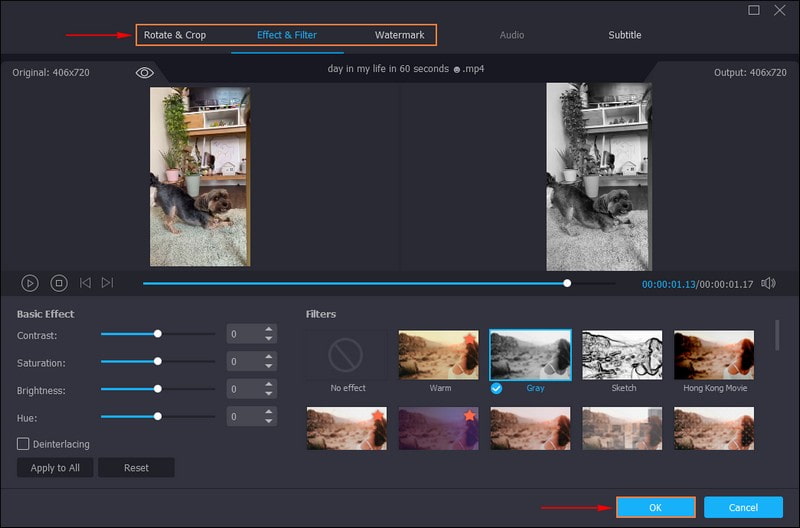
Trin 5. Sæt et flueben ved siden af Loop animation for at lade din GIF-oprettelse afspille gentagne gange. Derudover kan du ændre Billedhastighed og Output størrelse baseret på dine krav. Når det er afgjort, skal du klikke på Eksempel knappen for at se din kreation. Hvis du allerede er tilfreds med resultatet, så tryk på Generer GIF for at gemme dit output på din skrivebordsmappe.
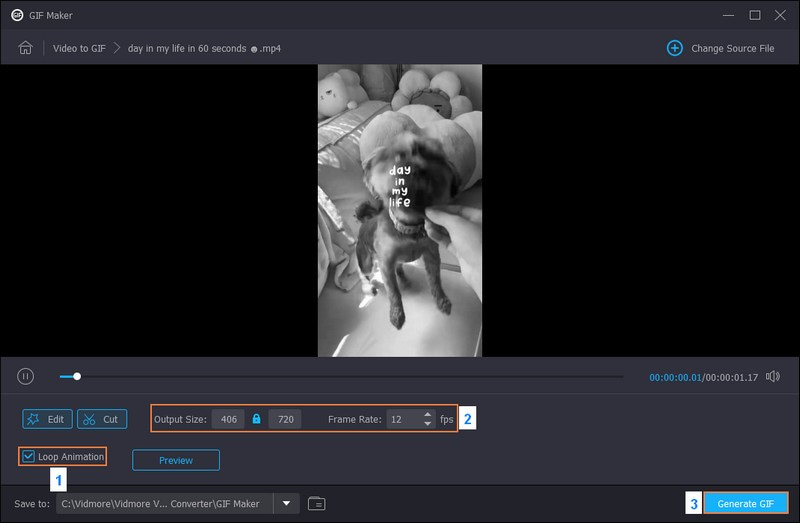
Del 3. Ofte stillede spørgsmål om at lave GIF'er på iPhone
Hvordan laver jeg en GIF fra billeder?
Du kan bruge Vidmore Video Converter til at lave en GIF fra billeder. Du kan uploade flere billeder og gøre dem til en GIF, der afspilles gentagne gange.
Hvordan laver jeg en GIF fra en skærmoptagelse?
Giphy Capture er et simpelt og nyttigt program designet til at optage skærmforvandling til GIF-filer. For at gøre det skal du starte Giphty Capture-appen. Tryk på knappen Optag for at starte din skærmoptagelse. Gør hvad du vil fange i din GIF. Tryk på knappen Stop for at fuldføre eller afslutte optagelsen. Du kan trimme, tilføje tekst eller anvende effekter, hvis du vil. Når du er færdig, skal du klikke på knappen Gem for at eksportere din GIF.
Kan du lave en GIF uden en app?
Hvis du ikke vil bruge en app til at lave en GIF, kan du overveje at bruge en webbaseret GIF-maker som Ezgif, Giphy og mere.
Hvorfor virker GIF ikke på iPhones?
GIF virker ikke på iPhones på grund af langsom internetforbindelse, filstørrelse, inkompatibelt format, beskadiget GIF og browserkompatibilitet.
Hvad er den maksimale længde for en iPhone GIF?
Den maksimale længde af en iPhone GIF afhænger af den applikation eller metode, du bruger til at oprette den. GIF'er er korte og varer ofte kun et par sekunder for at holde filstørrelserne håndterbare.
Konklusion
Du har opdaget hvordan man forvandler en video til en GIF på en iPhone, som at lave minianimationer fra dine billeder eller videoer. Det er nemt og kan gøre dine beskeder og opslag på sociale medier sjovere. Hvis du leder efter et effektivt program til at lave GIF'er til iPhone, kan du bruge Vidmore Video Converter. Det tilbyder forskellige redigeringsfunktioner, der kan forbedre udseendet af din GIF-oprettelse.


